How to back up iPhone contacts to a Google account
Have one foot out the door from iOS to Android, or just prefer Google Drive to iCloud? Either way, save your friends' numbers!

Google software is so popular that many iPhone users prefer it to Apple's apps. You can back up your contacts to iCloud without much hassle, but if you'd rather know how to back up your iPhone contacts to your Google account, we've got you covered.
How to back up iPhone contacts to a Google account through account settings
Whether you have the latest iPhone 14 Pro or an older model, your phone will automatically save your contacts to your default Apple ID. But you can make your Google account the default or simply share any new and existing contacts to it automatically, in addition to your iPhone address book.
Make sure you are signed in to your Gmail account on your iPhone. Then, follow the steps below:
1. Open Settings.
2. Tap Contacts.
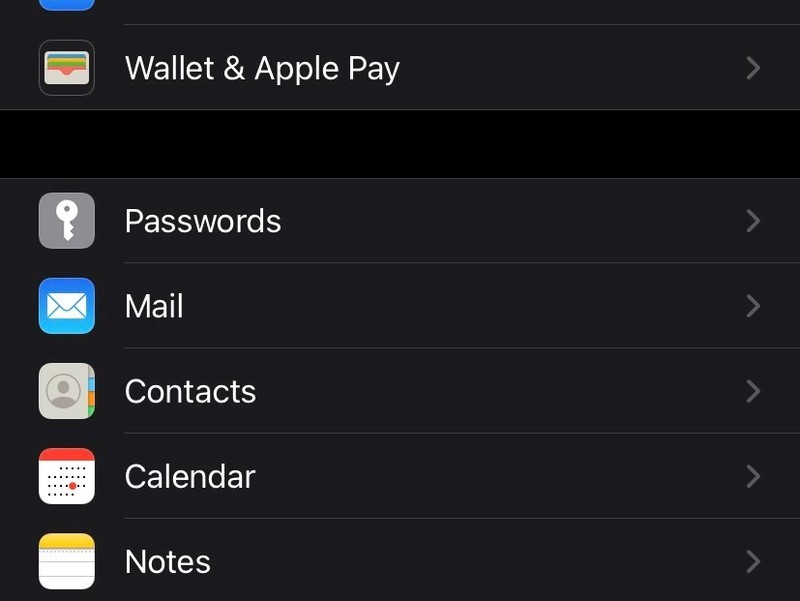
3. Click Accounts and select your Gmail account.
4. Toggle Contacts to turn it on.
Be an expert in 5 minutes
Get the latest news from Android Central, your trusted companion in the world of Android
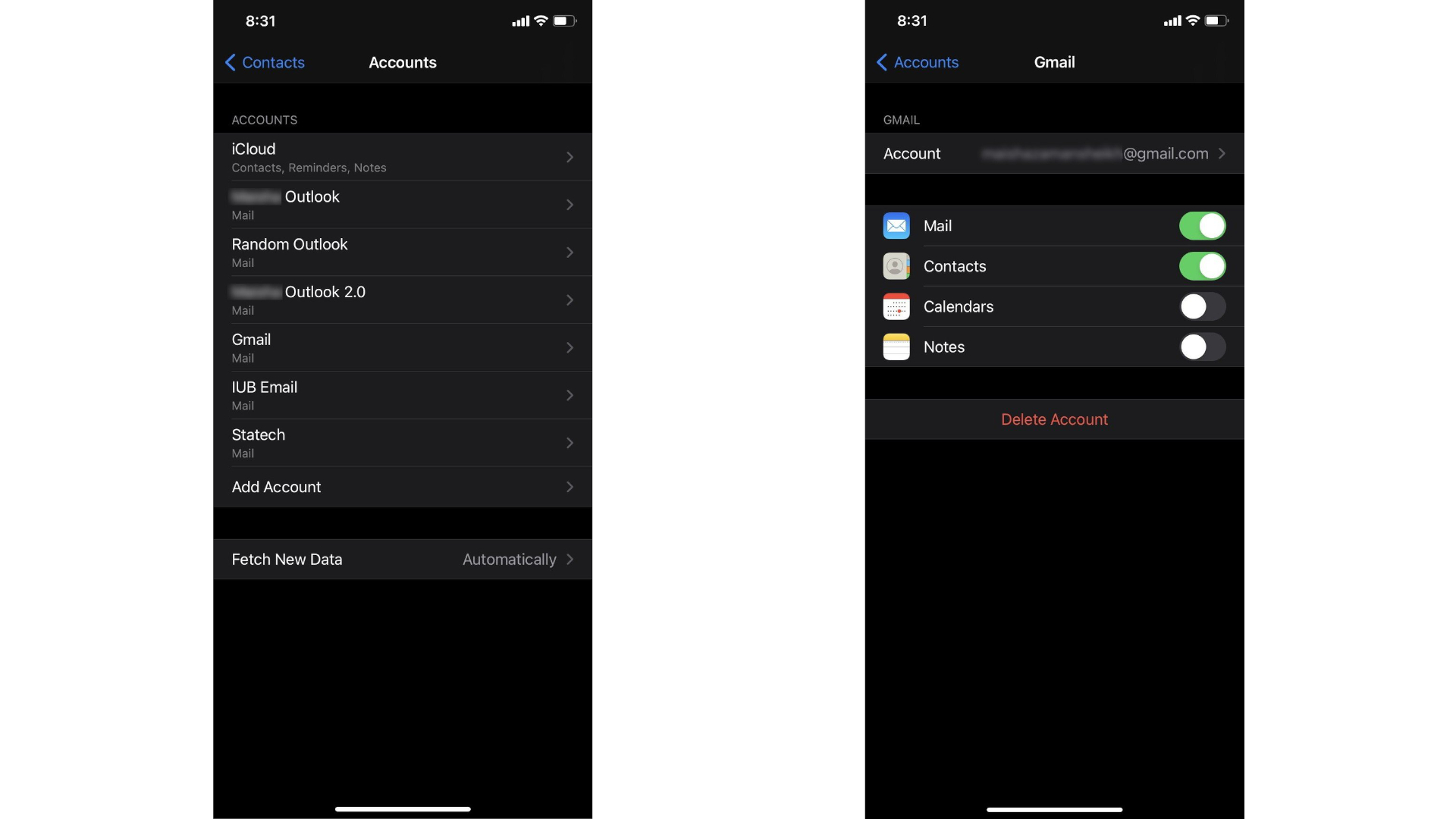
Now that you've set Gmail as the place to sync your iPhone contacts, they will automatically be saved there. If you don't want to set your Google account as the default place to store your iPhone contacts, you can save them on Google Drive instead.
How to back up iPhone contacts to a Google account through Google Drive
For those users who don't want their contacts going to their Google account automatically, this is an alternative. You can download the Google Drive app on your iPhone and back up your contact list to your Google account through it, taking advantage of your Google One storage plan.
1. Download and open Google Drive.
2. Tap the Google Drive logo on the upper left corner.
3. Tap Settings.
4. Tap Backup.
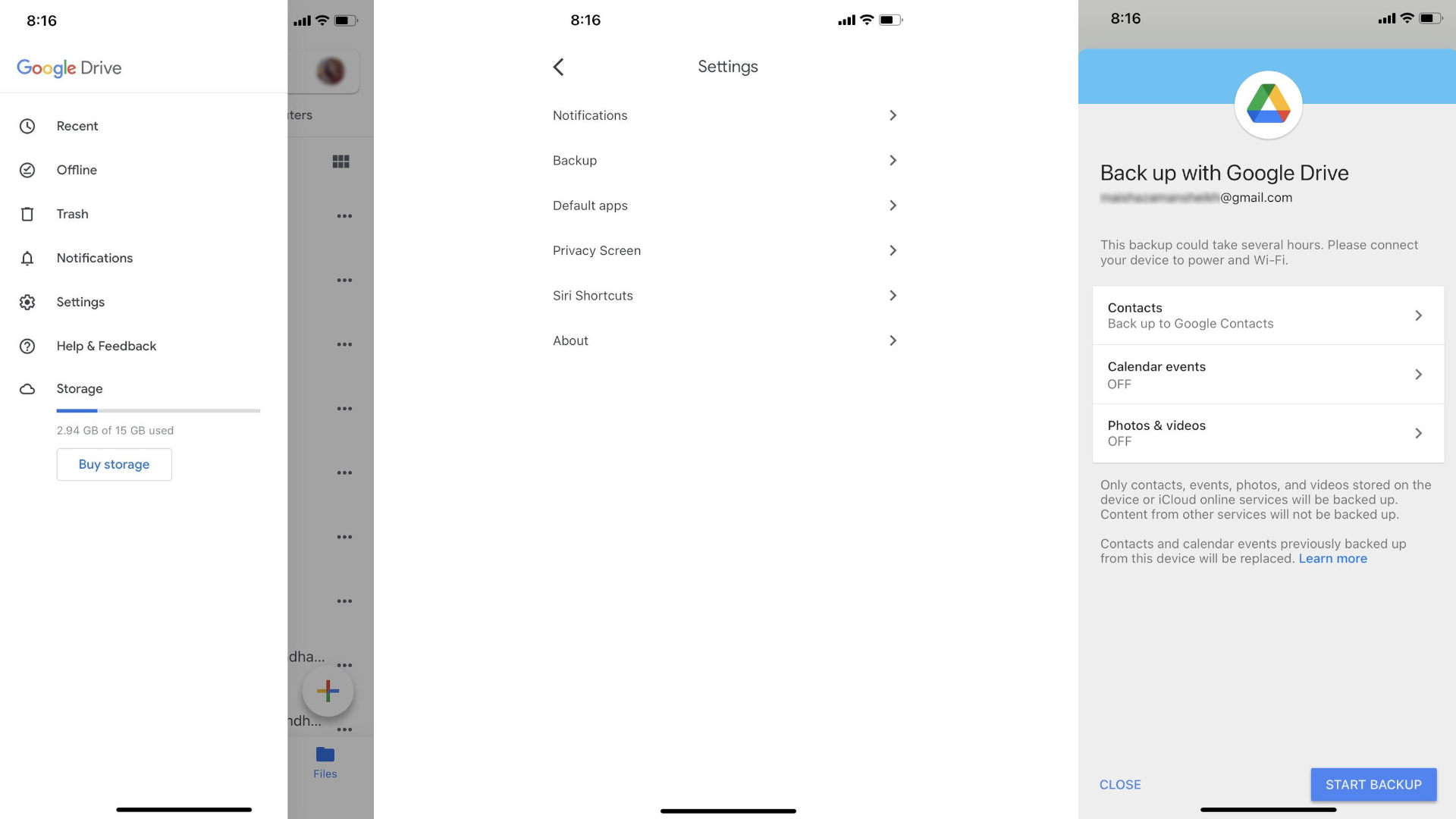
5. Make sure the Contacts option is set to Back up to Google Contacts.
6. Tap Start Backup.
7. Tap OK to give necessary access to the app, and the backup will begin.
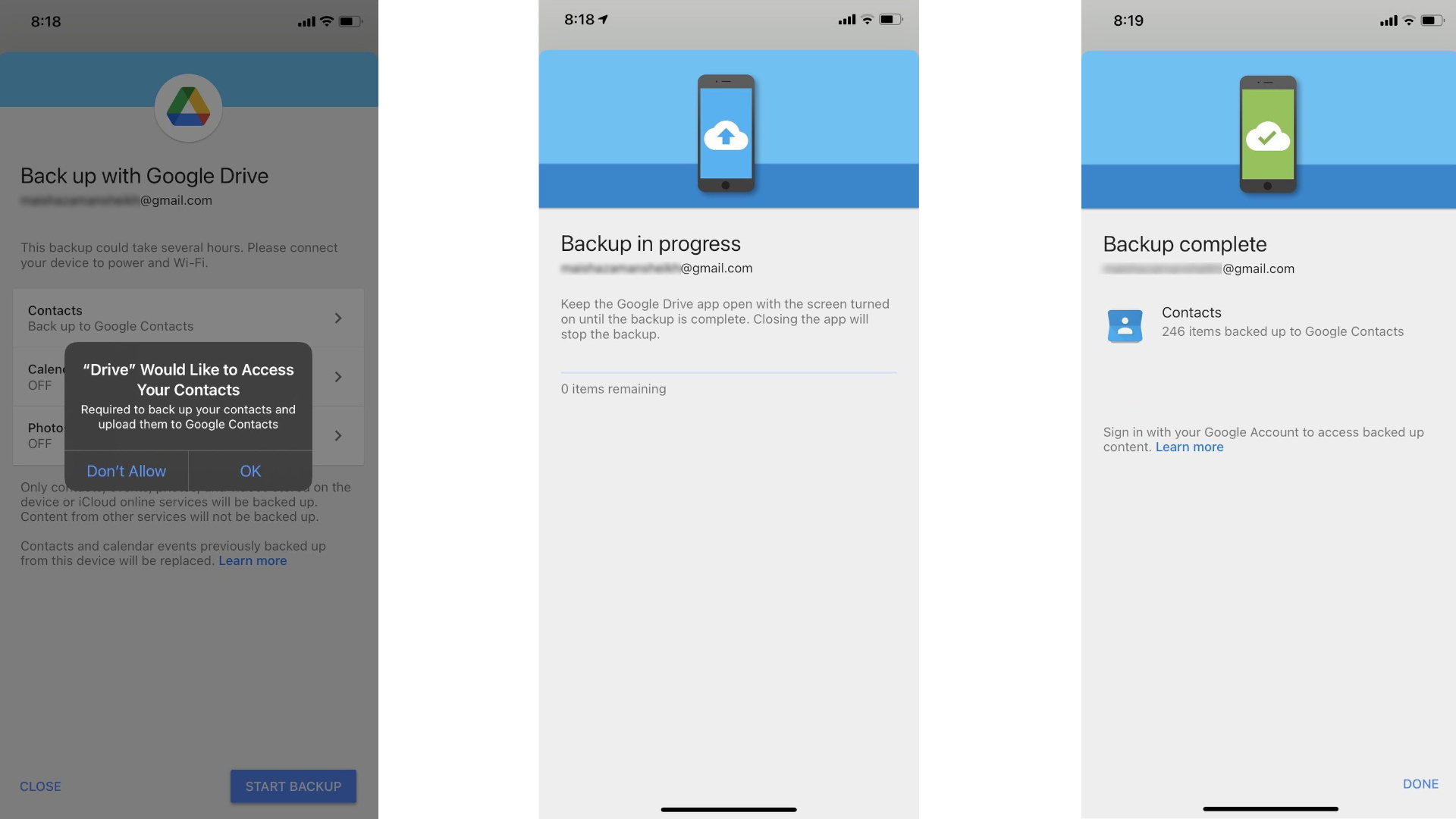
Once you've done all this, a copy of all your iPhone contacts will successfully be backed up to your Google account.
Better safe than sorry
It's always safer to have many backups of your crucial data on diverse platforms. For example, you may be an iPhone user with your Apple ID as your default account, but having a secondary backup of your contacts is wise.
Backing up your iPhone contacts to Google is one of the key steps towards switching from iOS to Android, for which we have a definitive guide if you're considering making the leap.
If you haven't already selected a new phone to replace your iPhone, you can check out our guide on the best Android phones to see what model will fill that void.

Namerah enjoys geeking out over accessories, gadgets, and all sorts of smart tech. She spends her time guzzling coffee, writing, casual gaming, and cuddling with her furry best friends. Find her on Twitter @NamerahS.
