How to assign a Google Assistant reminder
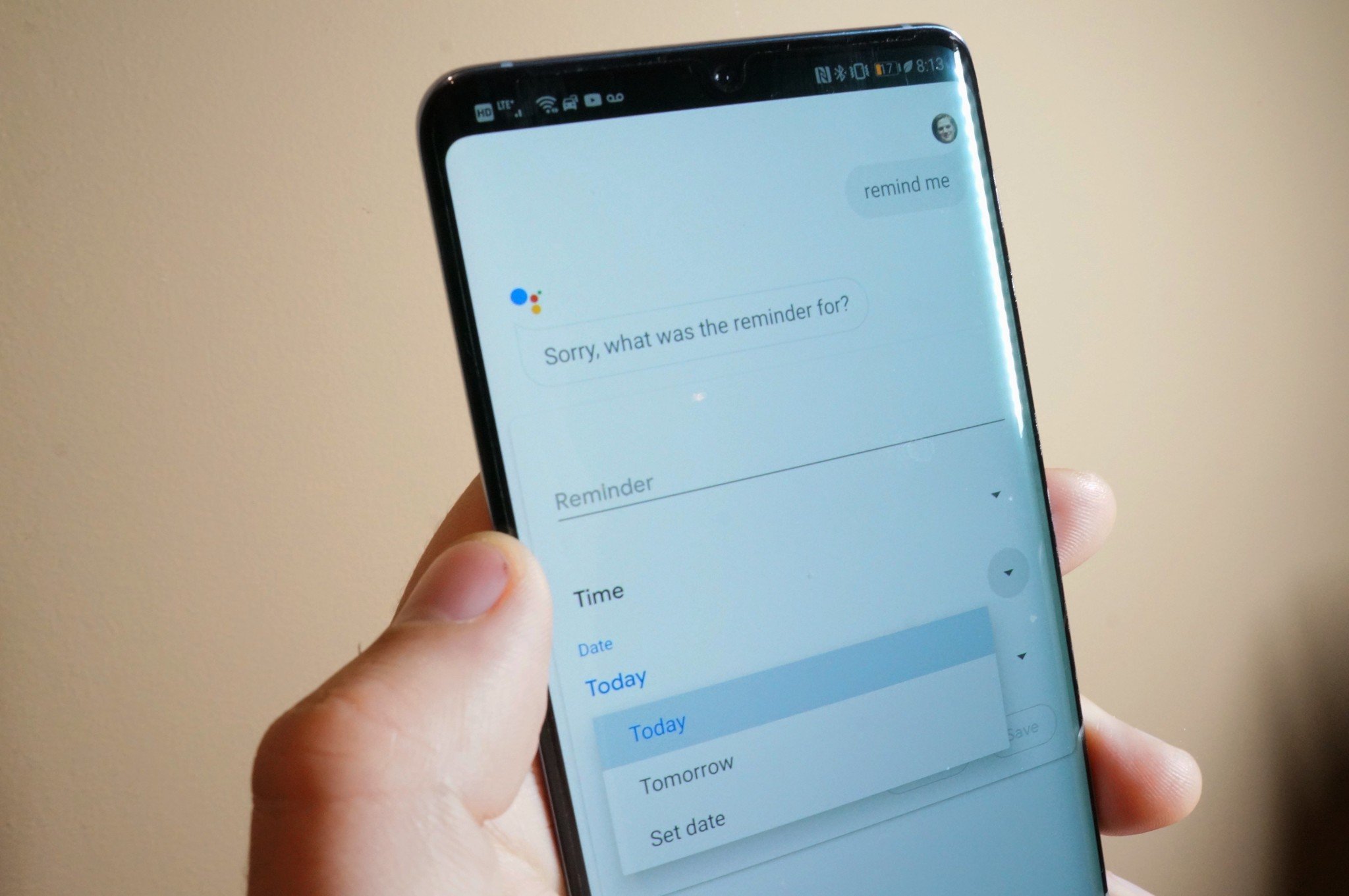
Google Assistant is great for doing a whole bunch of things, but one of the best perks of having a digital assistant at your beck and call is the ability to quickly add helpful reminders of all sorts for you and your family. Reminders made with Google Assistant are entirely customizable and can be set up for events of all sorts, from events recurring weekly, monthly, one-off reminders throughout your day. Here's how to set them up.
How to set a reminder using Google Assistant
You can use Google Assistant to remind you about a number of things. You can create a simple reminder for any errands or grocery items you need to get as you head out the door using a Google Assistant-enabled smart speaker or smart display, but if it's a more complex reminder that repeats you'll need to add that extra context on your phone.
- Using your phone, Google Home speaker, or Google Assistant smart display, say the "OK Google" wake words.
- Tell Google Assistant what you want to be reminded of in plain English and include a specific time and date if possible.
- Google Assistant may ask you to fill in any additional details, such as a time and date.
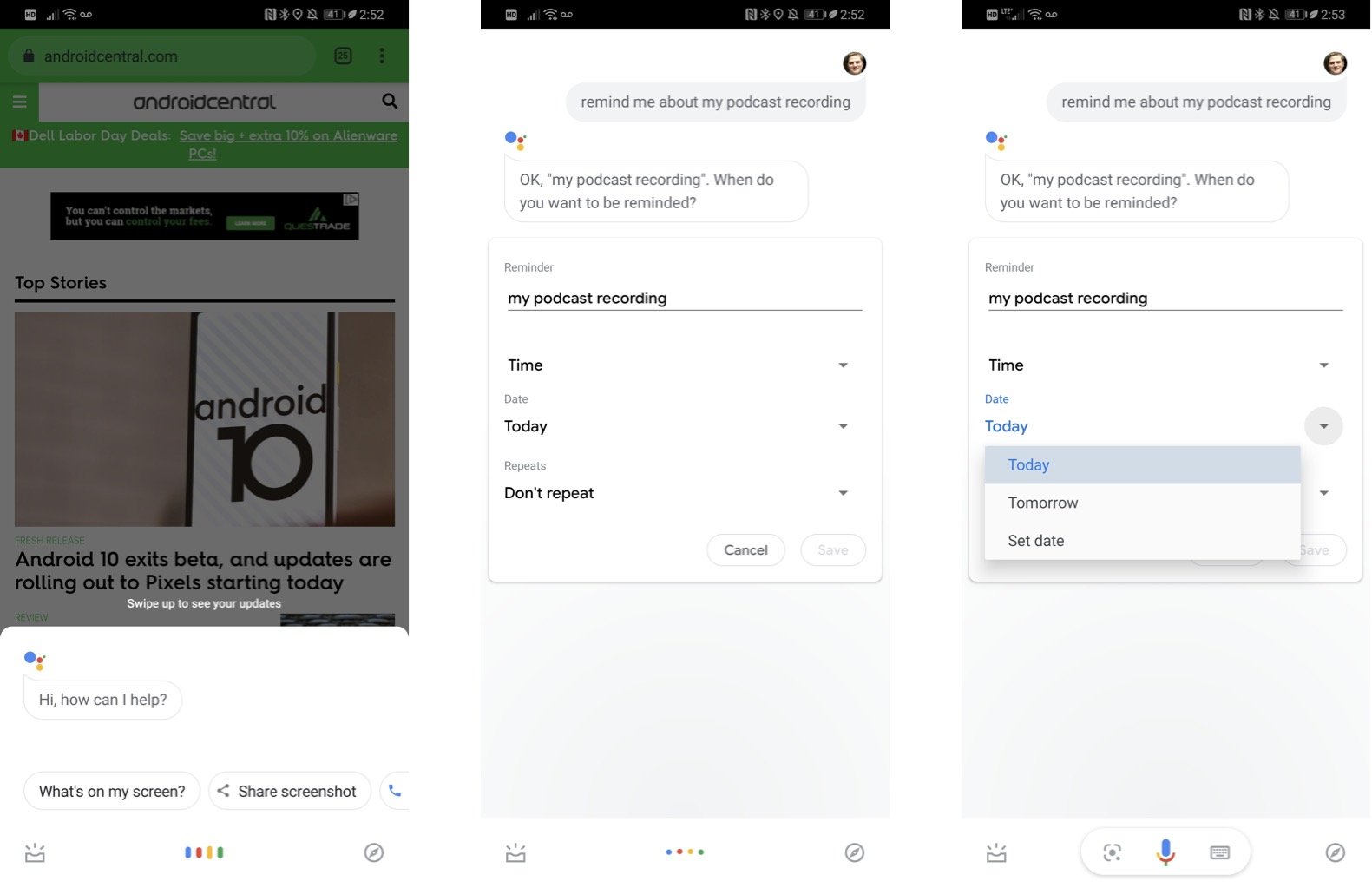
If you're setting up a more complicated recurring reminder, it's best to stick to using Google Assistant on your phone and use the dropdown menus to select a specific day of the week, set a rate of occurrence of the reminder on a weekly, monthly, or yearly basis, and finely tune the time of day that you wish to be reminded.
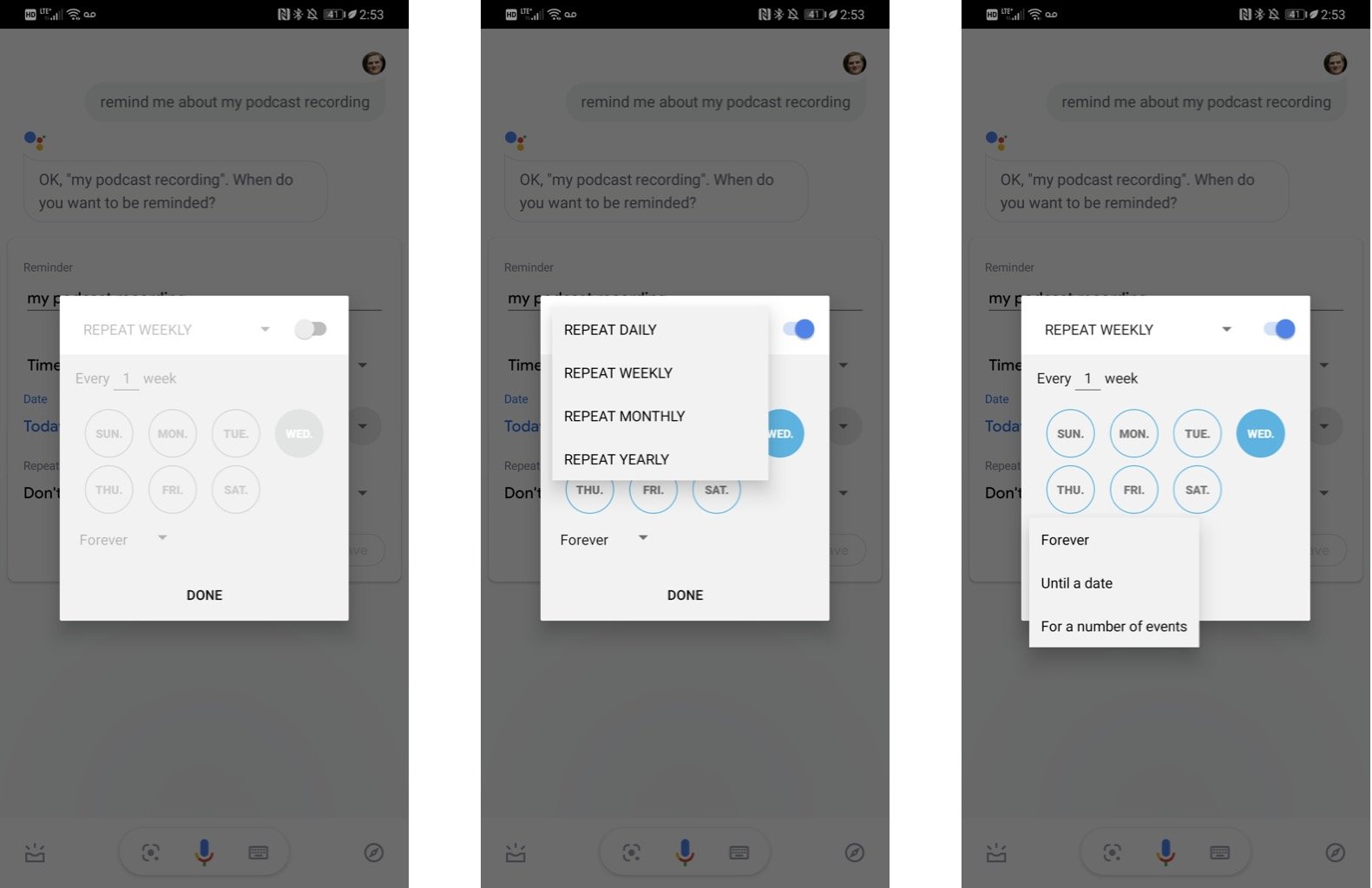
You can ask Google Assistant to read out your upcoming reminders or ask it to pull them up as a list on your phone. Set reminders will automatically appear in the Google Calendar app and as part of your daily briefing on any smart display enabled with Google Assistant.
To dismiss a reminder, you simply need to tap its checkbox to complete the reminder or swipe it to the right to clear it in the Calendar app.
Conversational language works just fine
Google Assistant is able to parse out the details of your reminder request without too much fuss just as long as you include all the details it needs. Your reminder voice command should contain the thing you want to be reminded about along with the date and time you wish to be reminded.
For example, if you've got an important appointment at the bank tomorrow, you would say "OK Google, remind be about my bank appointment tomorrow morning" and the reminder will be added to your list of active reminders and added to the corresponding date and time in your Google Calendar.
Be an expert in 5 minutes
Get the latest news from Android Central, your trusted companion in the world of Android
If you're opting for a more casual reminder for any time of day, it's important to note what times Google will use. The default time for a morning reminder is 8:00 a.m., while an afternoon reminder is set for 1:00 p.m., an evening reminder is set for 6:00 p.m. and a night reminder is set to 9:00 p.m. Of course, you can set a more specific time whenever needed, and you can always go back and edit a reminder using Google Assistant on your phone or request a change using voice commands.
Once you've assigned your reminders, you can simply ask Google Assistant on any of your devices to read back your reminders, and you'll be given a rundown of anything scheduled for that day.
Upgrade your smart home set up
Once you've got Voice Match setup on your existing Google smart home products, it's time to start thinking about adding other Google Home products.

See all that Google Assistant can show
The Google Nest Hub adds a 7-inch screen to Google Assistant's arsenal of tools, meaning you're able to do more using just your voice. It's the perfect assistant to find a home on your kitchen counter.
The Google Nest Hub is a great device to have in a commonly used room in your home, like the kitchen or living room area. Reminders and calendar events will appear on the Nest Hub home screen so that you can be better prepared for everything you've got planned for the day.
Marc Lagace was an Apps and Games Editor at Android Central between 2016 and 2020. You can reach out to him on Twitter [@spacelagace.

