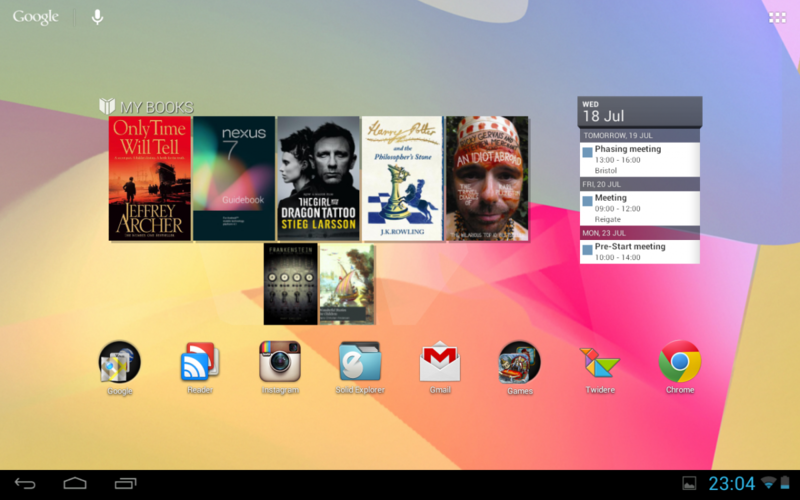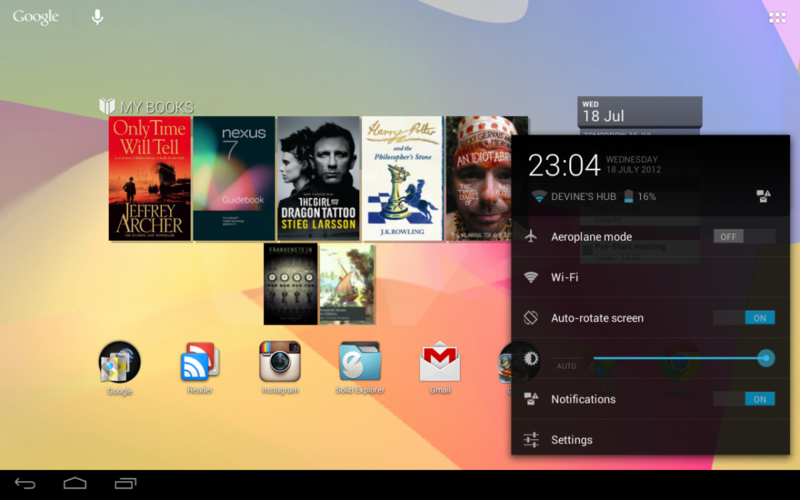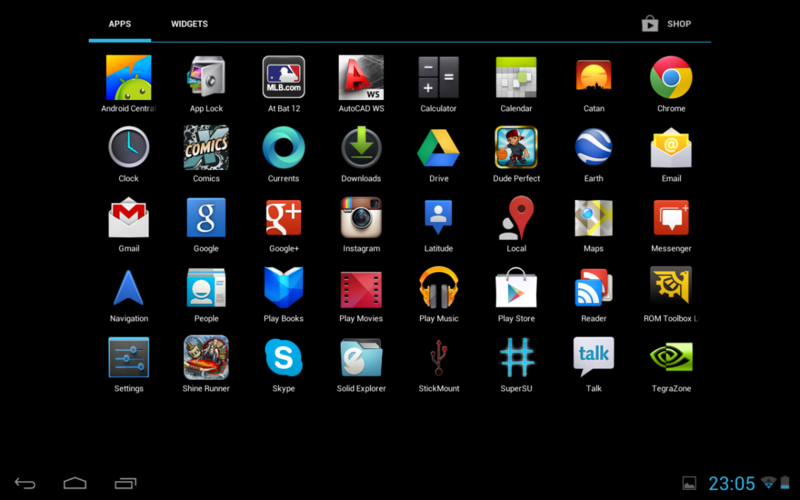How to: Alter the DPI on your Nexus 7 to bring up that bigger tablet feel

There's absolutely no doubt, the Nexus 7 is a fantastic piece of equipment. But, as with all Android devices, you can't please all of the people, all of the time. One point of annoyance for some is the phone styled UI that the Nexus 7 employs, and more specifically, the lack of a proper landscape mode on the home screens.
But, this is Android, and this is a Nexus device. So, there's tweaking that can be done. Everything needed framework wise is on board to allow you to bring about what we see here. It's simply a matter of altering the DPI settings in the build.prop. Apps can mix and match elements.
Sounds daunting, but thankfully for the less brave -- like myself -- some of the brilliant developers the Android community can call its own have done the hardest parts for us.
The pre-cursor; this process requires root access. If you haven't already, definitely check out the fantastic step-by-step in the Android Central Forums on how to unlock and root your Nexus 7. Once you've done all that, and you've achieved root, the rest is easy.
There are a variety of different applications in Google Play that can do the tweaks we require here. For the purposes of this article, we used Rom Toolbox Lite, which you'll find a download link to below.
When Rom Toolbox has been opened, swipe left into the performance pane, and look for the button labeled "build.prop tweaks." Press this, and you'll be presented with three sliders, one of which will alter the DPI settings of your tablet.
Out of the box, the DPI on the Nexus 7 is set to 213. It's worth remembering this value, to help you go back to the standard as quickly as possible should you so wish. To achieve the best results, slide the toggle right the way down to 160. 170 works too, but for proper tablet UI in some apps, we found 160 worked better. Remember, we're not actually changing any of the physical properties of the screen, just what is reported.
Be an expert in 5 minutes
Get the latest news from Android Central, your trusted companion in the world of Android
Hit apply, accept the reboot and wait for the tablet to fire back up again. When it does, you'll see a much more familiar looking tablet appearance staring back at you. No more Google search bar right across the top, this is now reduced to the small box in the top left. The app drawer is now opened in the top right, and the three on screen buttons are smaller and located in the bottom left.
Notifications are still the new, enhanced Jelly Bean notifications, but instead of pulling down from the top, they rise up from the bottom right hand corner.
This isn't without potential issues though, it will most likely break some apps in the Play Store. But, it's pretty simple to set up, and equally simple to undo, so why not give it a try. If you just want your home screen to look a little bit like this, you could always try Apex Launcher. But, if you want the real deal, then try this. A custom launcher such as Apex will still keep the notification bar at the top, and the buttons at the bottom just as the stock launcher does. If landscape mode is all you want though, Apex might do you just fine.
Download: Rom Toolbox Lite