How to adjust video auto-play settings in the Facebook app
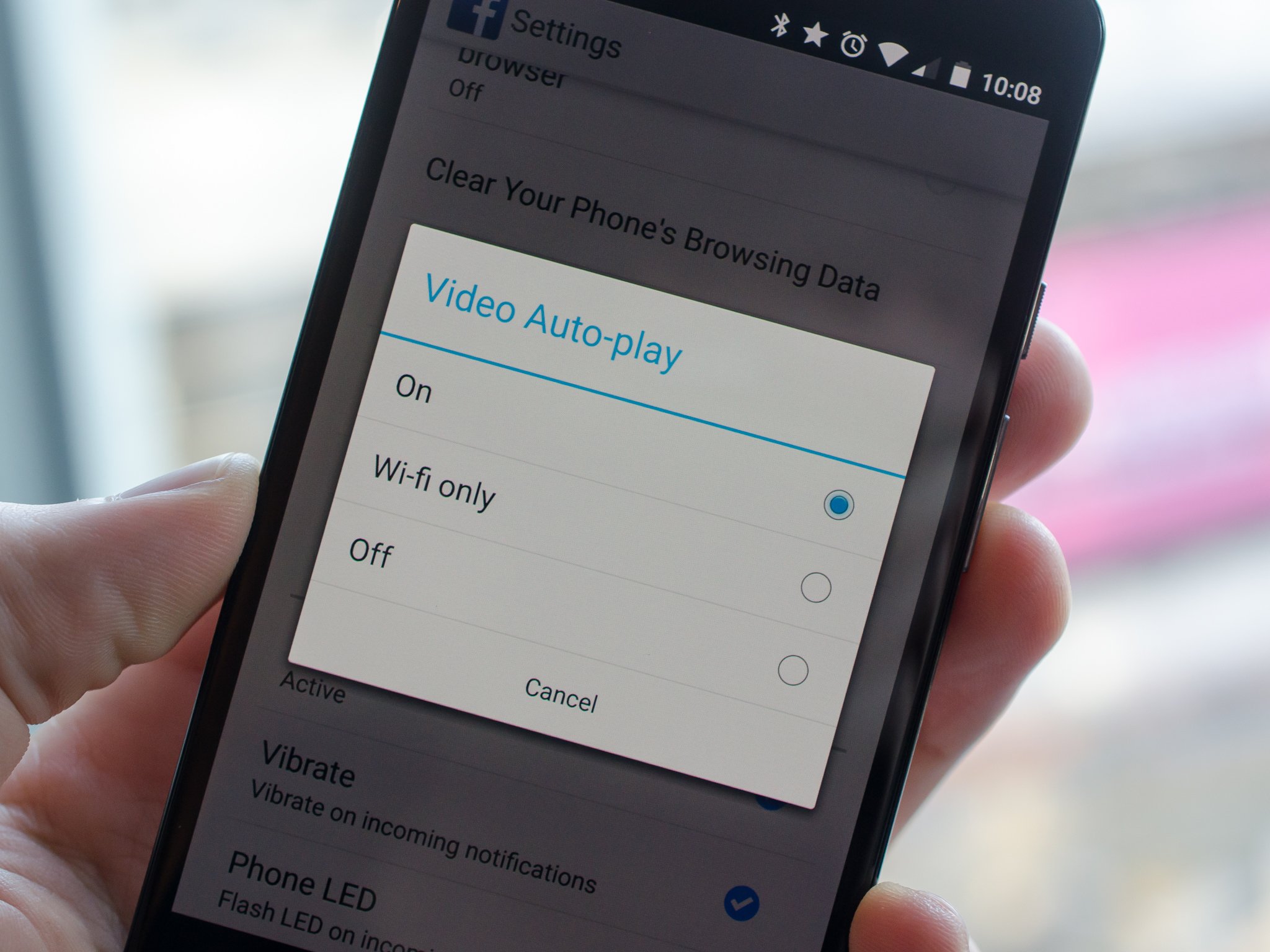
Facebook changes a lot of things on us automatically, whether it's on the web or on your phone, and one of the more annoying "features" turned on automatically is auto-play videos. From Facebook's perspective auto-play videos seem great — videos are loaded in the background so they play instantly, and as you scroll through your timeline they catch your eye since they're playing without your interaction.
What's best for Facebook may not be best for how you use the service, though, so we're going to show you how to turn off auto-play videos in the Facebook app. Read along and find out how — it only takes a few taps.
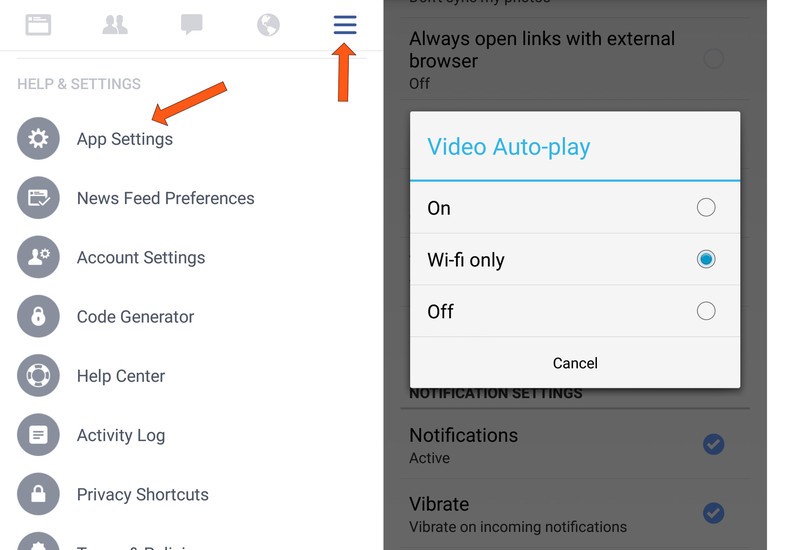
Just like most Facebook features, the ability to manage your video auto-play settings is quite buried in the app but simple once you get there. Tap or swipe over to the app menu by hitting the menu button, which is in the top right corner of the Facebook app, then scroll down and tap App Settings. Once in the App Settings, you'll want to scroll down until you find Video Auto-play and tap it.
Chances are by default the app has set auto-play video to "on," which will let the app download videos in the background when it sees fit so they're ready to go whenever you open the app (note: sound does not automatically play with the video until tapped). This causes higher data usage from the Facebook app, and we wouldn't recommend leaving this setting on. You can go all the way to "off" so videos are never downloaded ahead of time nor do they play in your timeline as you scroll by — also a good option. The healthy middle ground is "Wifi only," which as it sounds will only download videos in the background while on Wifi, meaning there will be no hit to your mobile data. Once downloaded videos will still play automatically in the timeline, but at least you aren't wasting mobile data on videos you'll never watch.
There's just that one simple setting to toggle, but it can make a world of difference in terms of how the Facebook app acts on your phone. You can always toggle between the three options as you see fit, but knowing where they are and how to use it is the important part.
Be an expert in 5 minutes
Get the latest news from Android Central, your trusted companion in the world of Android
Andrew was an Executive Editor, U.S. at Android Central between 2012 and 2020.

