How to add your credit, debit, loyalty and gift cards to Android Pay
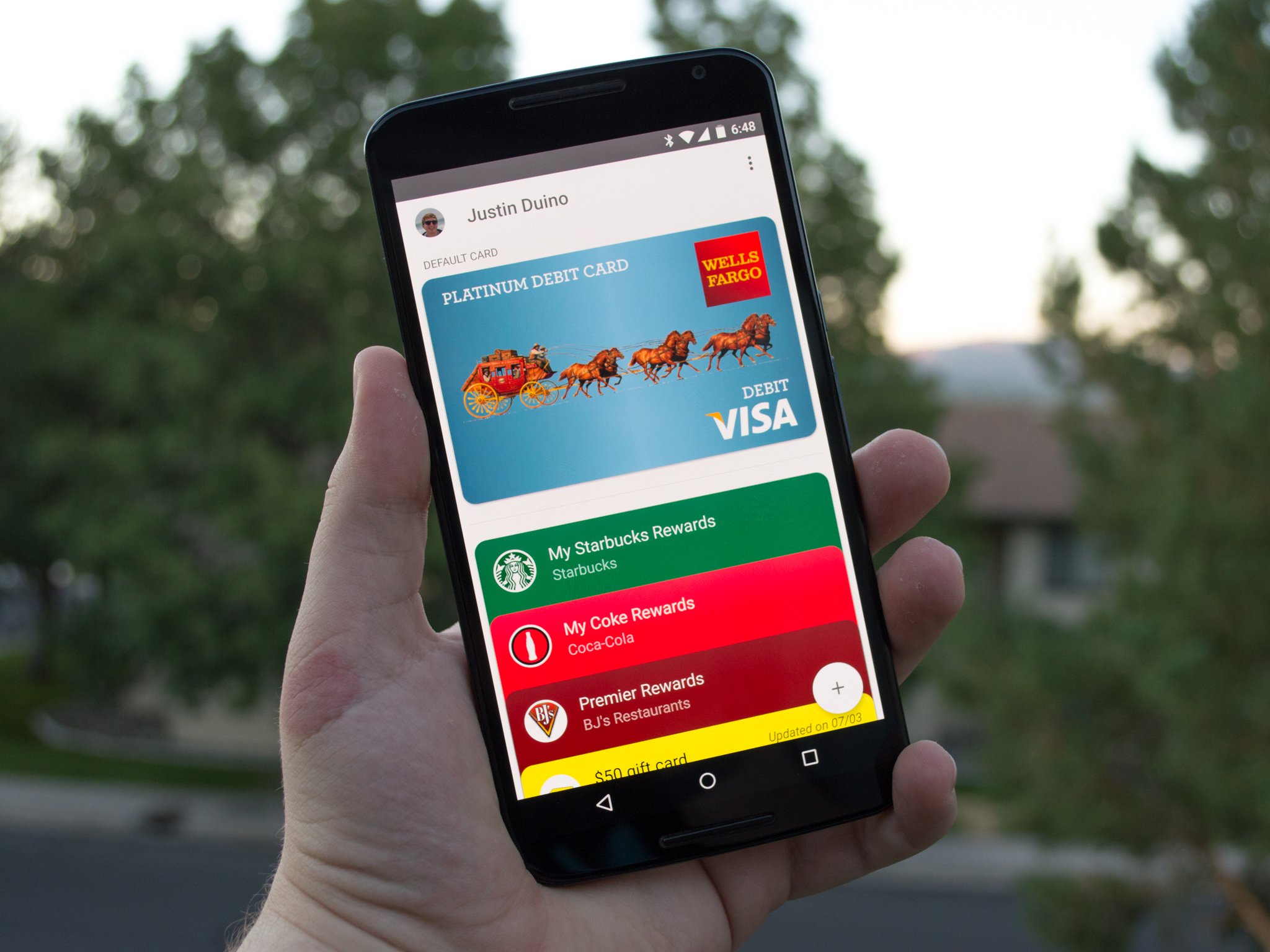
Google has made it incredibly easy for every user to quickly and easily add their favorite cards to their phone. While every company may not be compatible with Android Pay, if your bank, or company that belongs to your gift or loyalty card is a part of the ecosystem, you will be able to add everything in your physical wallet to your virtual wallet in a matter of minutes.
Read now: How to add your supported credit and debit cards to Android Pay
Add your supported credit and debit cards to Android Pay
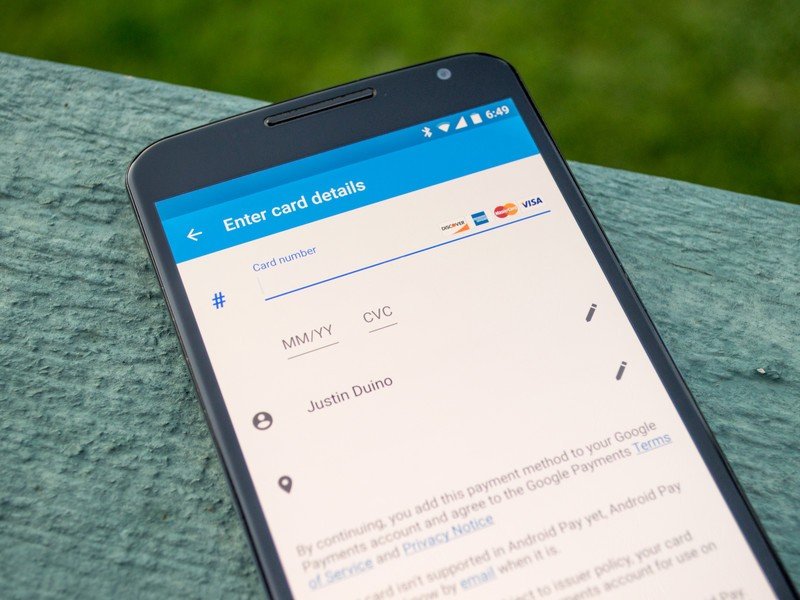
When you first launch the Android Pay application, the first thing it will ask you to do is to add your credit or debit card. You can tap the floating action button with the plus icon on it and a menu will appear. Click on the Add a credit or debit card option and a new window will load that offers you the ability to add the cards that are already associated with your Google account. These cards could have been linked through your Google Play Store account or Google Wallet app. Either select one of the cards that are on your Google account or click on the Add Another Card option at the bottom of the screen.
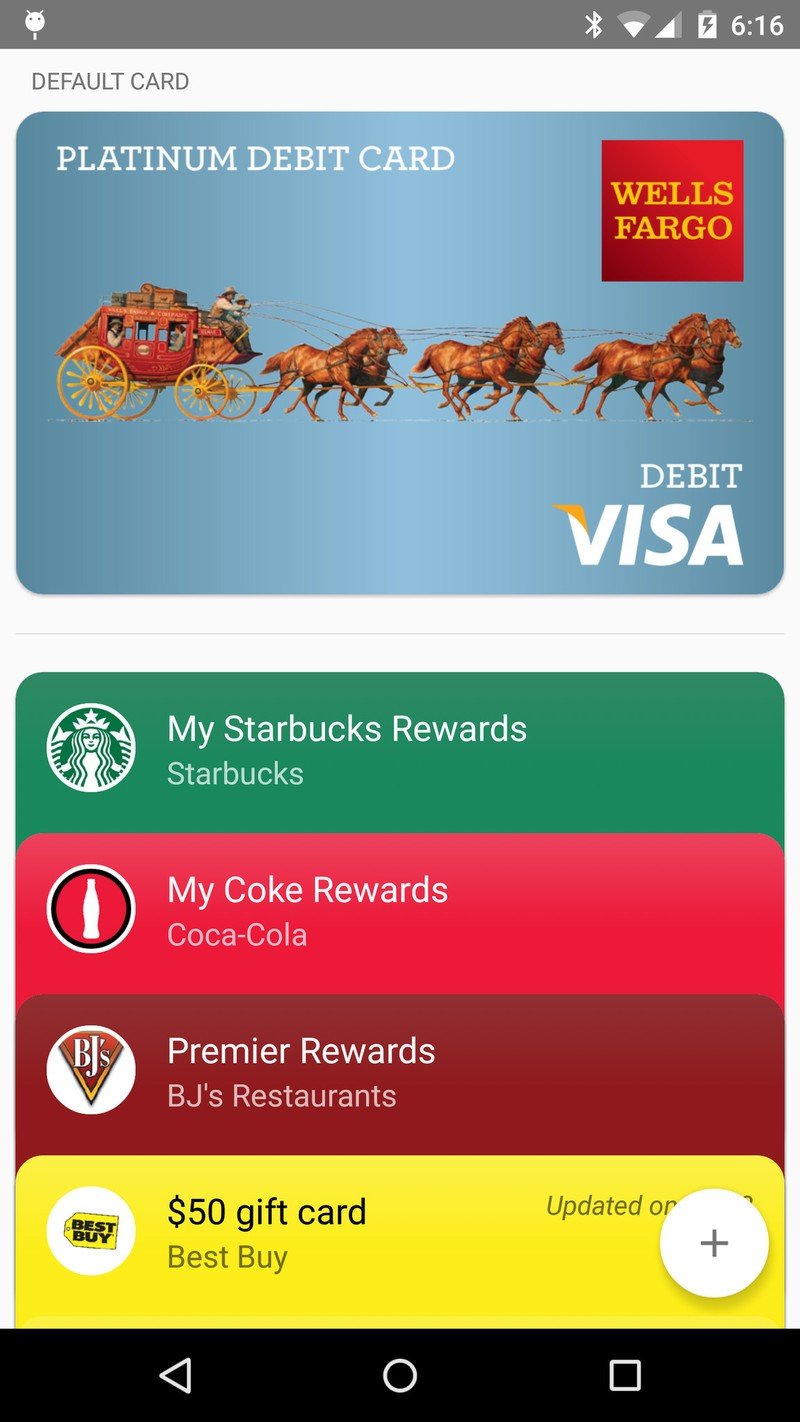
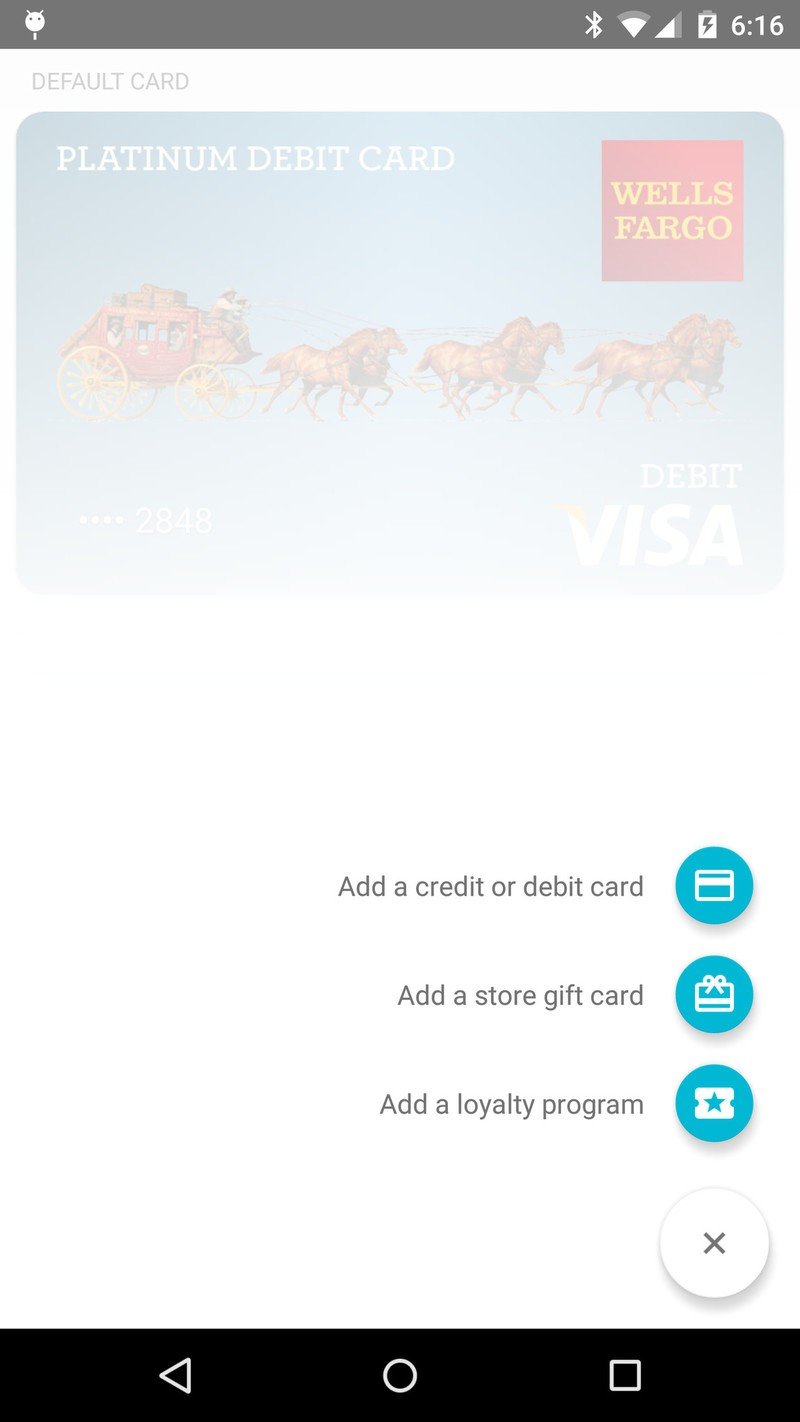
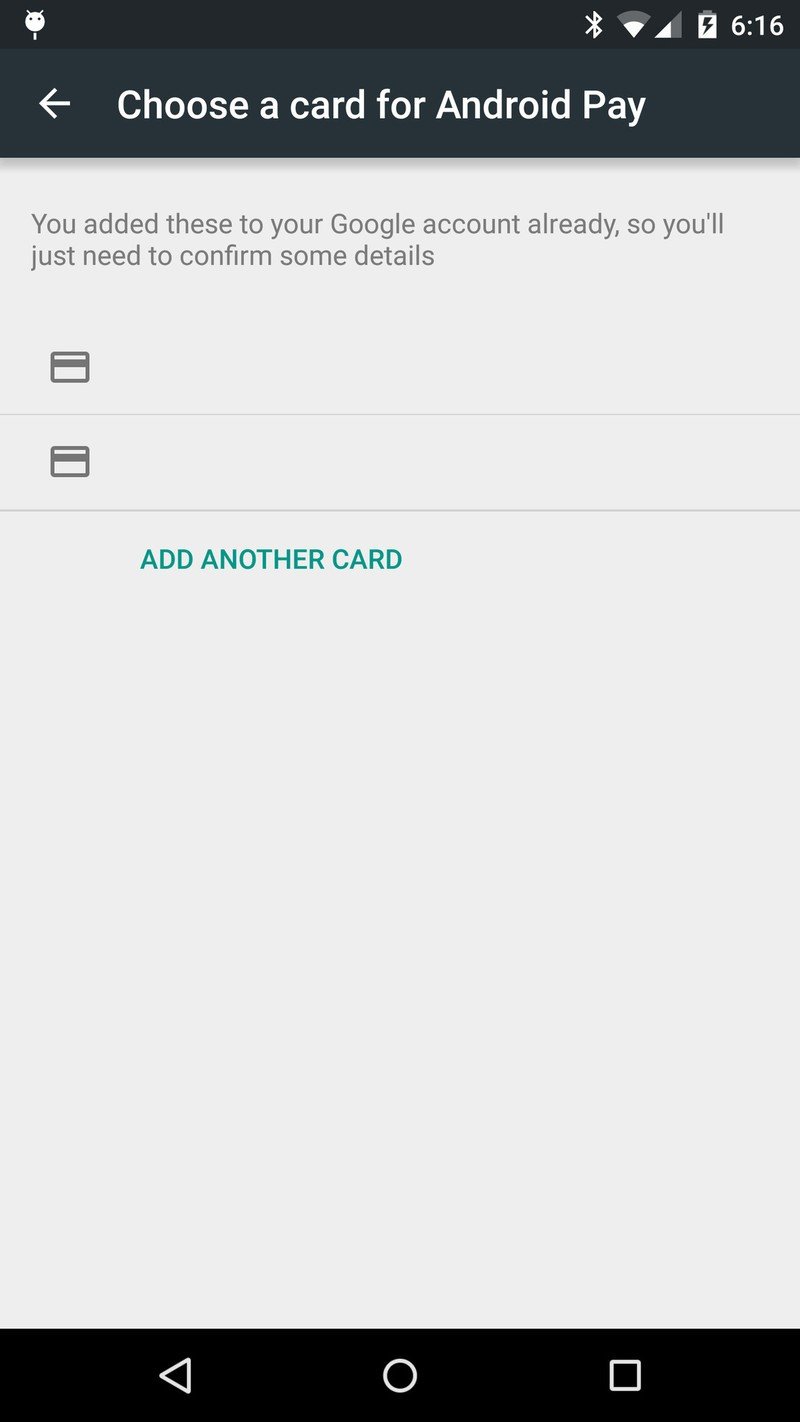
Adding a previously paired credit or debit card
If you selected one of your previously linked credit or debit cards, you will have to input your CVC code found on the back of your card to confirm your ownership. As long as this information matches what Google has on record, you will be able to continue on from this screen. After agreeing to some terms and conditions, you will need to confirm your ownership of the card again by either getting a code sent to you via text or email. Input this code and you will have successfully added your credit or debit card to your Android Pay virtual wallet.
Adding a new credit or debit card
If you chose to add a new credit or debit card, the first window that you will see is one that will ask to take a picture of your card. The app will then scan the image to automatically input the card's number and other important information. If you choose to, you can tap on the manual input button found at the bottom of the screen and manually enter all of the necessary information found on your credit or debit card.
Be an expert in 5 minutes
Get the latest news from Android Central, your trusted companion in the world of Android
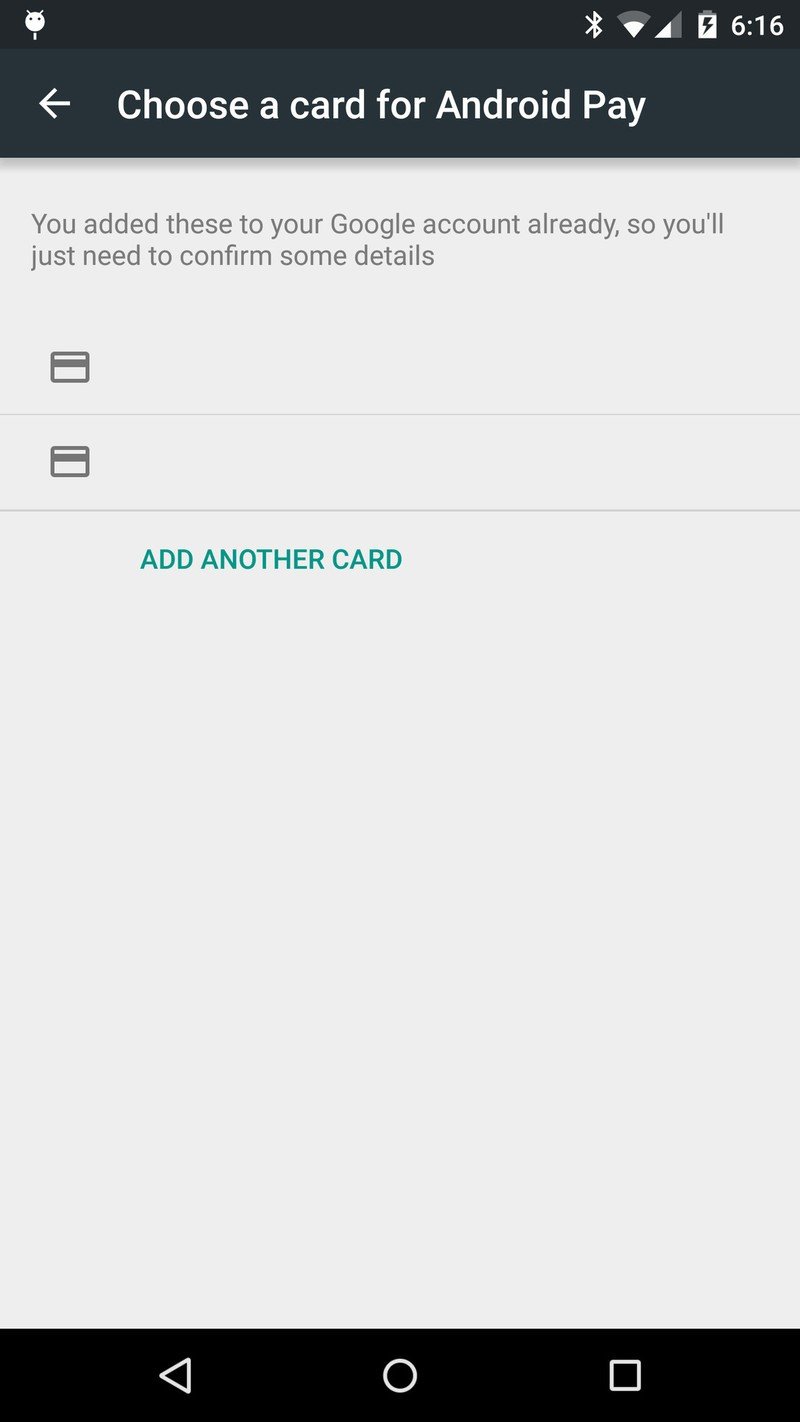
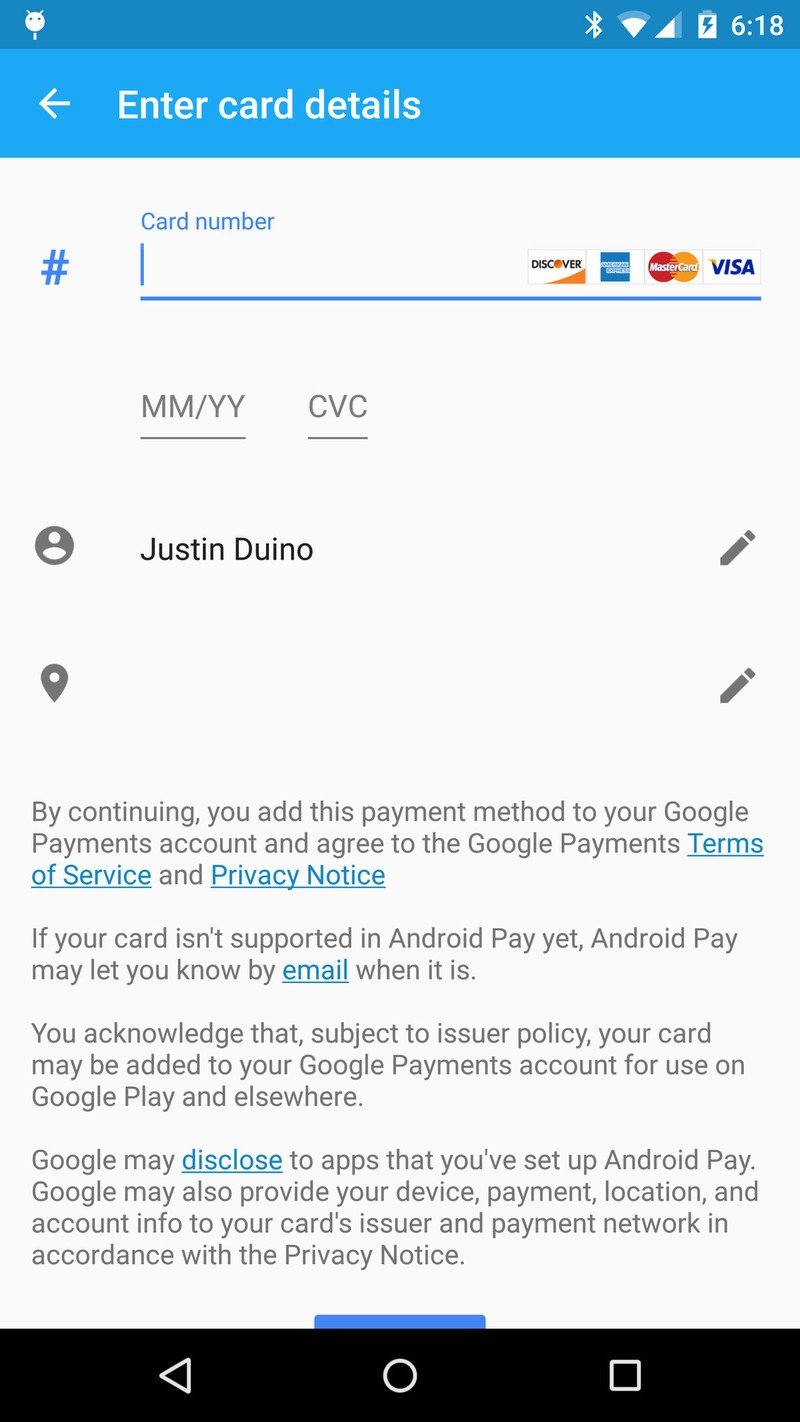
After agreeing to some terms and conditions, Android Pay will ask you to verify your ownership of the card by receiving a code via a text message or email. Input the code when you receive it and your card will be added to your Android Pay virtual wallet.
Add your supported gift cards cards to Android Pay
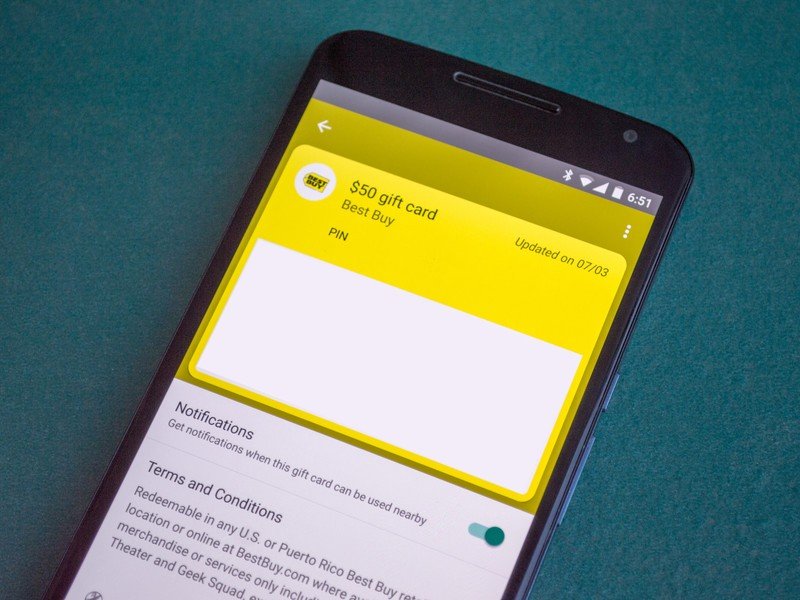
If you are paying for a purchase with anything other than cash or a credit/debit card, it is most likely with a gift card. The process is very similar to that of adding a credit or debit card to Android Pay.
From the home screen where your different cards will be displayed, simply tap on the floating action button located at the bottom right of your display. Several options will appear including the one to add a gift card. Tap on Add a store gift card and the next window you will see will ask you to search for the company in which you have a gift card for. For example, search for Best Buy if you have a Best Buy gift card. Not every company supports Android Pay so there is a chance that your gift card will not work with the app.
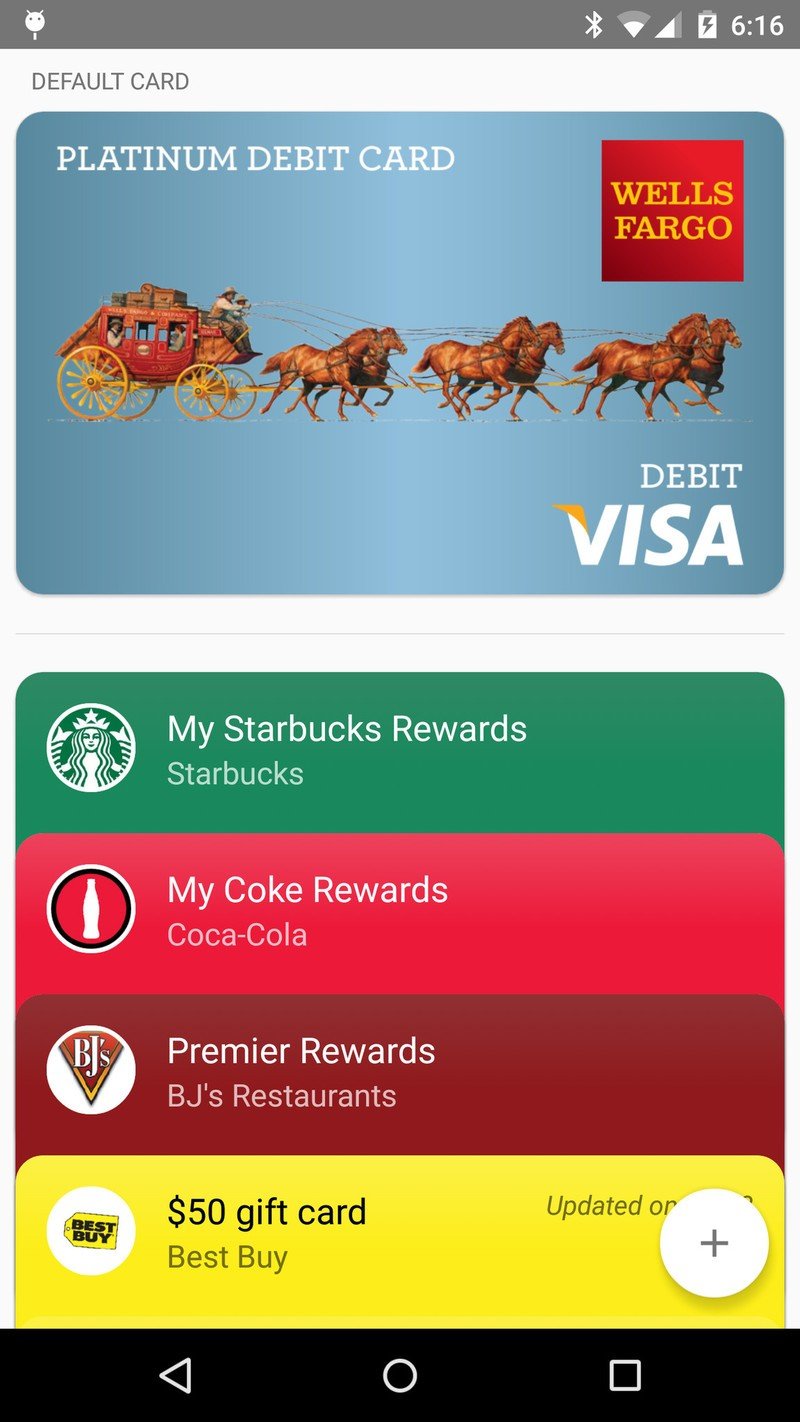
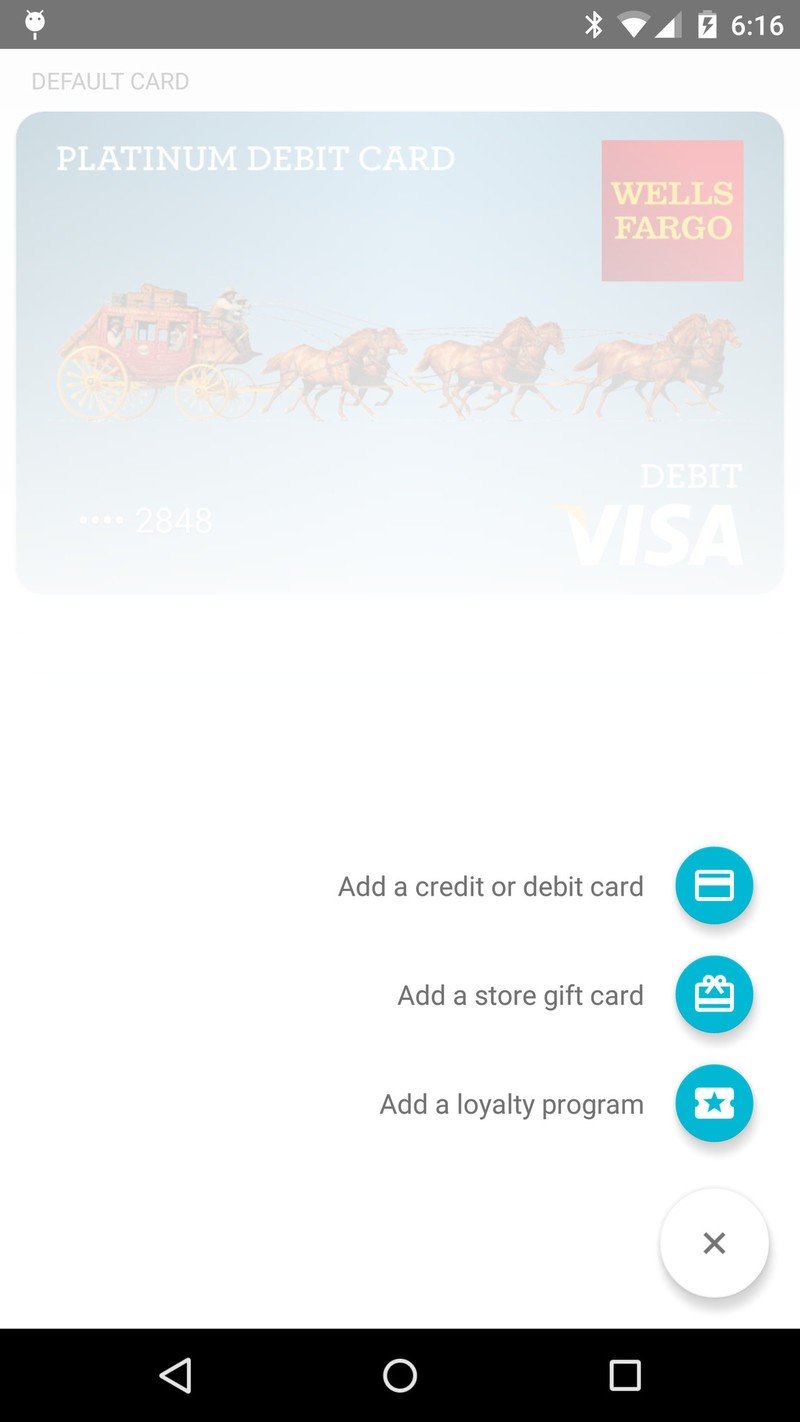

Once you have found the correct company, Android Pay will offer to take a picture of your gift card and automatically input your card's information. Much like the interface with adding your credit or debit card, you can choose to manually input the information by simply tapping on the manual input button found at the bottom of the screen.
After adding all necessary information into Android Pay, you will be able to save the card. There is no need to verify your ownership of the gift card so you will be taken back to Android Pay's homepage. With gift cards, once you tap on the card from the list of cards, a new window will load with a barcode. When you are checking out at the store, the cashier will be able to scan the barcode and pay for your items.
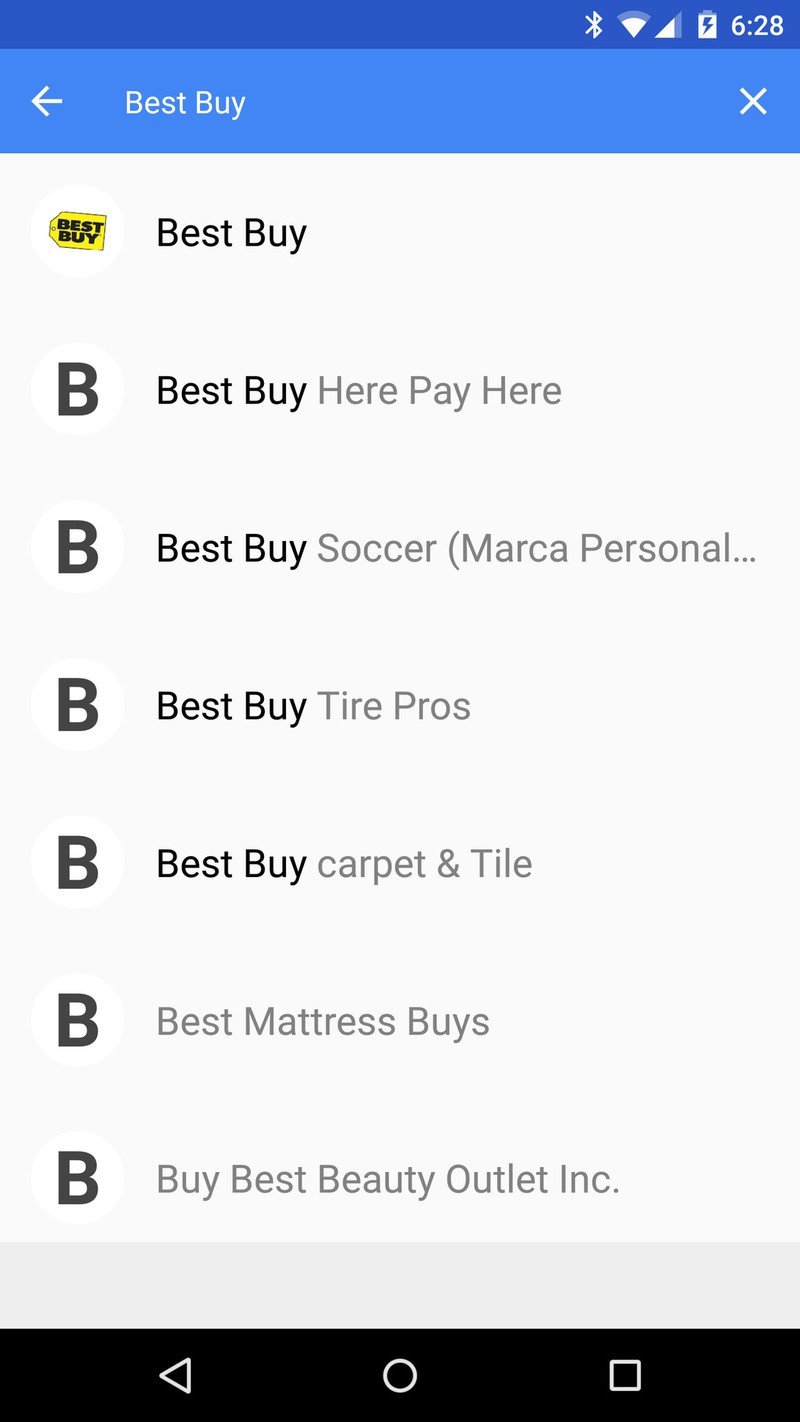
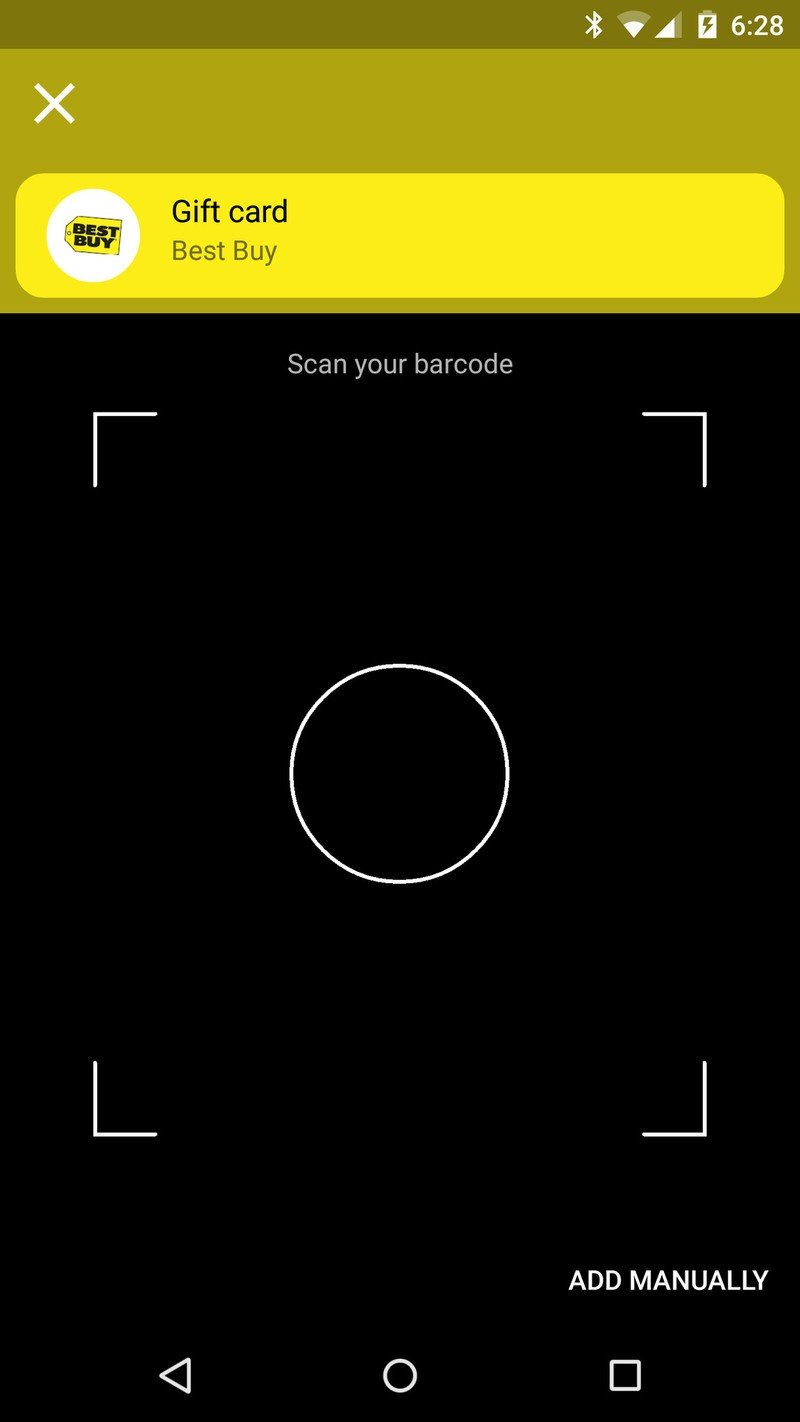
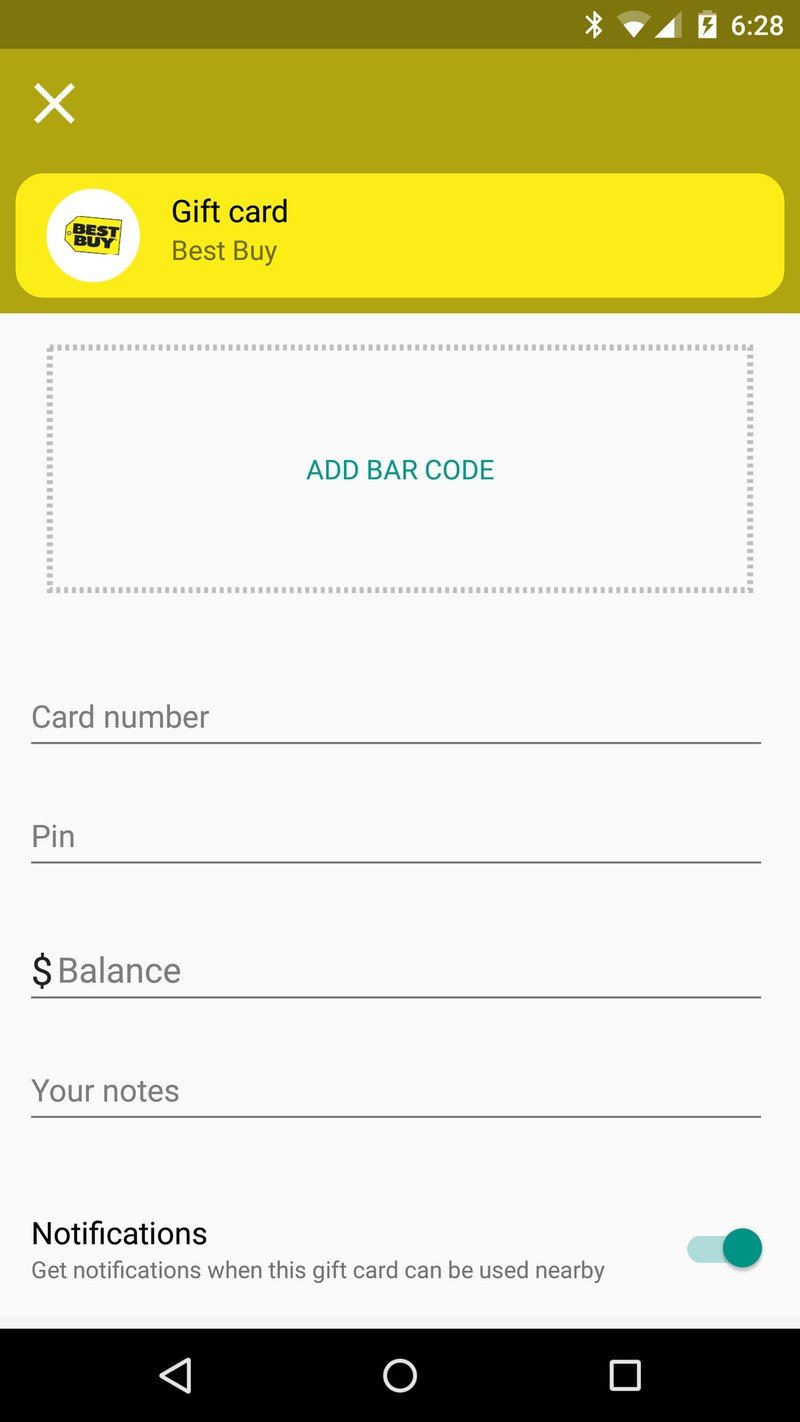
Add your supported loyalty cards to Android Pay
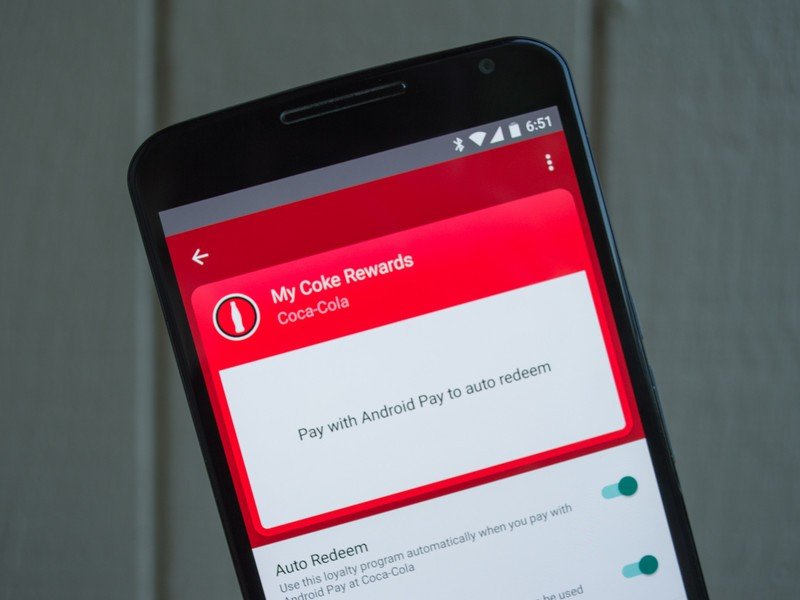
If there is one thing that nobody wants to carry around, it is loyalty and reward cards. Thankfully, Android Pay offers the ability to store many of the different loyalty cards that you might have on your person.
From Android Pay's homepage, click on the plus floating action button located at the bottom right side of your screen and select the Add a loyalty program option. Just like when adding your gift cards, you will have to search for the company associated with your loyalty card.
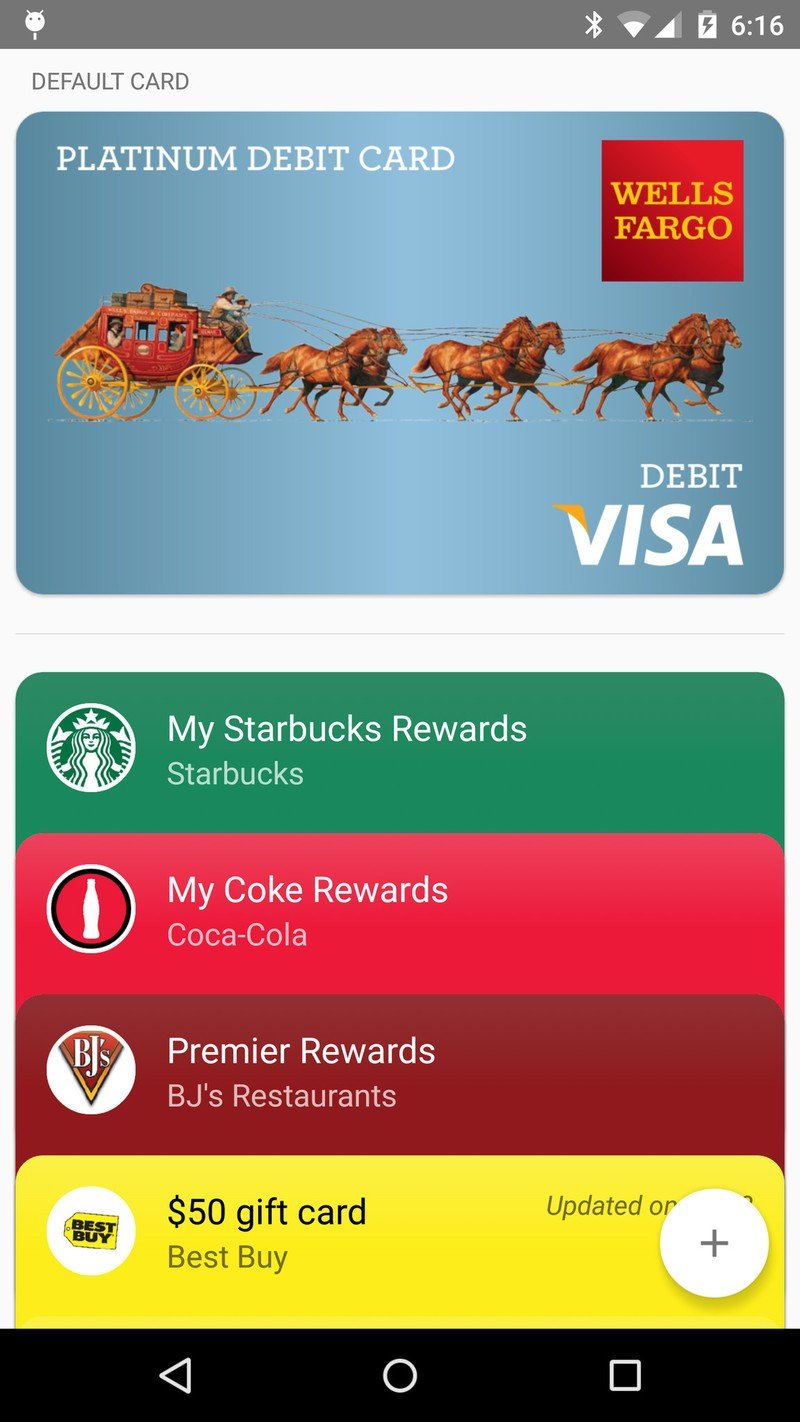
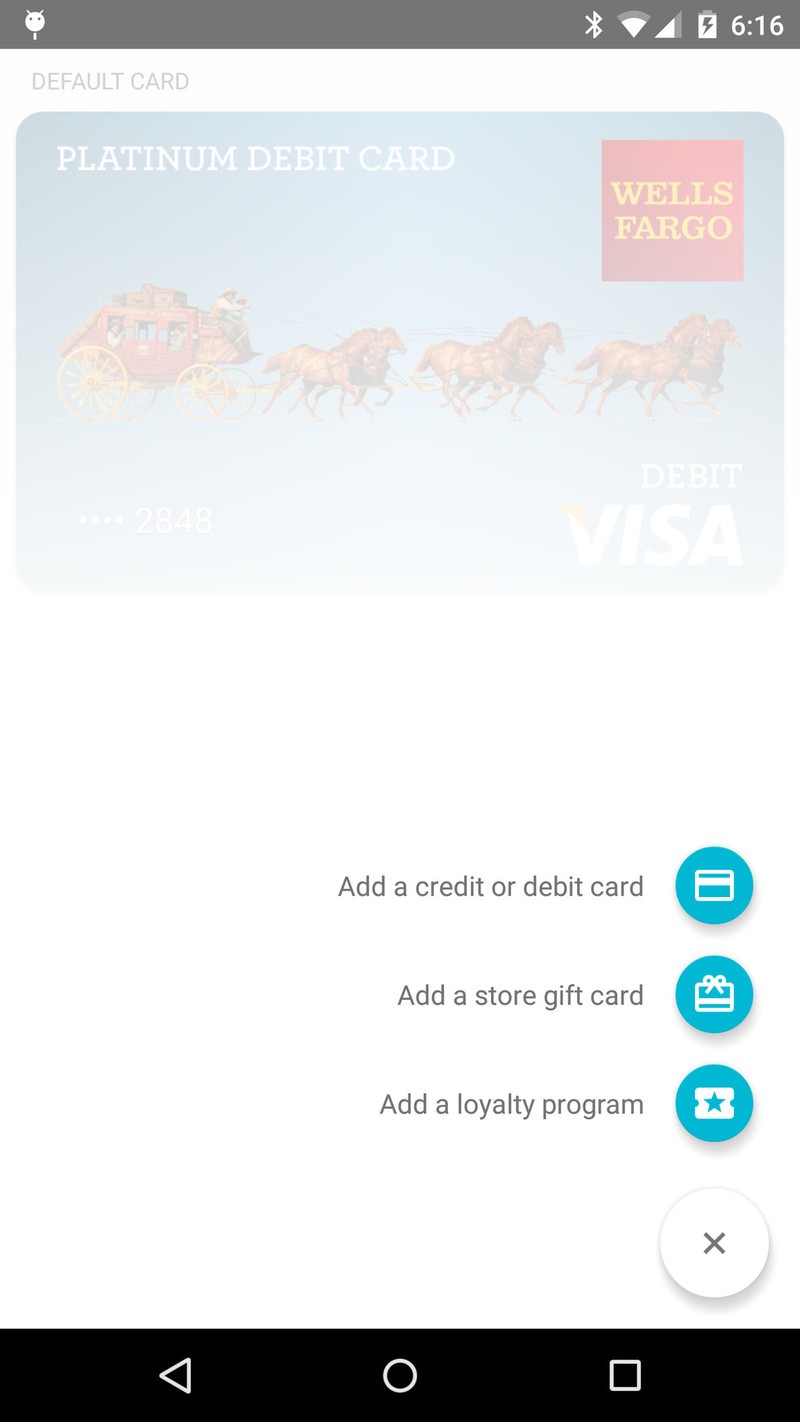
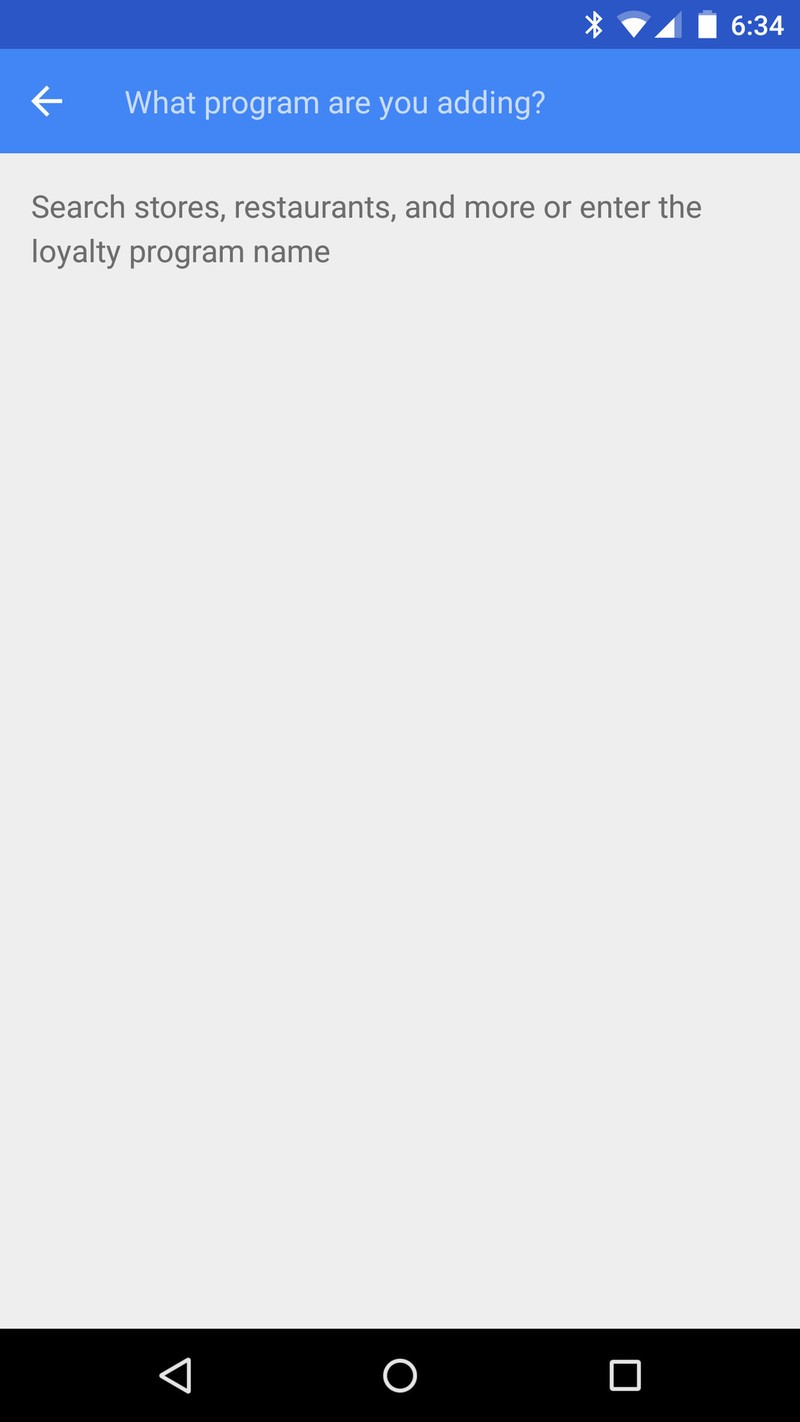
After finding the company and selecting it, you will be given the opportunity to scan your loyalty card or manually inputting it. Save the information and the card will be added to your list of cards currently saved in your Android Pay account. Depending on which company's loyalty card that you are using, just using your virtual wallet should earn you reward points.
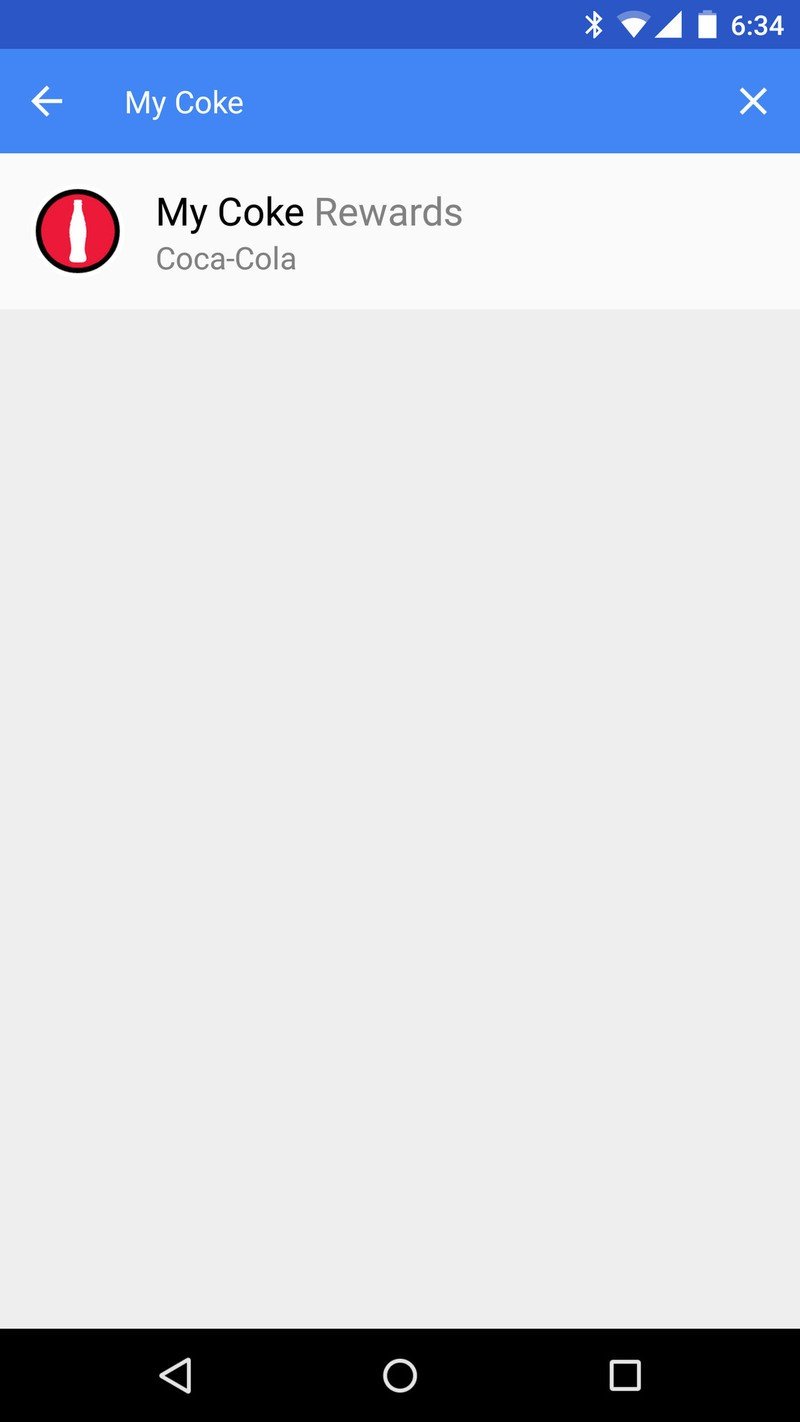
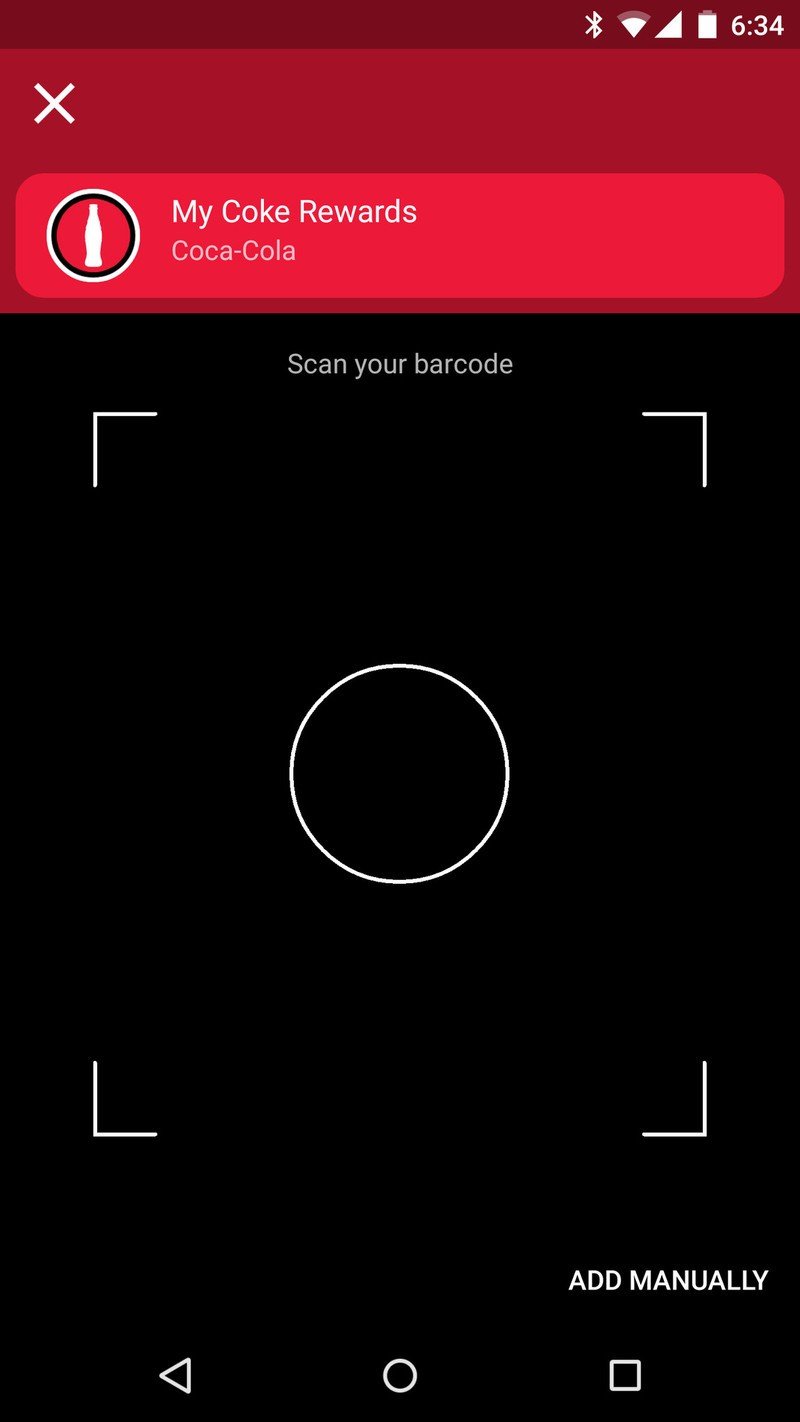
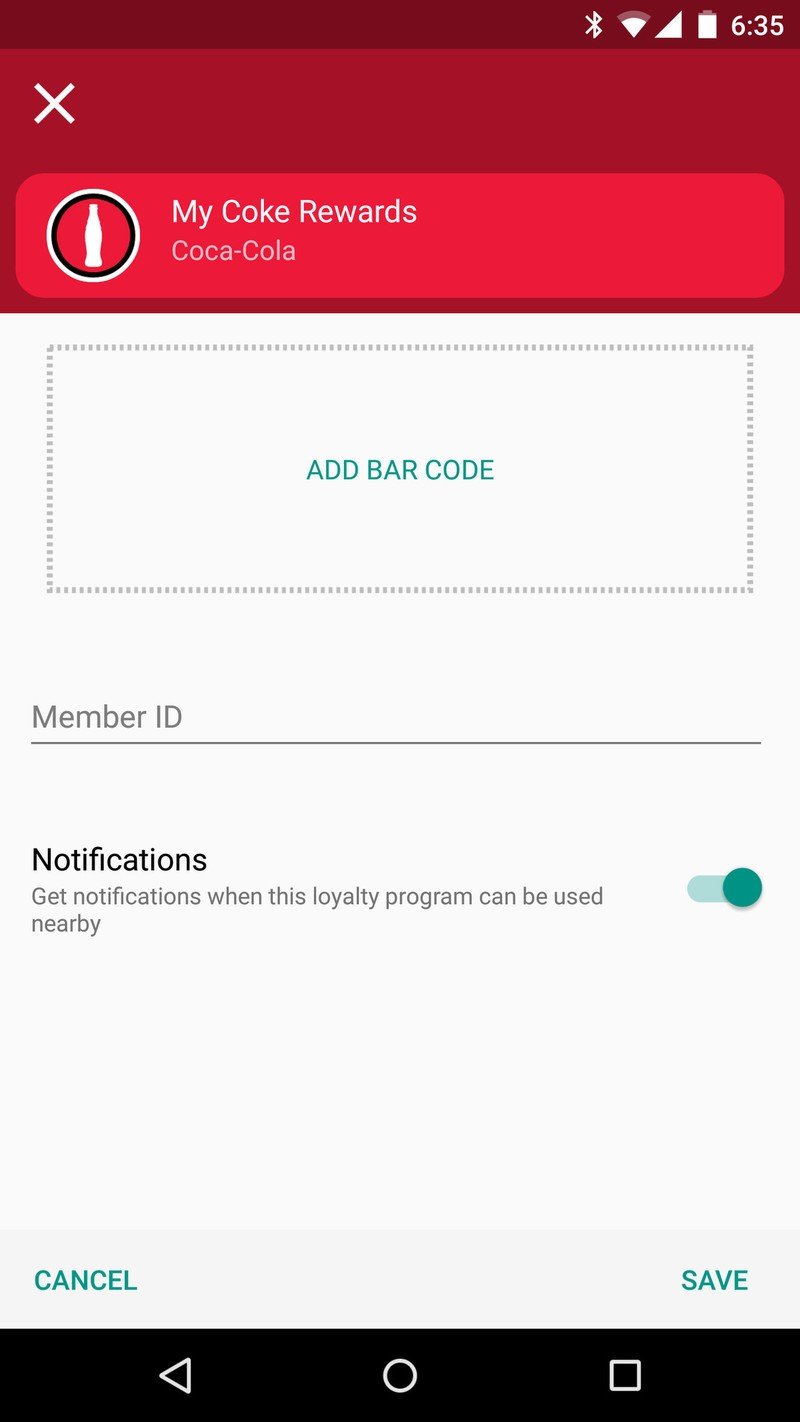
For example, Google has worked hard to partner up with different companies to offer users special offers. One of these companies is Coca-Cola. Once you have created an account and inputted your loyalty information into Android Pay, you can gain and redeem reward points during every purchase you make at a NFC Coca-Cola machine.

