How to add a trusted place in Android 5.0 Lollipop

No longer bother with you lock screen at home
With the introduction of Android 5.0 Lollipop, Google has brought a new type of Smart lock to the operating system — Trusted locations. Don't let the name fool you though, these smart locks aren't a new way to lock your device, these are actually new ways to unlock your phone or tablet. With the Trusted places lock your Lollipop device will disable its lock screen security when you are in a designated location.
It's super convenient, and quite easy to set up as well. Read along and we'll show you the way.
How to access Smart locks
If you noticed that there is no Smart lock option showing with your other options in the Security menu, that is because the first step to access your smart lock settings is to enable lock screen security. This can be any of the lock screen options just as long as it not the simple Swipe to unlock or None since these do not enable any type of security on your device. To quickly add this all you need to do is head into your device's Settings and go to your Security options. Here you tap on Screen lock and choose to protect your device with either a pattern, pin, or password.
How to setup Trusted places
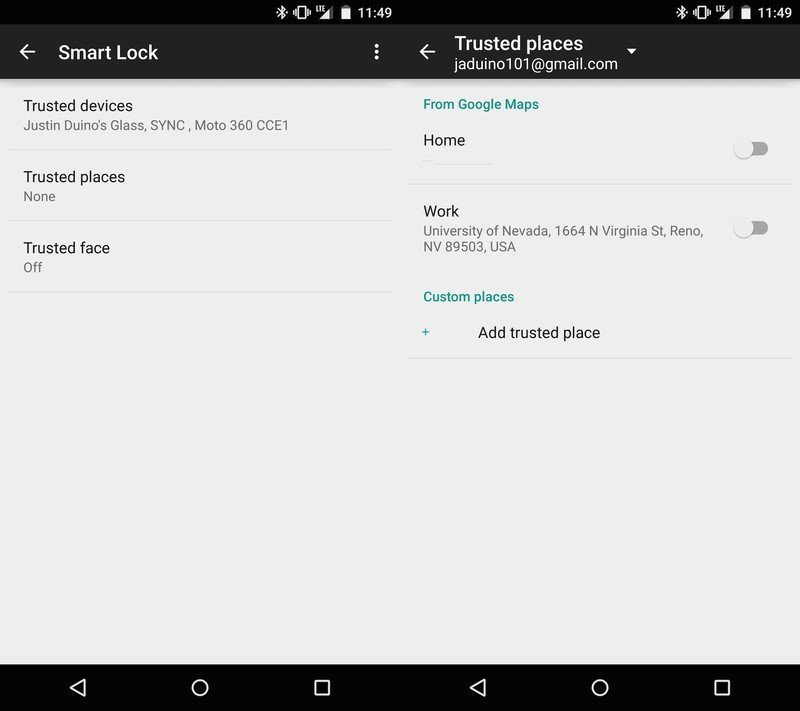
Now that your basic lock screen security is turned on, you should be able to see your Smart Lock options. Before you go through and attempt to set up your Trusted places you must enable GPS on your device if it is not already. You can do this by pulling down the Quick settings from your notification bar or by going to your Location settings within your device's settings and toggling your GPS services on.
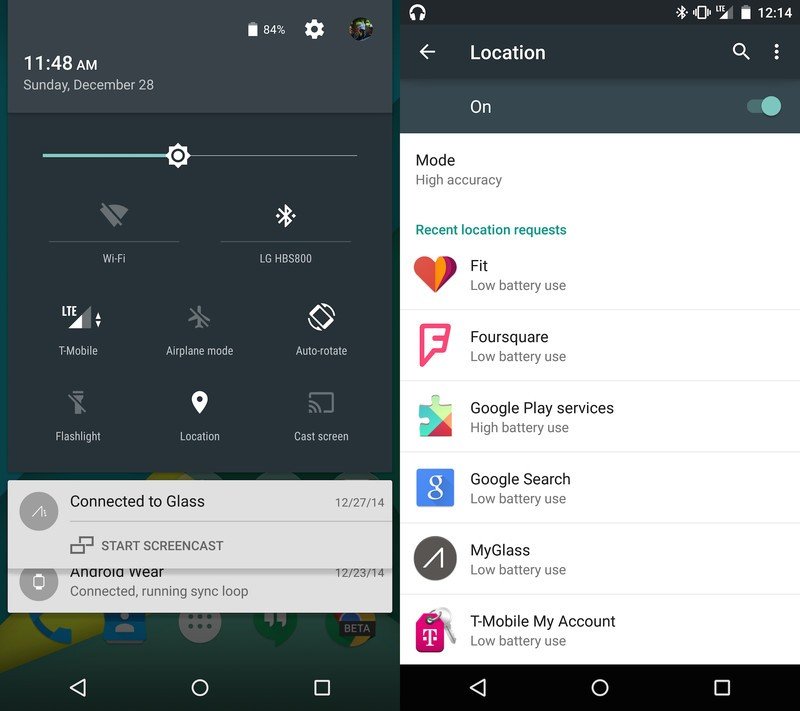
To find the Trusted places option you must now go to your phone or tablet's Settings and enter into the Security menu. The last option under the sub heading "Screen Security" is Smart Lock. After selecting this you will be asked for your lock screen password/pattern/PIN. After successfully entering this, you will now be greeted with your three Smart Lock options — Trusted devices, Trusted places, and Trusted face.
Be an expert in 5 minutes
Get the latest news from Android Central, your trusted companion in the world of Android
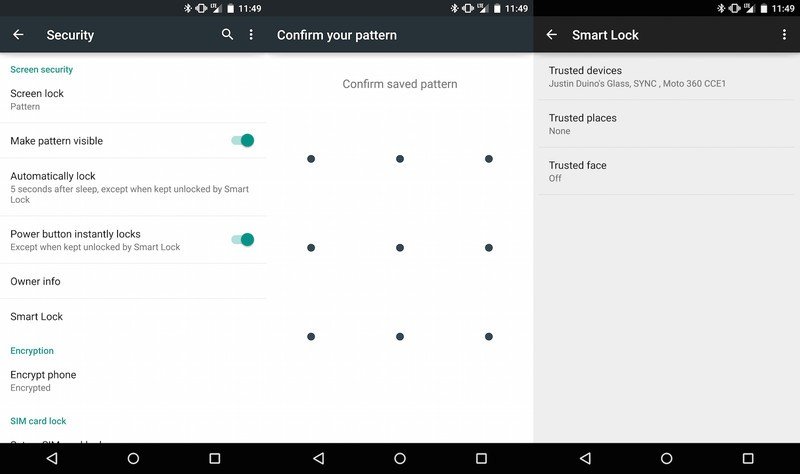
Once you select Trusted places you will be shown several options for you to choose from. If you have had Google Now or Google Maps remember your home and or work addresses, you will easily be able to toggle these locations on to work as Trusted places.
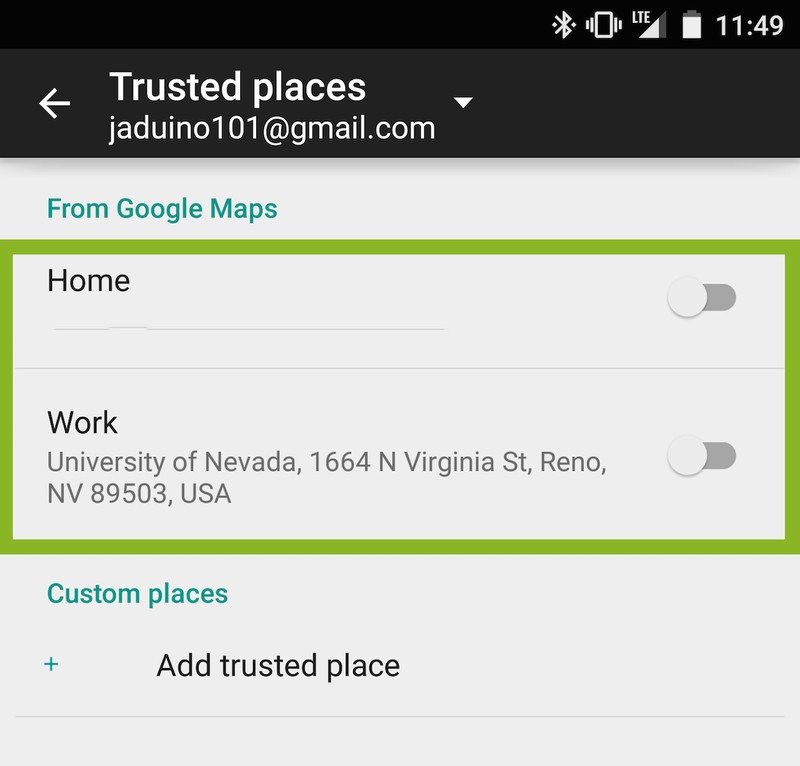
But what if you want a different location like your favorite coffee shop or a relative's house? Thankfully Google already thought about that and gives you the option of adding custom locations. Below your Home and Work location toggles you can click on Add trusted place. Your device will now pull up a map showing your current location pinpointed with a circular perimeter showing you the exact area around your current location that your lock screen will be disabled. You can drag your location marker on the map to adjust your location if it is not exactly where you want it or you can type in an address in the search bar.

Once you are happy with the location, you can click on the blue bar located at the bottom of your screen displaying the current address that your pinpoint is displaying. A dialog box will pop up that allows you to name the custom Trusted place and do any last minute adjustments to the address. After pressing ok your new Trusted place will show up under the Custom places category. You can tap on these custom locations at any time and either rename them or remove them from your custom Trusted places. If you want to edit the location you will have to remove it and start the entire process over again.
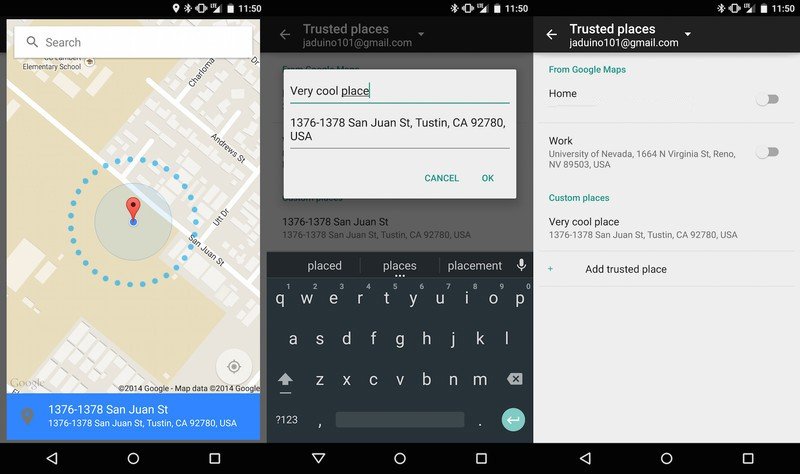
If at a later point you want to disable your lock screen security, you must go through and disable all of your smart locks before you are able to switch your device's screen lock back to None or Swipe. Once you have switched back, the Smart lock option will no longer show in your security menu as an option to choose from. But hopefully the inclusion of trusted places will influence your decision to keep a lock on your phone and improve your overall device security.

