How to add a supervised user profile in Chrome 👀

Editor's note: Google has ended support for Supervised User accounts as of January 12, 2018, in favor of the new Family Link program.
Got little ones who want to use a Chromebook or surf the web on your MacBook or Surface but aren't ready for everything on the internet? A supervised profile might be just what you're looking for.
A supervised account isn't connected to Google in any way, and the owner of the Chromebook (whoever first signed into it) controls what that account can do. You can block websites, see the full internet history, preinstall extensions and bookmarks, and more. It gives you pretty tight control over what the managed profile can do. Supervised profiles in the Chrome browser on Windows or Mac or Linux only control the browser window and can be created by any other user.
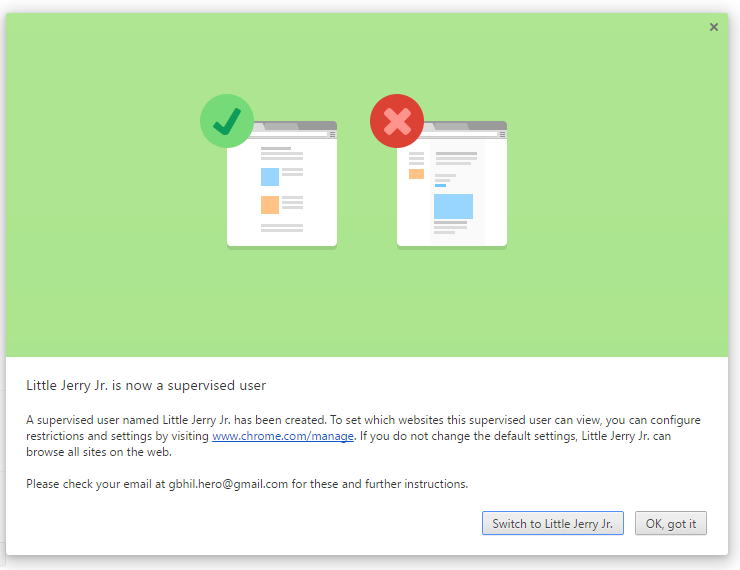
It's pretty simple to do and everything is right in the settings, so you won't have to enter any commands or read any confusing help files.
For Chromebooks
- Make sure you're signed in as the owner of the Chromebook and open the settings.
- Look in the People section to Manage other users and you can make sure supervised users is enabled.
- Log out and on the start page, click More instead of signing in, and you'll see Add supervised user.
- Click that link and you'll be asked which account will be the manager. Enter the password for that account.
- Next, choose the name, password, and profile photo for the new account.
For the Chrome browser
- Open the settings and go to the People section.
- Click the Add person button.
- Check the box that says you want to control and view the websites this user visits when you enter the name and password.
Now you can go to the new Supervised users section of your Google account and set up any restrictions you would like to enable.
Be an expert in 5 minutes
Get the latest news from Android Central, your trusted companion in the world of Android
One last step
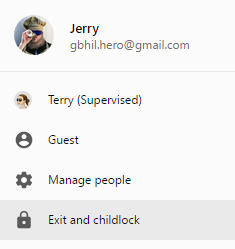
If you're using the Chrome browser on Windows, Mac, or Linux, there's one last thing you should do to make sure the supervised account isn't able to switch to your account. Kids are smart. When you shut down, be sure to enable Childlock.
- In the upper right corner you'll see your name. Click on it.
- Click the Exit and childlock label.
Now you will need to enter your password the next time you want to log into Chrome.
We think everyone should be able to raise their children the way they think is best. That means different things to everyone, so we need tools like these. Like Chrome OS itself, Google has streamlined the process and management of user accounts in Chrome.

Jerry is an amateur woodworker and struggling shade tree mechanic. There's nothing he can't take apart, but many things he can't reassemble. You'll find him writing and speaking his loud opinion on Android Central and occasionally on Threads.
