How to add a second user to a Chromebook

Chromebooks are wonderfully easy to sign into since they just use your Google Account, but what if you have multiple Google accounts you need to stay logged in to? What about when your daughter or husband needs to log in and get some work done? No worries; it's easy to add multiple Google Accounts to a single user on a Chromebook, and adding a new user is as easy as logging into your Gmail.
How to add another Google account to your Chromebook
Need your work Gmail and personal Gmail on your Chromebook at the same time? This is how to have two or more Google accounts logged in on a single Chromebook user account.
- Tap the time in the bottom corner of the screen.
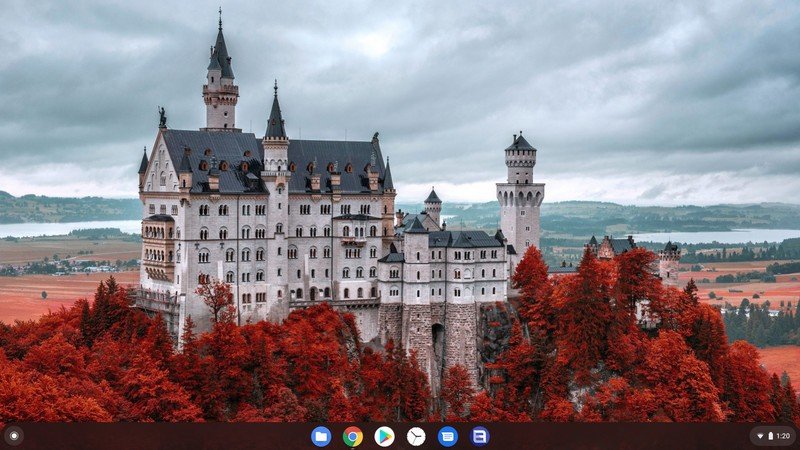
- Tap the Settings gear in the top bar of the menu.
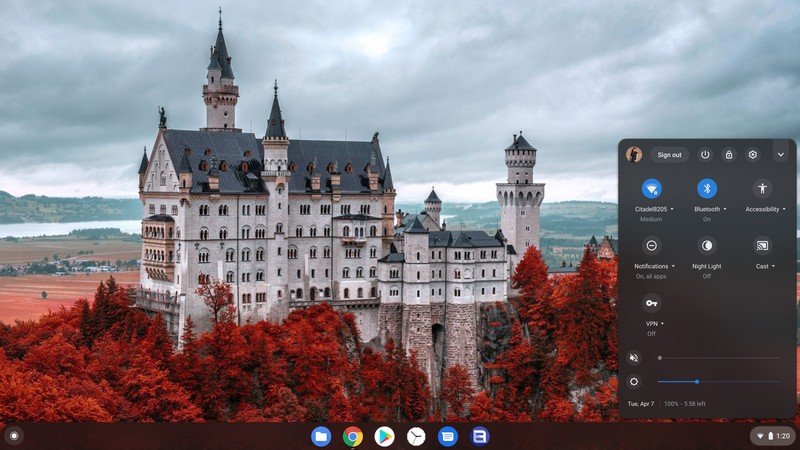
- Tap your Google account under the You and Google section.
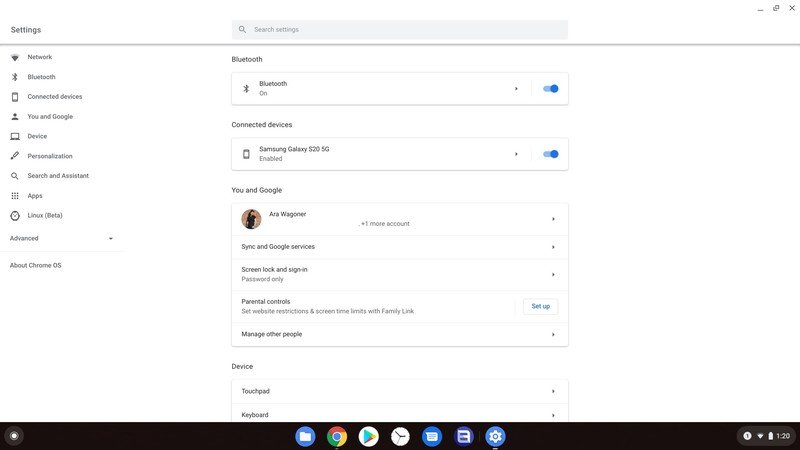
- Tap Add account.
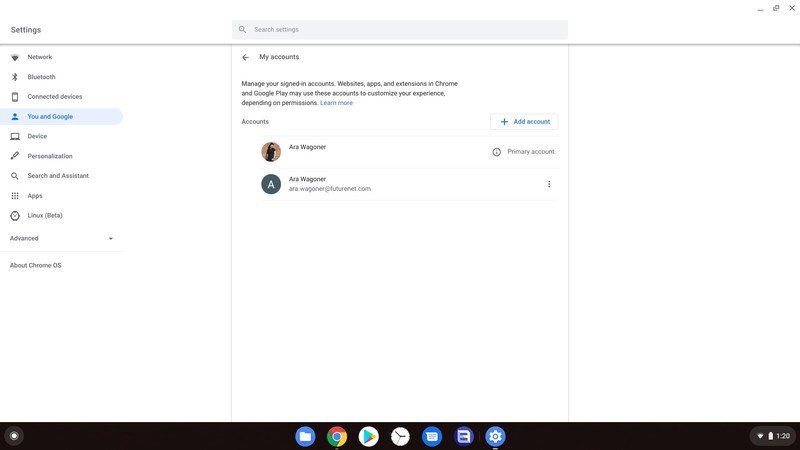
- Enter the email address for your second account.
- Tap Next.

- Enter the password for your second account.
- Tap Next.
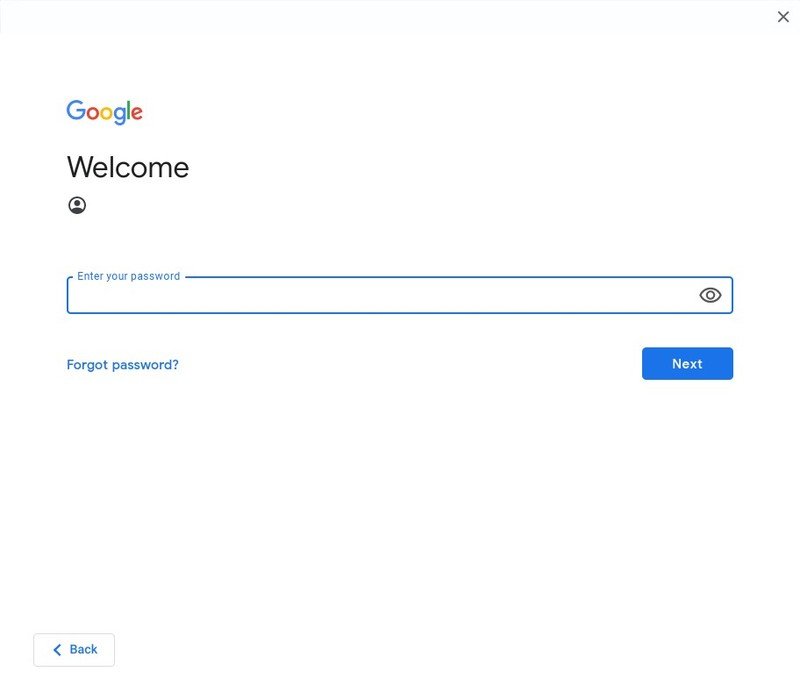
- Tap I agree.
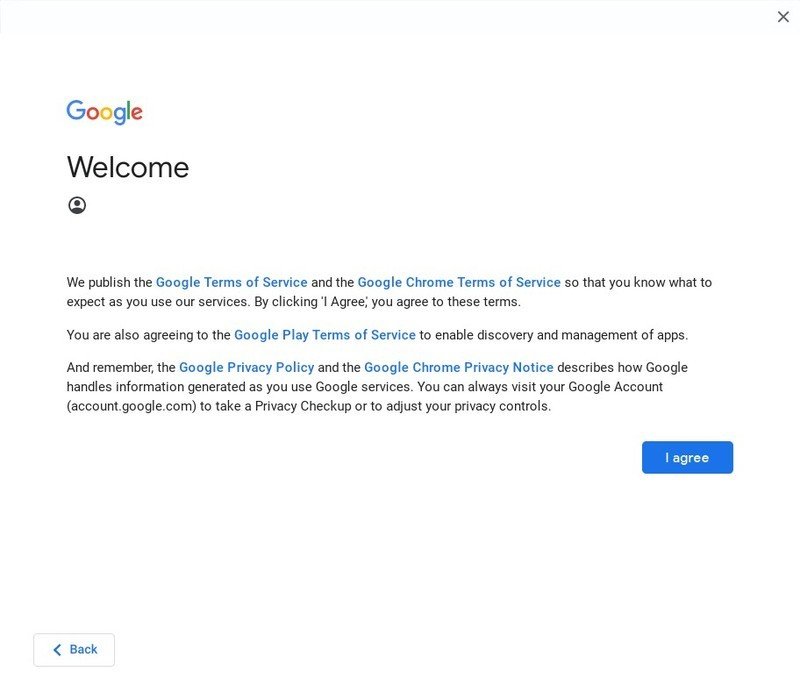
That account is now added to your signed-in accounts on your Chromebook's user profile. If you want to remove this account down the road, you'll come back to this menu and use the Remove this account action under the three-dot menu next to each account.
How to add a second user to your Chromebook
If someone else needs to use your Chromebook, do yourself a favor and don't let them just sign in to Google on your user profile. Log out and let them log in on their own or use a Guest session.
- Tap the time in the bottom corner of the screen.
- Tap Sign out in the top bar of the menu.
- If this is someone just using your Chromebook once to check an email or something, tap Browse as Guest so they can skip straight to the Chrome Browser. Nothing in a Guest session is saved, so it's best for one-off occasions.
- Enter the email address for your second user's Google account.
- Tap Next.
- Enter the password for your second user's Google account.
- Tap Next.
- Tap Accept and continue to log into Chrome.
- Tap Accept to Google Play's terms of service.
- Tap Continue to set up Google Assistant.
- Tap Done to finish setting up Google Assistant.
You'll be logged in and asked if you want a tour of your new Chromebook. The second profile will show up next to your original user, and you can keep adding users as needed.
How to remove a second user from your Chromebook
- On the log in screen, tap the down arrow next to the user you want to remove.
- Tap Remove this user.
- Tap Remove this user to delete that user profile and all local data associated with it from the Chromebook.

Best Chromebook for your buck
I love this Chromebook for so many reasons. It runs all day on a single charge, it doubled the USB ports from the previous generation, it's lightweight enough to easily carry around, and the keyboard is comfortable to type on for hours at a time.
Be an expert in 5 minutes
Get the latest news from Android Central, your trusted companion in the world of Android
Ara Wagoner was a staff writer at Android Central. She themes phones and pokes YouTube Music with a stick. When she's not writing about cases, Chromebooks, or customization, she's wandering around Walt Disney World. If you see her without headphones, RUN. You can follow her on Twitter at @arawagco.

