How to add an internal SSD to your PS5

Upgrading the storage on the PS5 is a bit of a process and not for the faint of heart. That's because unlike previous generations where an external hard drive was enough, the PS5 requires an internal upgrade if you want to store and play optimized games on it. Furthermore, you can only use a PCIe 4.0 SSD and Sony doesn't offer any guarantees as to which ones work. Once over that hurdle, though, you're ready get upgrading. You only need a screwdriver and a spare 15 minutes to achieve the installation.
How to install an SSD in the PS5

Before you begin, make sure your PS5 has been off long enough to cool down (for your comfort). Then, make sure you have detached the stand as it makes the whole process a little easier, and lay the console down with the power button facing you and to the right-hand side.
- Grab the back-left corner of the PS5 cover and pop it off. You'll feel a click and you will have to pull quite firmly.
- Do the same to the front-left corner, pulling up until you hear a click.
- To pull the whole cover off, you'll need to try and pull up while also sliding it to your right, towards the base of the console. Again, you'll need to be firm.

- Once the cover comes free, make sure the console is positioned so the fan and metal cover is in front of you.
- Grab your crosshead screwdriver and remove the retaining screw over the metal panel.

- Pull the panel away and set it to one side.
- Unscrew the SSD retaining screw that you find inside and remove it and the metal spacer.

- The metal spacer is to be installed in one of the cutouts, depending on the size of your SSD. You'll have to match it up depending on what you buy, but the 80 mark is where you'll be if you bought a standard size PC SSD.
- Insert the SSD at an angle into the slot and push gently until it doesn't move anymore.

- Push the SSD down and fix it with the retaining screw.

- Reinsert the metal panel and screw it back in.
- To reattach the PS5 cover, carefully line up the lugs and slide it up from the base towards the fan while pushing down until it clicks into place.
That's the hard part done. Just take your time and be very careful with the cover if you don't want to snap off any lugs when you remove it. We speak from experience. The last thing you want is a piece of plastic getting snapped off and lodging itself into the console's fan.
It's also worth noting that you can and should use a heatsink with your SSD. Sony does not recommend using an SSD without a heatsink as it would overheat the system. Better yet, buy an SSD with a heatsink already installed.
How to set up SSD storage on the PS5
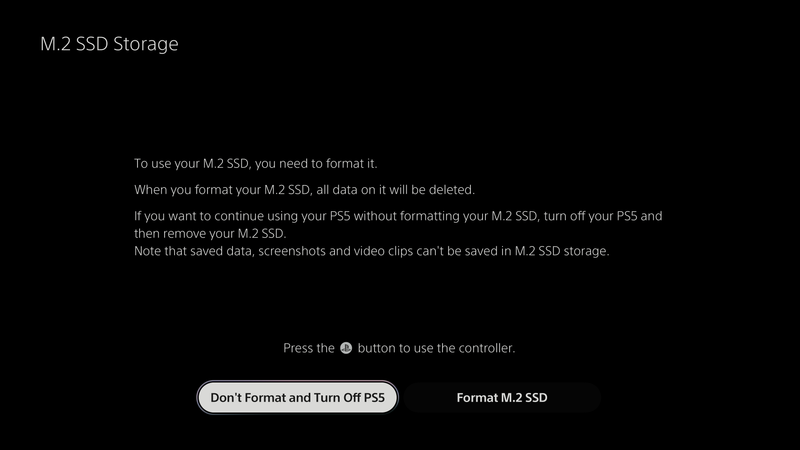
Once you've done the install and fired up your PS5, you will be prompted to format the drive ready for use before continuing. You have to format the whole thing and any data you had on it previously will be wiped.
You're also told that to continue using the console without formatting it, you have to take the SSD out. But since you installed it in the first place, we'll assume you're ok.
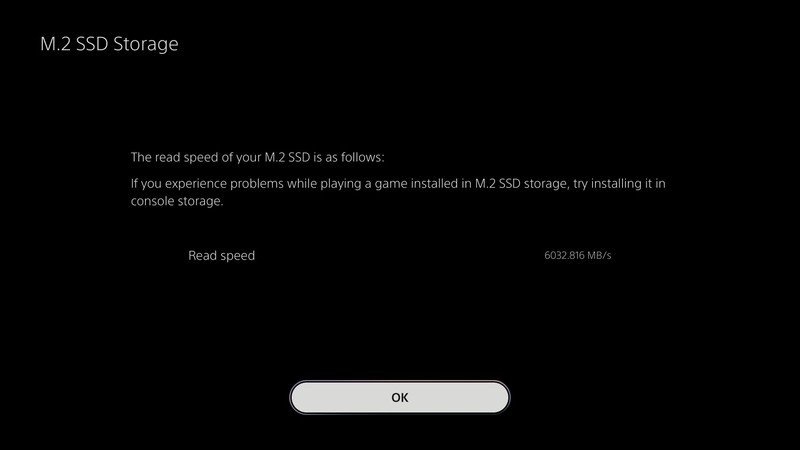
You're also reminded that captures can't be stored on the SSD, those are restricted to the console storage.
Be an expert in 5 minutes
Get the latest news from Android Central, your trusted companion in the world of Android
Once the formatting is complete, the console will also report your read speed so you'll know for sure if it's above the minimum requirement.
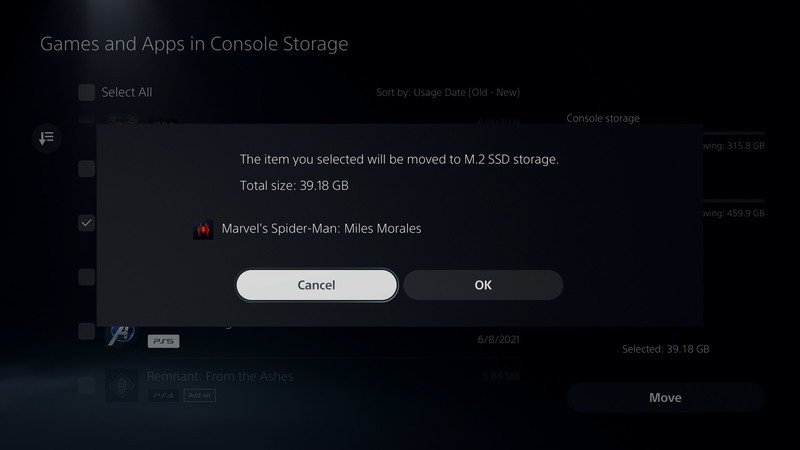
To manage the SSD as a whole, head into Settings > Storage > M.2 SSD Storage where you will be able to move games between the console and the SSD and delete data from the SSD.
If you want to move a single game, you can also do this from the Game Library on your PS5. Press the Options button and then select Move Games & Apps. Once you have an SSD installed you will have a tab called Items You Can Move to M.2 SSD Storage as well to help you out, which is especially useful if you also use an external hard drive. You only want to install PS5 games on the SSD really, PS4 games are better on the external storage.
SSD vs HDD explained
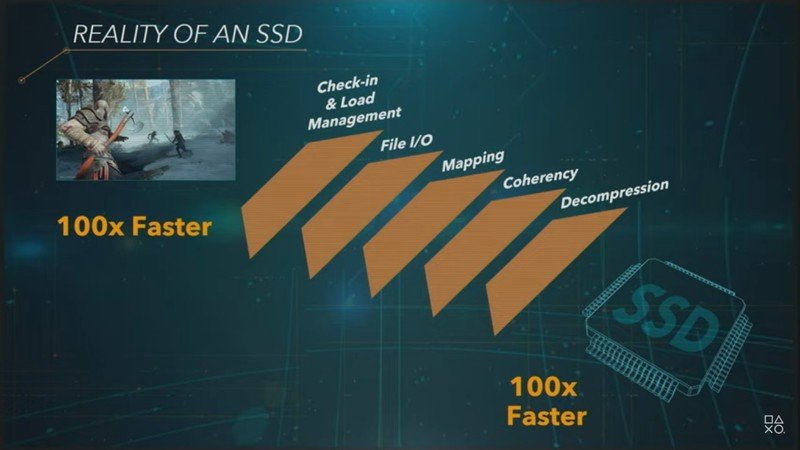
SSDs (solid-state drive) tend to be faster and smaller than HDDs (hard disc drive) because the former uses flash-memory chips and does not having moving parts. HDDs, on the other hand, take longer to read/write information because they use magnetic tape and have internal moving parts. This is also why SSDs are usually more expensive than HDDs.
According to Sony, where the PS4 could load 1GB of data in 20 seconds, the PS5 can load 2GB in 0.27 seconds (in perfect conditions). This is why when it comes to the PS5 vs PS4 Pro, the PS5 is undoubtedly the better console. Everything you see on-screen needs to be rendered, and an SSD can do this in a fraction of the time an HDD can. SSDs cut down on load times, latency, and texture pop-in. This is one of the reasons the PS5 can boast near-instantaneous loading in certain games.
The PS5's SSD can instantly find where specific data is stored on a drive and read 5GB of this data every second. To put that into perspective, the PS4's HDD seek time is about 2 to 50 milliseconds, and it's bandwidth is only 50 to 100MB/s. There are 1,000 megabytes in a gigabyte, if you were wondering, making the PS4's bandwidth 1/50th of the PS5's at best.
PS5 SSD compatibility and requirements

Sony's detailed which internal SSDs will be compatible with the PS5, and it's likely to be confusing for people unfamiliar with the technology. You'll need to get the exact specifications and sizes correct, and even then Sony cannot guarantee that third-party SSDs meeting all requirements will work (though this is likely just Sony being extra careful and covering its back). The company also notes that any internal SSD added may not provide the exact same performance that the PS5's built-in SSD does.
| Spec | Requirements |
|---|---|
| Interface | PCIe Gen4 x4 M.2 NVMe SSD |
| Capacity | 250GB – 4TB |
| Cooling structure | Heatsink (single or double-sided) |
| Sequential read speed | 5,500MB/s or faster |
| Module width | 22mm width |
| Form factor | M.2 type 2230, 2242, 2260, 2280 and 22110 |
| Socket size | Socket 3 (Key M) |
| Length | 30mm, 42mm, 60mm, 80mm, 110mm |
| Height | Less than 11.25mm |
| Total size w/ cooling structure | Smaller than 110mm (L) x 25mm (W) x 11.25mm (H) |
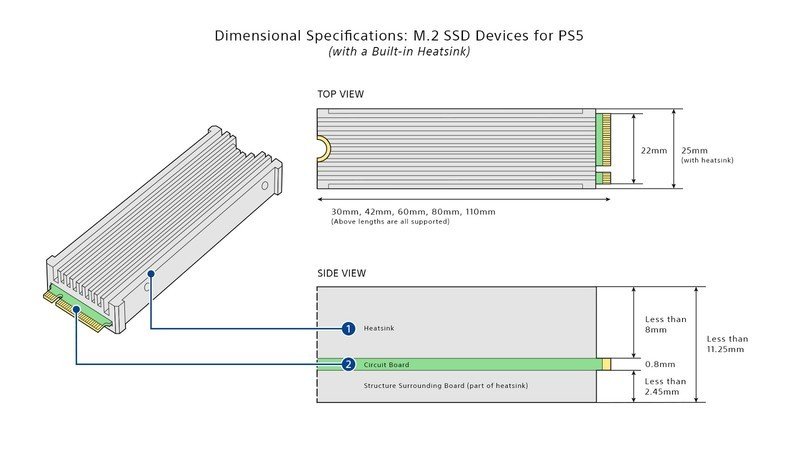
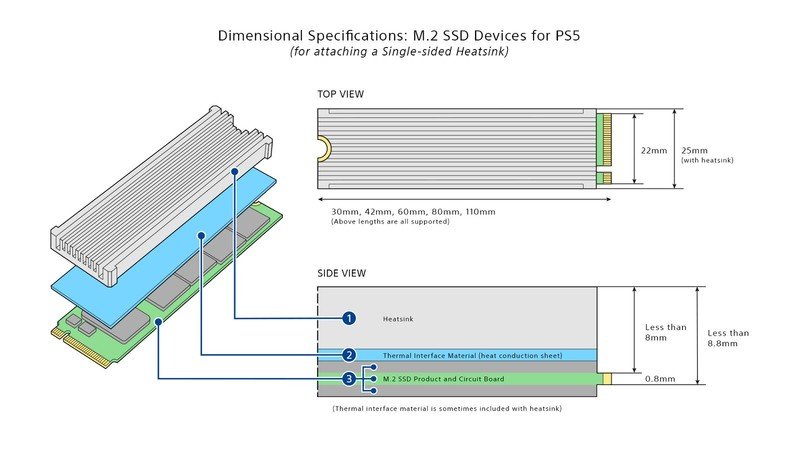
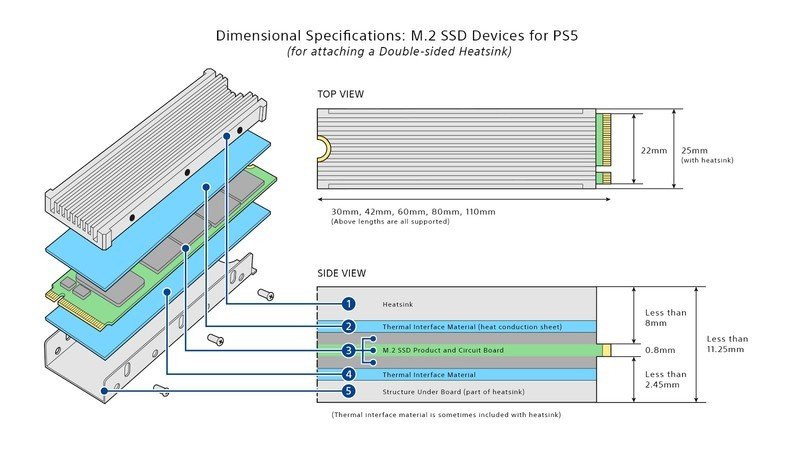
Which SSDs are not compatible with PS5?
If your SSD doesn't meet the above requirements, it will not be compatible with PS5. Additionally, M.2 SATA SSDs aren't supported. You'll want to be extra careful when you go to buy an SSD for your PS5, and it may even be worth contacting the manufacturer for more clarity as to whether or not the SSD you want is supported.
Because of the nature of SSD compatibility on PS5, we don't have a definitive list of which ones should work but don't. As more people test out SSDs and we learn which are not compatible, we'll keep a running list of the most popular that you should avoid for your system.
Expanding your PS5 storage
PS5 games cannot be played off of external SSDs right now, but you can store them on external SSDs connected via USB. Backward compatible PS4 games can also be stored and played, so this is a great option to free up the internal SSD space on your console.
As for internal SSDs, these should be able to play all of your PS5 games provided that the SSD is fully compatible with the system. Again, performance may vary from the PS5's built-in drive.
Should I buy an SSD for PS5 right now?
Yes, but be cautious. Though Sony detailed which M.2 SSDs are compatible with PS5, it also stated that it could not guarantee SSDs meeting the requirements would be fully compatible. This is likely just an extra precaution on Sony's part as it can't speak for third-party hardware. Most SSDs falling under the requirements should work.
The SSDs to buy
We've compiled a list of the best SSDs for PS5 that you should check out. Among these are the WD Black SN850 and Seagate FireCuda 530, both which work excellent with the PS5. Another brand of note to check out is Samsung.

A verified and high-quality SSD
As a balance of price and performance for upgrading your PS5, the superb WD Black SN850 is probably the best you can get. It meets all the criteria to ensure you have a good experience, WD has done the testing so you know it works, and it won't completely empty your wallet.


