How to add a dedicated number row to the Google Keyboard
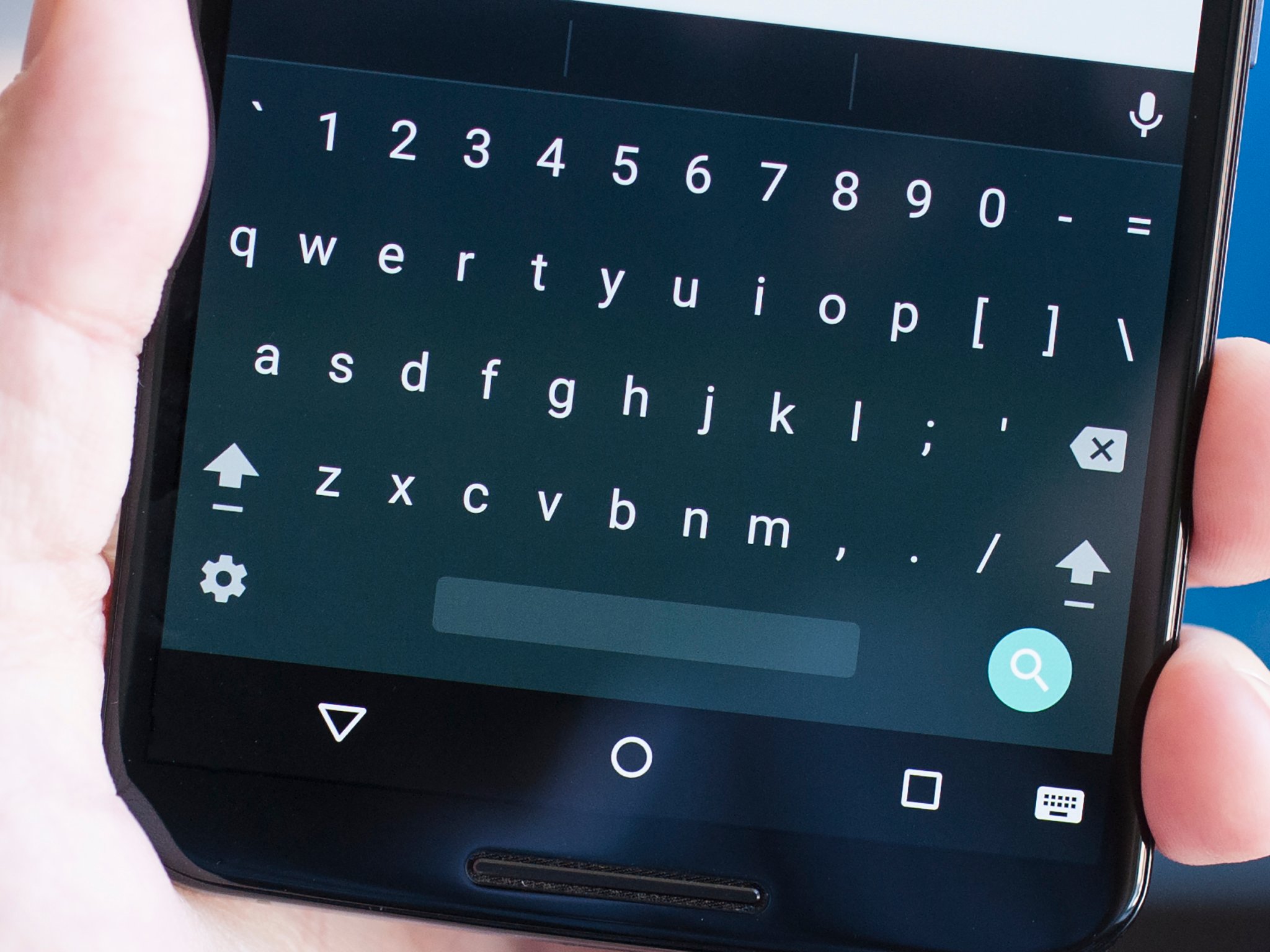
It takes a few steps, but the Google Keyboard has some useful options tucked inside
Here's one of those things that's been around for a little bit, but well hidden. If you're a fan of the stock Google keyboard but would love to have a dedicated number row — particularly given the size of many of today's smartphones — you can do it. It's not just an Android 5.0 Lollipop feature, so you're able to do this on the Nexus 6 or LG G3 or HTC One or whatever.
You will, however, have to do a little digging in the keyboard settings.
Here's the deal:
First things first: You'll need to have to the Google Keyboard app installed and enabled. Just follow the instructions in the app if you need help.
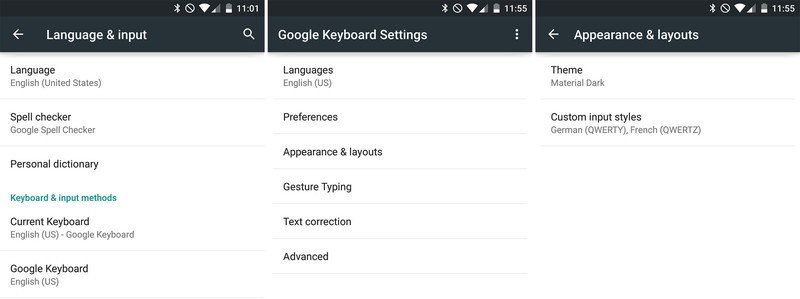
From there, you'll need to get into the keyboard's settings. The easiest way to do that is to press and hold the comma until you see the settings gear. Then release. You'll find yourself in the Google Keyboard Settings. (Spend some time poking around there for other options, if you haven't already.)
Choose "Appearance & Layouts." Then choose "Custom input styles." And from here we're going to set up a new custom input style. So hit the + button in the top right.
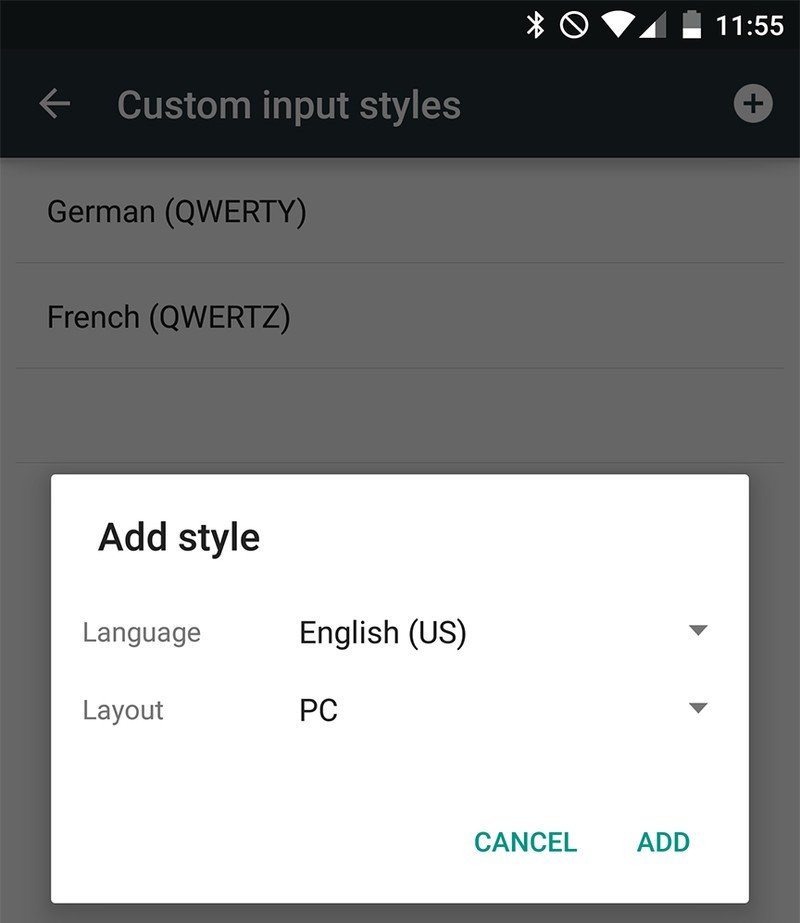
Now set your language to whatever language you want — I went with English, for the obvious reasons — and choose "PC" for the layout.
Be an expert in 5 minutes
Get the latest news from Android Central, your trusted companion in the world of Android

Finally you'll need to enable this custom input style. Follow the prompt to get to the "Languages" part of the settings. Now deselect "Use system language" and then select English (US) (PC). (That may look a little different if you chose a different language.) And now you'll have a dedicated number row in the Google Keyboard.
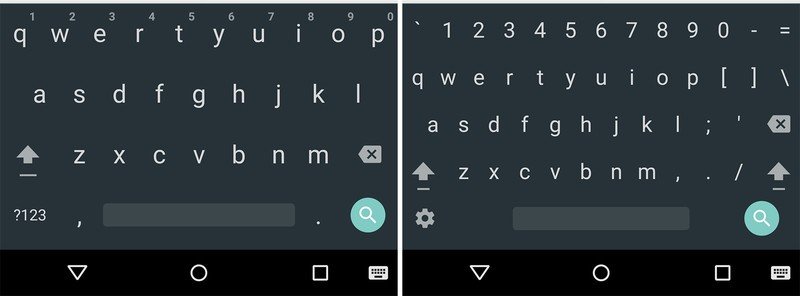
Note that this is an entirely new layout, more akin to a PC keyboard (thus the layout name) than what you're used to on your phone. And that means you'll need the shift key to get to a lot of those secondary characters.
Thanks to Executor32 for pointing this one out!

