How to activate Night Mode on the OnePlus 6

Have you ever used the popular app f.lux on your computer to automatically adjust colors throughout the day, or Samsung's blue light filter on the Galaxy S9? The idea behind these features is to put less strain on your eyes as you spend your whole day staring at screens.
Similarly, OnePlus includes a setting on the OnePlus 6 and older models simply called Night Mode, and it's just as easy to toggle as it is on your eyes.
Note: This feature is available in OxygenOS version 4.0 and newer, for OnePlus devices going back to the OnePlus 3.
Why would you want to use Night Mode?
Remember that time you checked your phone just after waking up, before your eyes had time to adjust, and you were blinded by your brighter-than-the-sun display? On a more serious note, blue light can have various negative effects on you, from disrupting your sleep cycle to suppressing melatonin, so it's worthwhile to enable Night Mode and reduce your blue light intake — especially when it requires so few steps.
OxygenOS: Top 10 features you need to know
How to enable Night Mode
Enabling Night Mode just takes a few taps in the device's settings.
- Open the Settings app.
- Scroll down to the Device category.
- Tap the Display submenu.
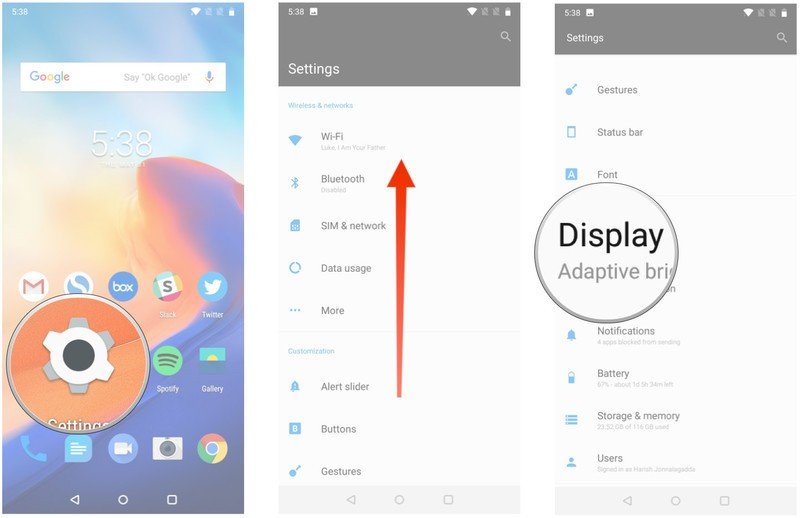
- Tap Night Mode.
- Under Manual, slide the Turn on Night Mode toggle.

That's it! You should notice your screen gradually shift to a noticeably warmer hue, and the Effect Strength section underneath the Night Mode toggle becomes available to fine-tune the display temperature. You can also access Night Mode directly from the notification shade toggles.
Be an expert in 5 minutes
Get the latest news from Android Central, your trusted companion in the world of Android
How to set a custom time range for Night Mode
While you're in the settings, you can set Night Mode to automatically kick in from sunset to sunrise, or even set a specific time range manually.
- In the Night Mode settings under Scheduled Night Mode, tap Turn on automatically.
- In the pop-up menu, tap Custom time range.
- Select From, and set the desired starting time for Night Mode using the pop-up clock.
- Tap To and set when you'd like Night Mode to end.
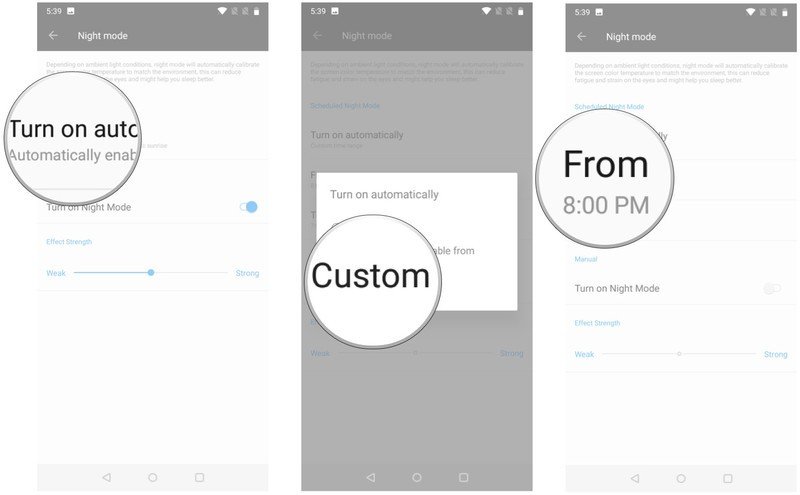
You're done! Now Night Mode should turn on automatically between your custom set times, giving your eyes some time to rest throughout your day.
Questions? Comments?
Got any questions about Night Mode? Want to share how Night Mode has improved your life, or maybe why you don't use it? Let us know in the comments below!
Updated June 2018: This article was rewritten to reflect changes to OxygenOS on the OnePlus 6.
Hayato was a product reviewer and video editor for Android Central.

