Here's how to use the Edge panel on the Galaxy S8
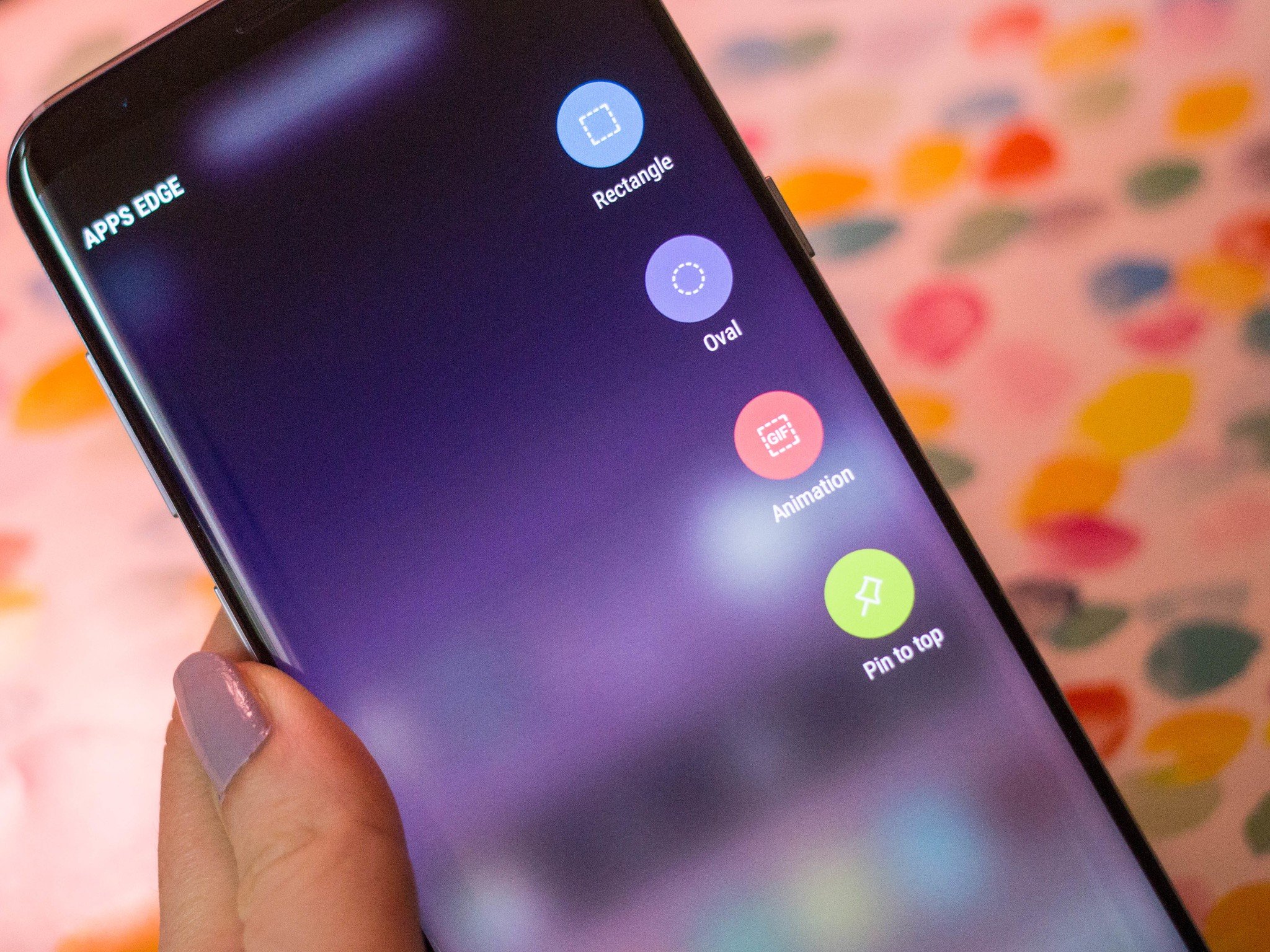
Sometimes, Samsung's smartphones are equipped with features that may leave you wondering whether they're actually worth using. Well, if you're the fast-moving type, or you're addicted to keeping your home screen as light on the icons as possible, you may want to consider diving into the utility of the edge panels on the Galaxy S8.
Now that both of Samsung's latest flagship models are equipped with cascading edge screens, you can take advantage of the Edge Panels that were previously limited to the edge variant of the Galaxy S8's predecessors. The Edge Panels can be extremely useful if you're looking to save space on the interface, add quick access links to your favorite contacts, or you like the idea of having a "shelf" for oft-used tasks. Here's how I use the Edge Panels on the Galaxy S8+ and how you can set up yours to fit your needs.
Quick access to making GIFs and editing photos
The Galaxy S8+ is my "social media" phone — it's quick to launch Snapchat, takes incredible pictures with its 12-megapixel rear-facing camera, and offers a ton of storage space due in part to its microSD expansion slot. As a result, I've set up the Edge Panels with the Apps Edge so that only the apps I use for editing photos are readily available.

I have 10 of my favorite apps at the ready for filtering photos, recording vintage-looking video, or adding neon colors to RAW images snapped with the Galaxy S8's manual mode. The shortcuts make it so that all I have to do is swipe my thumb a little from the edge to reveal the apps, and then tap to launch one right away. I can easily swap out apps as I download new ones, too, by tapping the Settings icon at the bottom of the screen. I still have the camera icon and Galaxy S8's quick launch capabilities set up, however, so that snapping the photo and then transforming it into social media art is a mere two step process.
The other Edge Panel I'm finding to be particularly useful is Smart Select, which offers a multitude of cropping options while you're using the Galaxy S8. These are carryover features that were originally introduced on the Galaxy Note 5, but they've been since been iterated on so that they're easier to use. Smart Select gives you the option the crop out a rectangle or oval part of the screen, though you can also use it to make an animated GIF of a non-DRM video that's playing on screen. Additionally, there's a "pin it" feature that lets you crop out a part of the screen and then pin it to the top of the phone's interface — this is especially useful if, say, you need login credentials and the multi-window feature is too much to set up.
What you can do with the Edge Panel
It's convenient to have the most oft-used shortcuts readily available with the swipe of a finger. If you're sold on the idea of the Edge Panels, here is how to set them up.
- Launch Settings from the notification shade.
- Tap Phone.
- Tap Edge screen.
- Tap the switch next to Edge panels to enable them.
- Tap on Edge panels to customize the shelf.
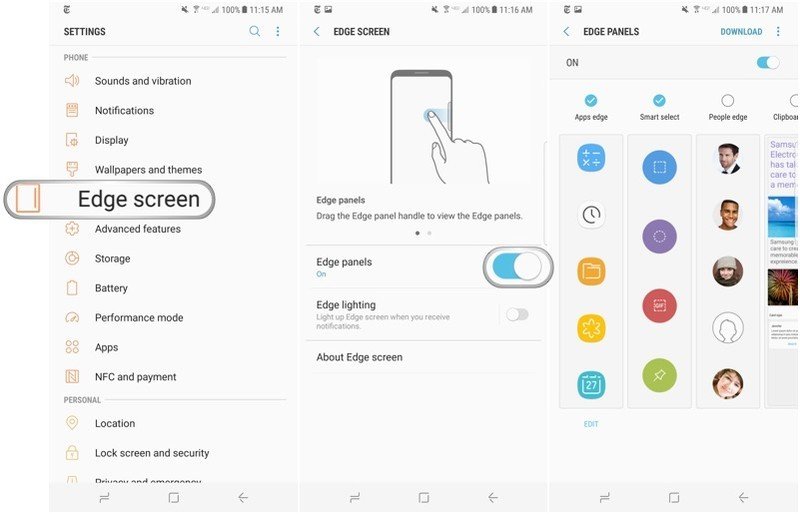
Note: The above steps may be different depending on your location, since Samsung likes to make things different for different parts of the world. You may find Edge screen under Display in your settings instead.
Be an expert in 5 minutes
Get the latest news from Android Central, your trusted companion in the world of Android
Out of the box, there are 13 pre-packaged Edge panels to choose from, including the Clipboard edge, which stores and showcases the latest text you've copied to the clipboard, or Quick tools, which offers up shortcuts to a virtual compass and ruler. If you desire more options, you can download additional Edge panels, including a Spotify one, which offers easy access to your playlists, as well as one that integrates your Google Keep. Some of the panels are either free, or they'll cost a couple of dollars. Regardless, you'll have to sign in with your Samsung account to get more. Also note that you can only set up nine Edge panels at a time, so don't go too crazy.
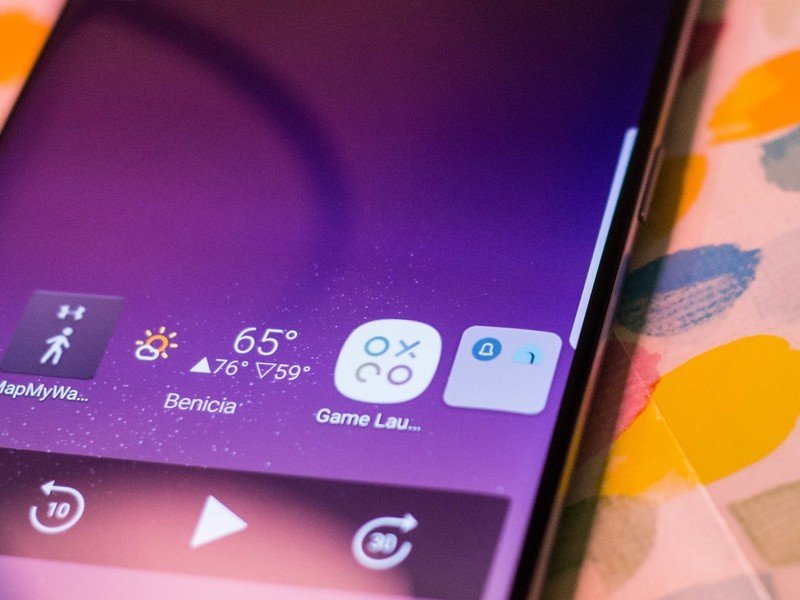
When you're finished setting up what works for you, tap on the overflow menu button in the top right corner to reveal the Handle settings option. This will allow you to customize the virtual tab overlay that lives on the Home screen. You can set its placement, decrease its size, or set it to be transparent. You can also select whether there is haptic feedback when you touch the Edge panel tab.
What's in your Edge panel?
Are you using the Edge Panel feature on your Galaxy S8 or S8+? We're curious to hear how you've customized your Samsung device.
Florence Ion was formerly an editor and columnist at Android Central. She writes about Android-powered devices of all types and explores their usefulness in her everyday life. You can follow her on Twitter or watch her Tuesday nights on All About Android.

