Get cute this Halloween with an adorable jack-o-lantern theme

The holiday of candy, costumes, and crazily scaring people is upon us, and while not all of us still get to go trick-or-treating, that's no excuse for not dressing up your phone. There are lots of ways to dress up a phone without getting tacky cases, and that's why we're bringing you a sweet and simple theme that reminds us that not only is Halloween here, but it's for more than just horror shows.
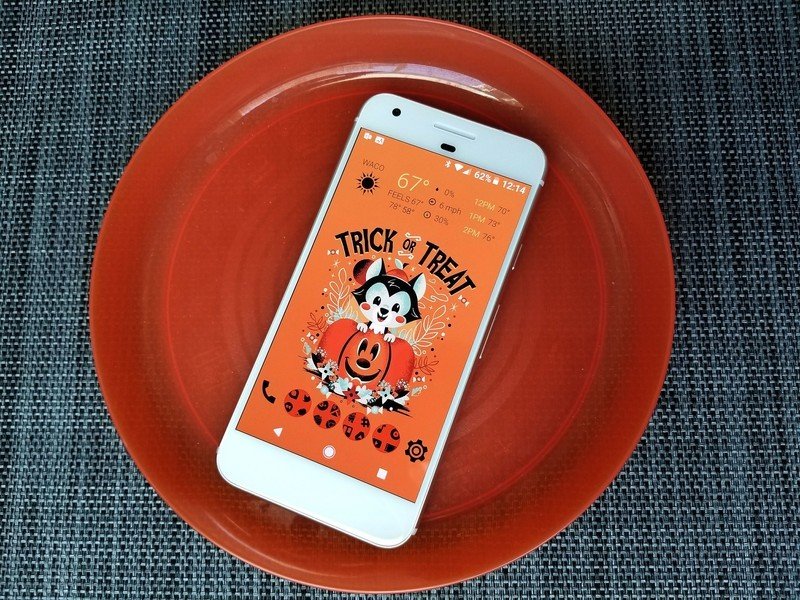
- This theme's Trick or Treat wallpaper comes from the outrageously talented Adam Grason, who has done beautiful work for companies like Google and Disney. This festive piece features a black and white cat posing inside a jack-o-lantern carved with an adorable cartoon face. While the original may work for 16x9 phones, in the era of the tall phone, we've given you little bit more leeway by extending the orange background.
- Zwart's icons cut into the orange wallpaper and transform our home screen (and app drawer) into a jack-o-lantern. If you prefer something a little lighter, try Whicons or the orange variant icons in Glim.
- Using KWGT Pro and Material Music Komponent, we'll add a color-matched music widget to our theme in the form of a Trick Or Treat KWGT Preset.
- For those wanting a weather widget, 1Weather offers easy to theme and elegantly minimal weather widgets.
How to apply your wallpaper
- Long-press an open space on your home screen.
- Tap Wallpapers.
- Tap Pick image.
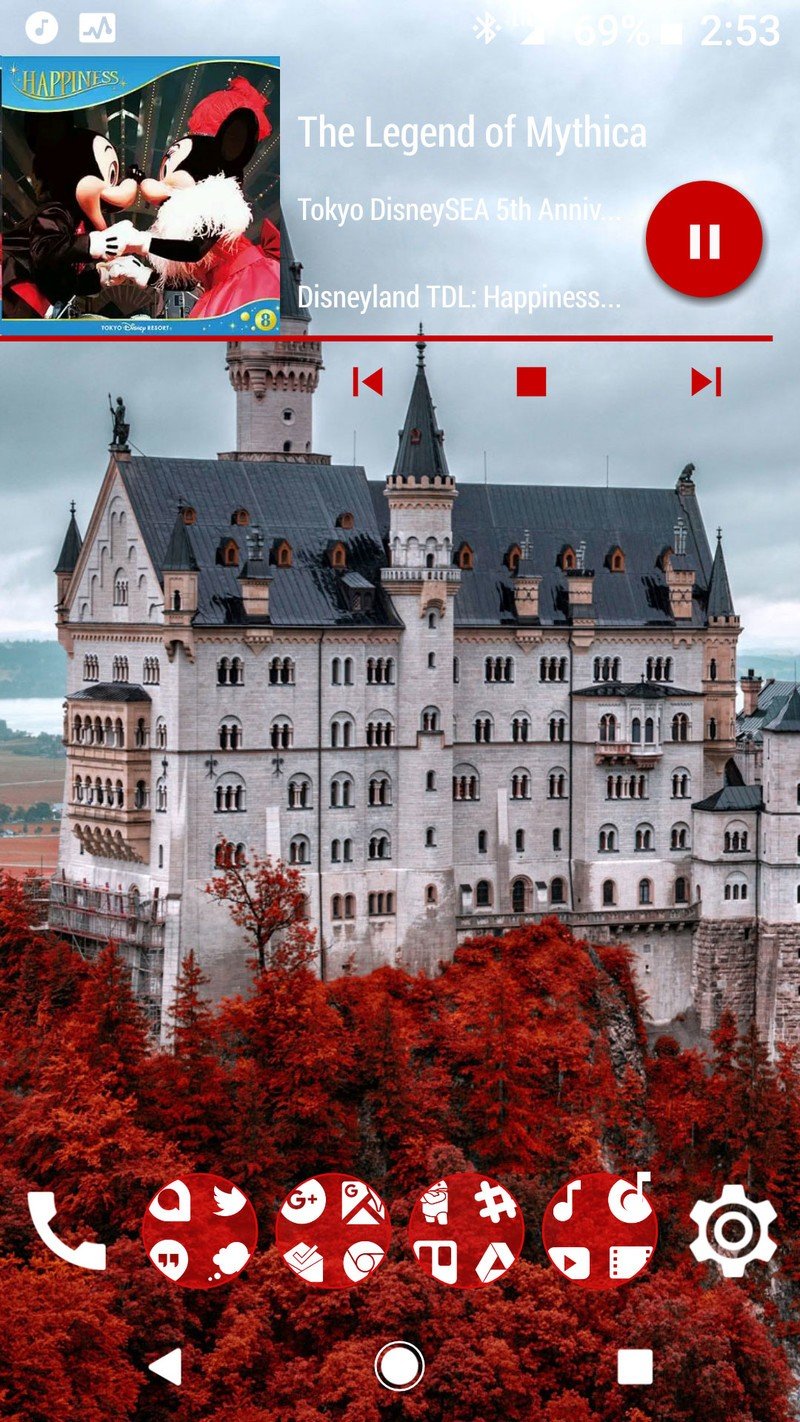
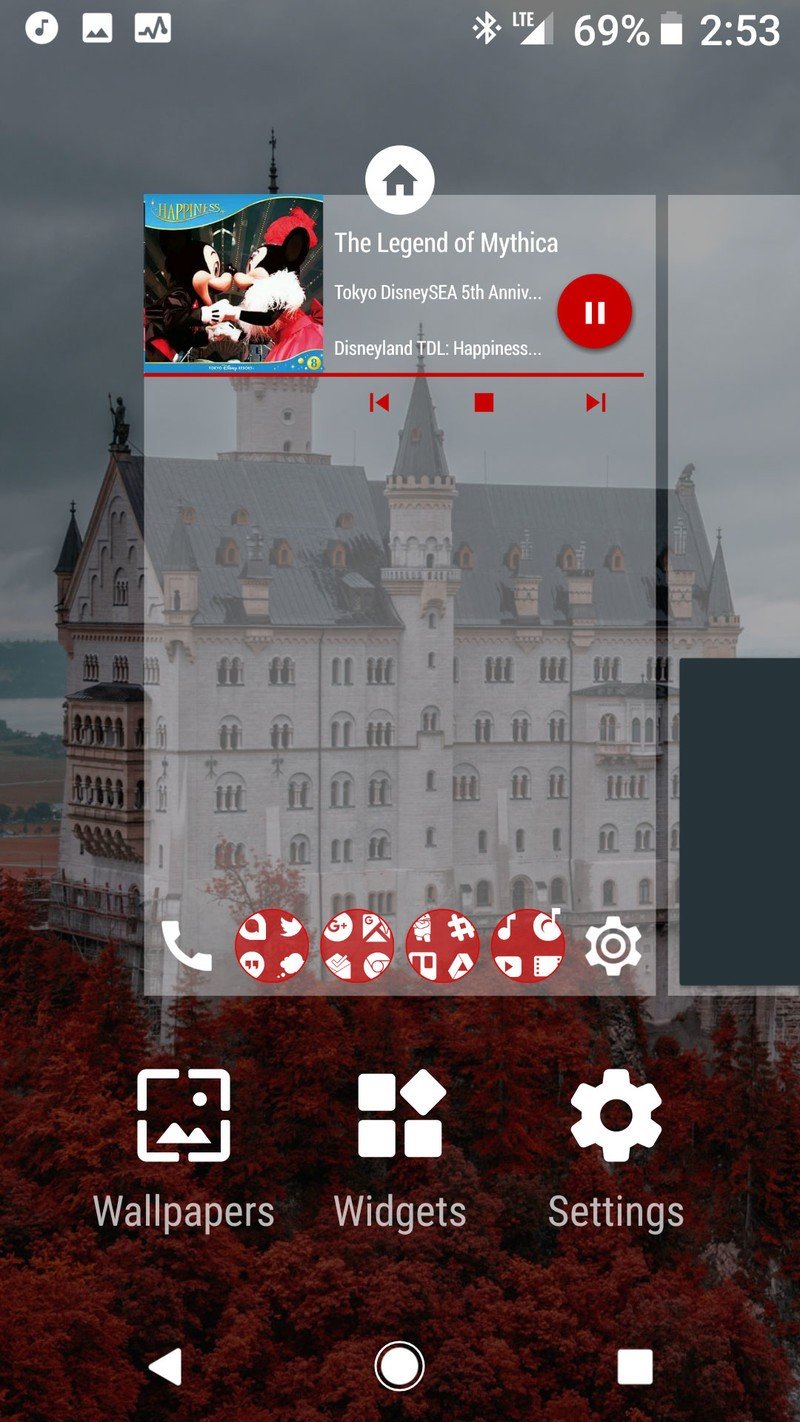

- Select your downloaded Trick or Treat wallpaper.
- Make sure your image is centered on the screen to your liking.
- Tap Set wallpaper.
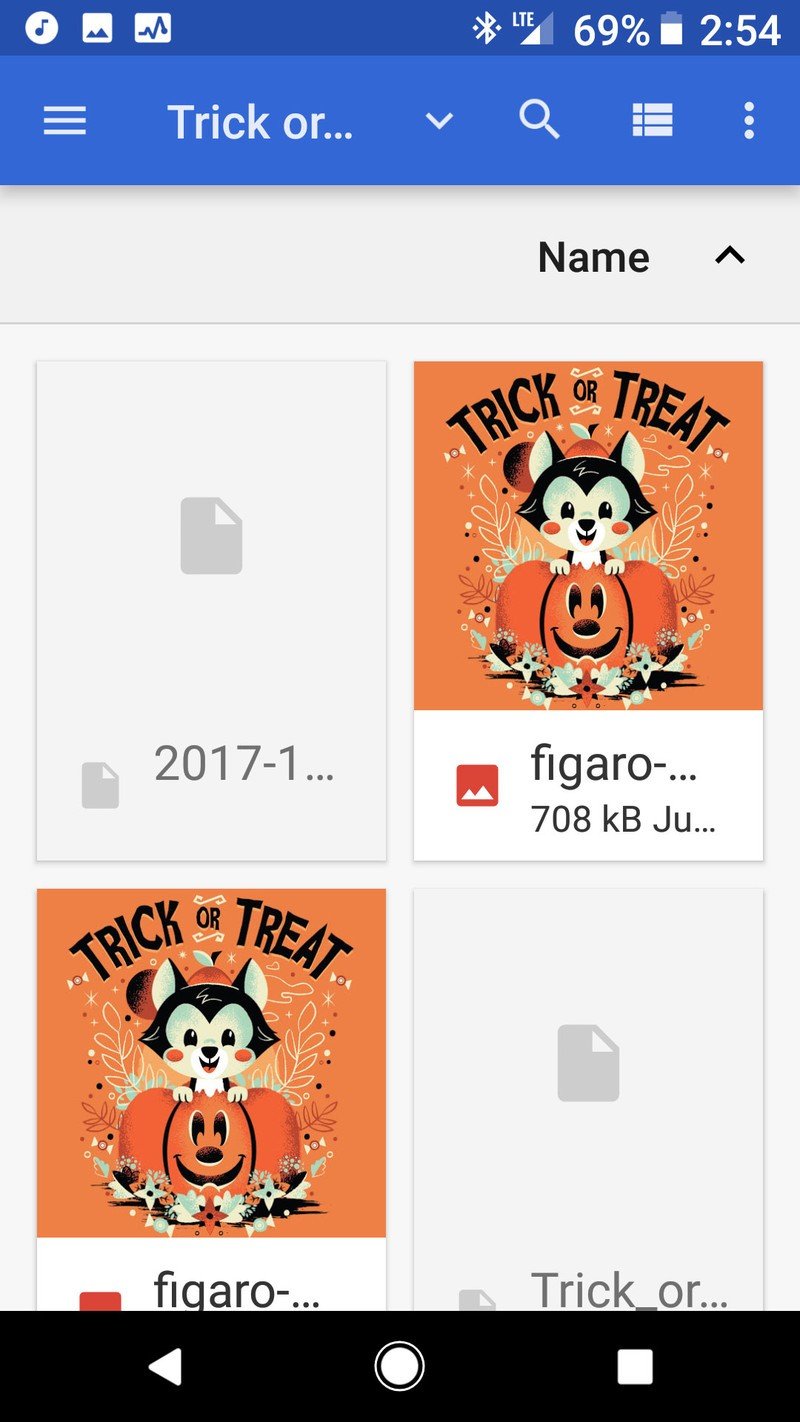
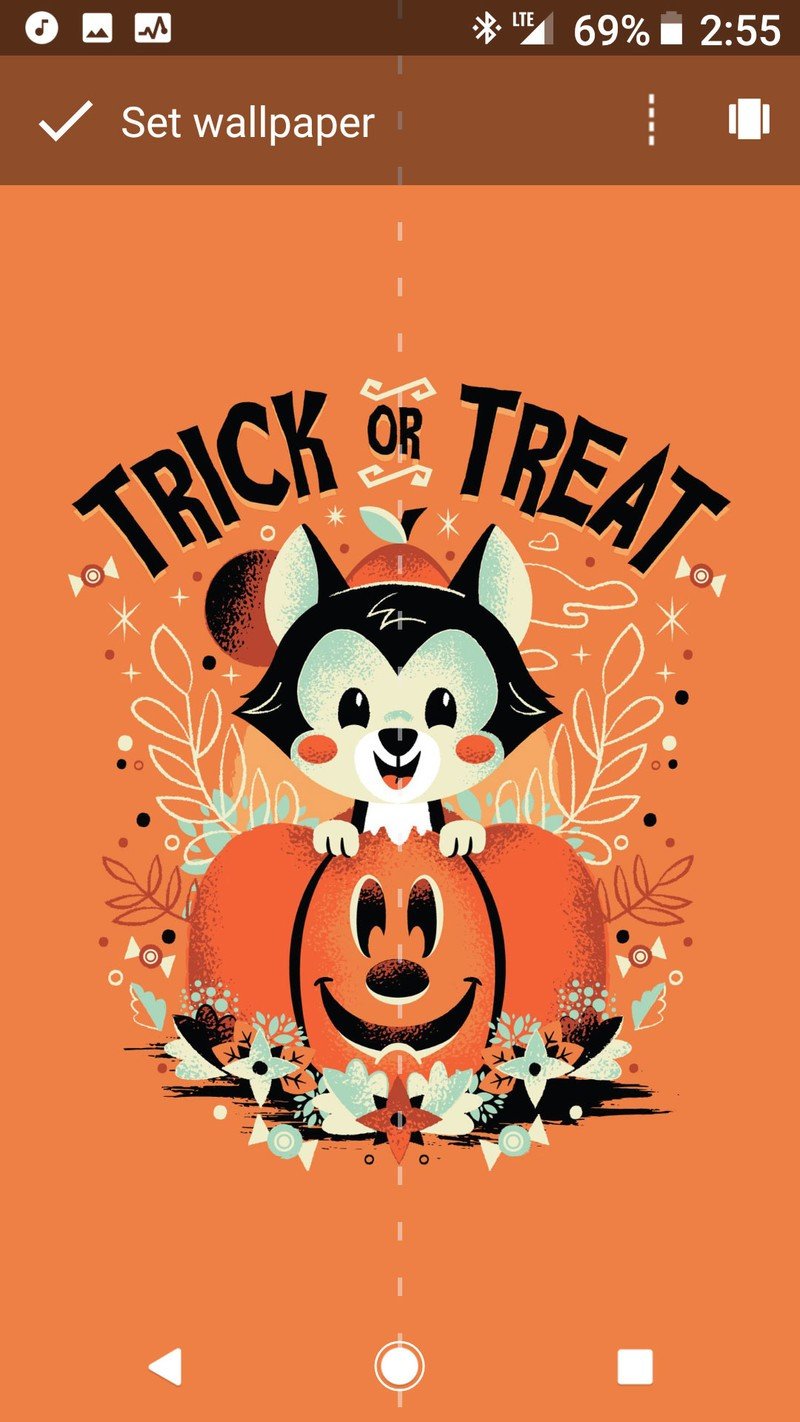
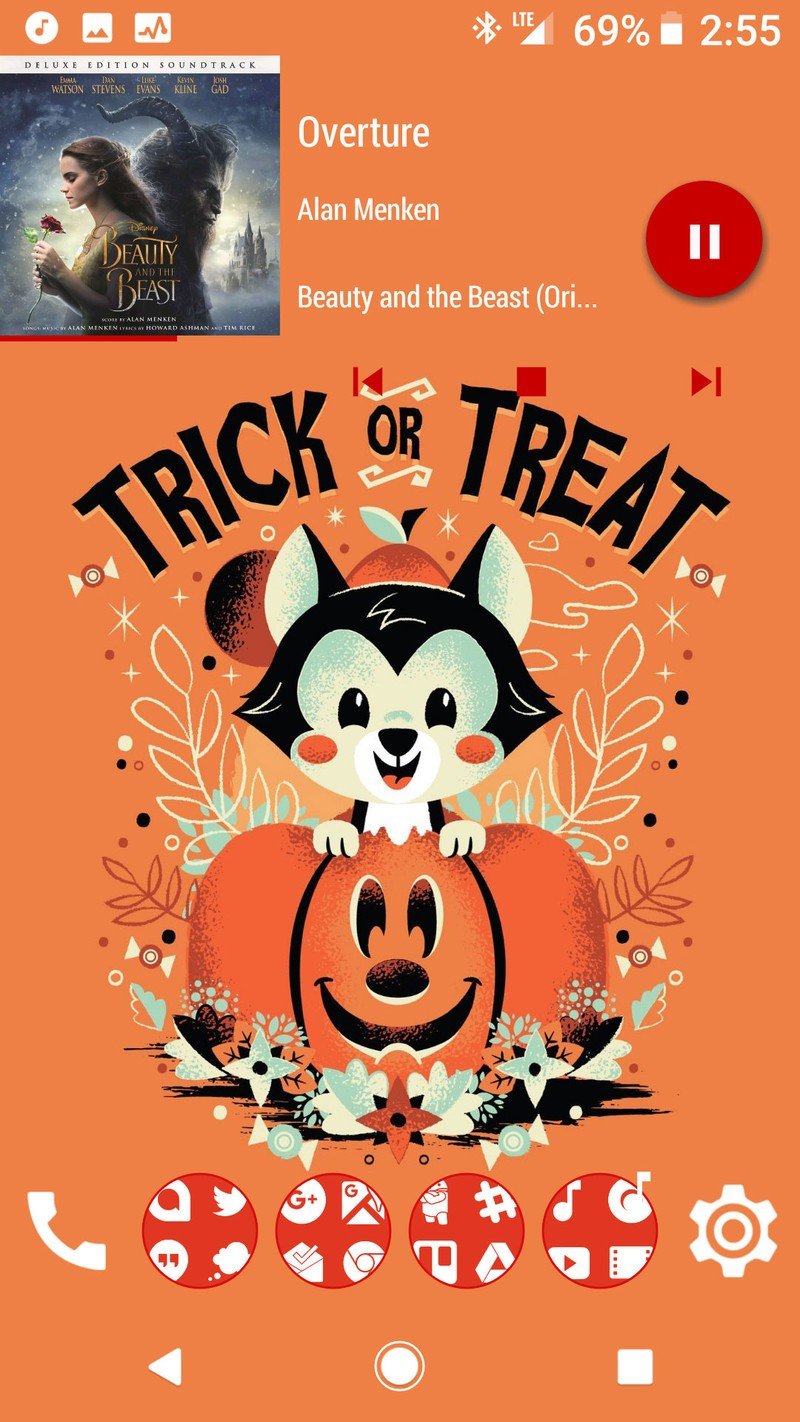
How to apply an icon pack
- Open Zwart.
- Tap the three-line menu icon.
- Tap Apply (the icon with the arrow in it).
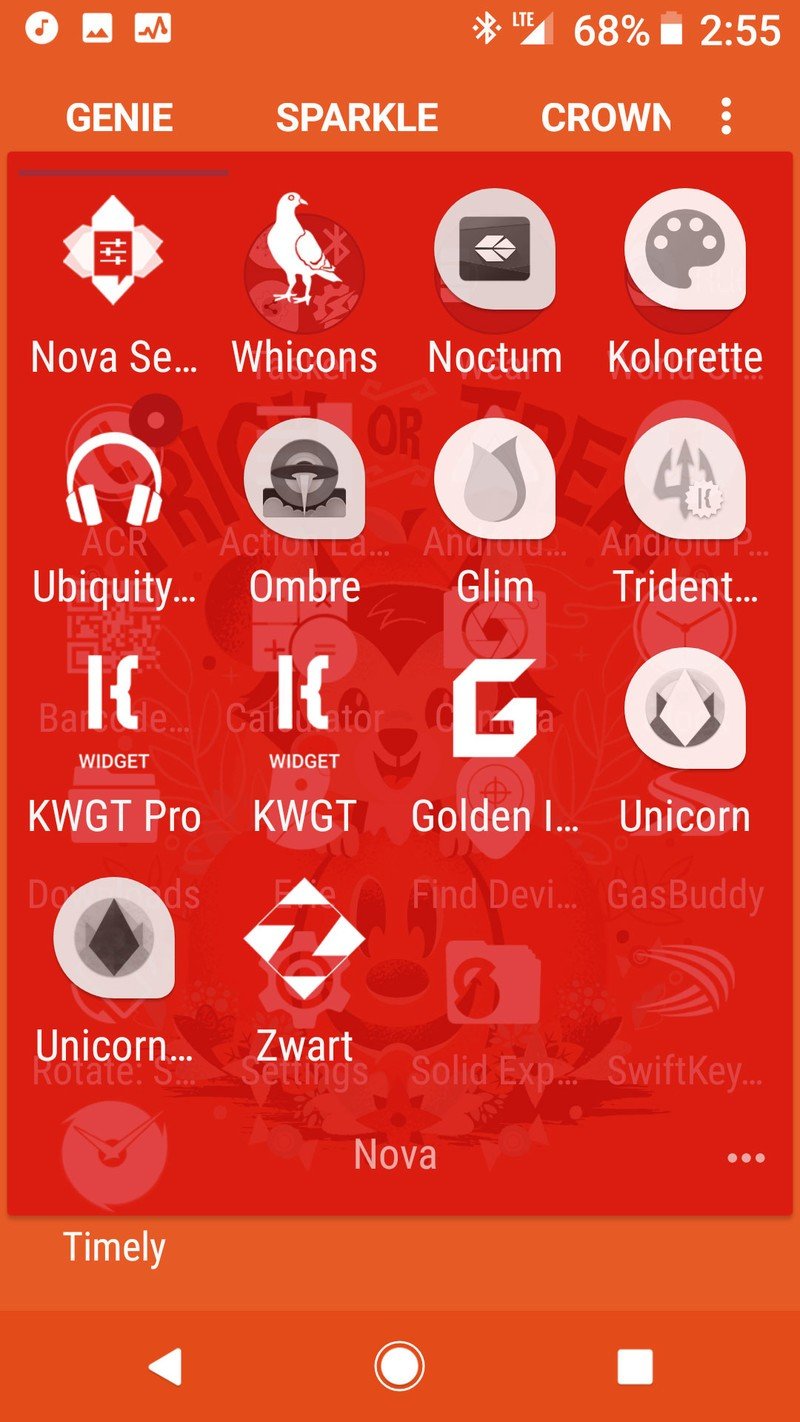


- Tap your launcher.
- Tap OK or Apply, depending on your launcher.
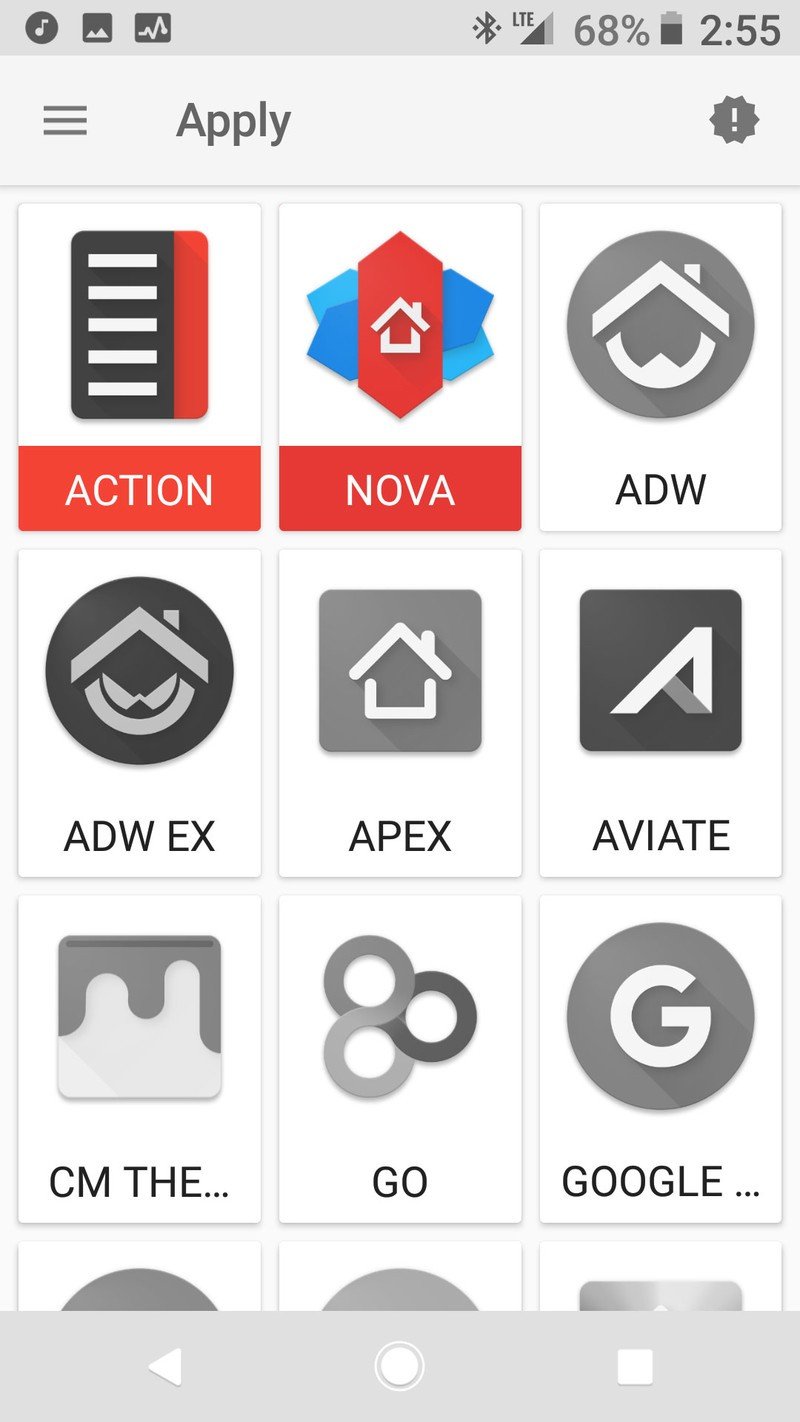
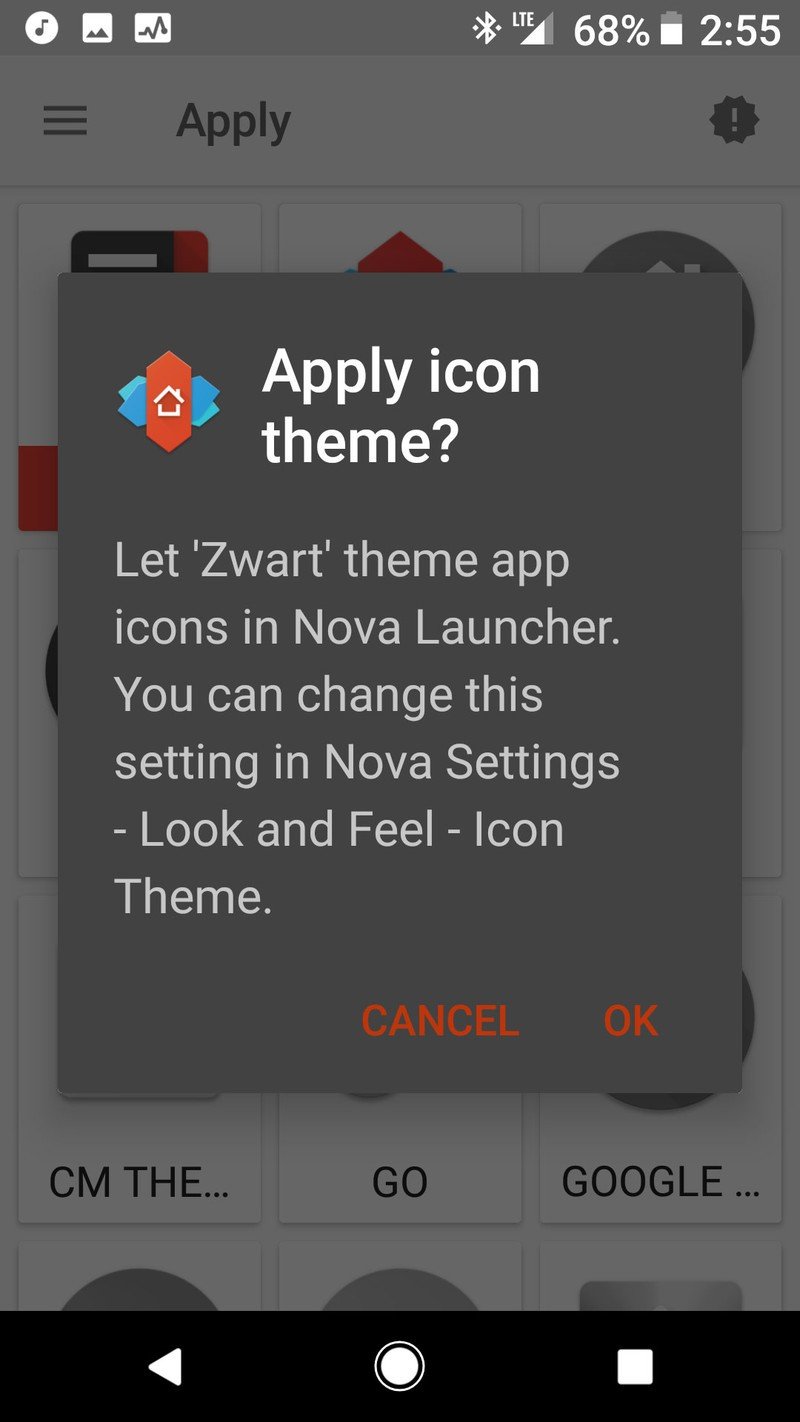
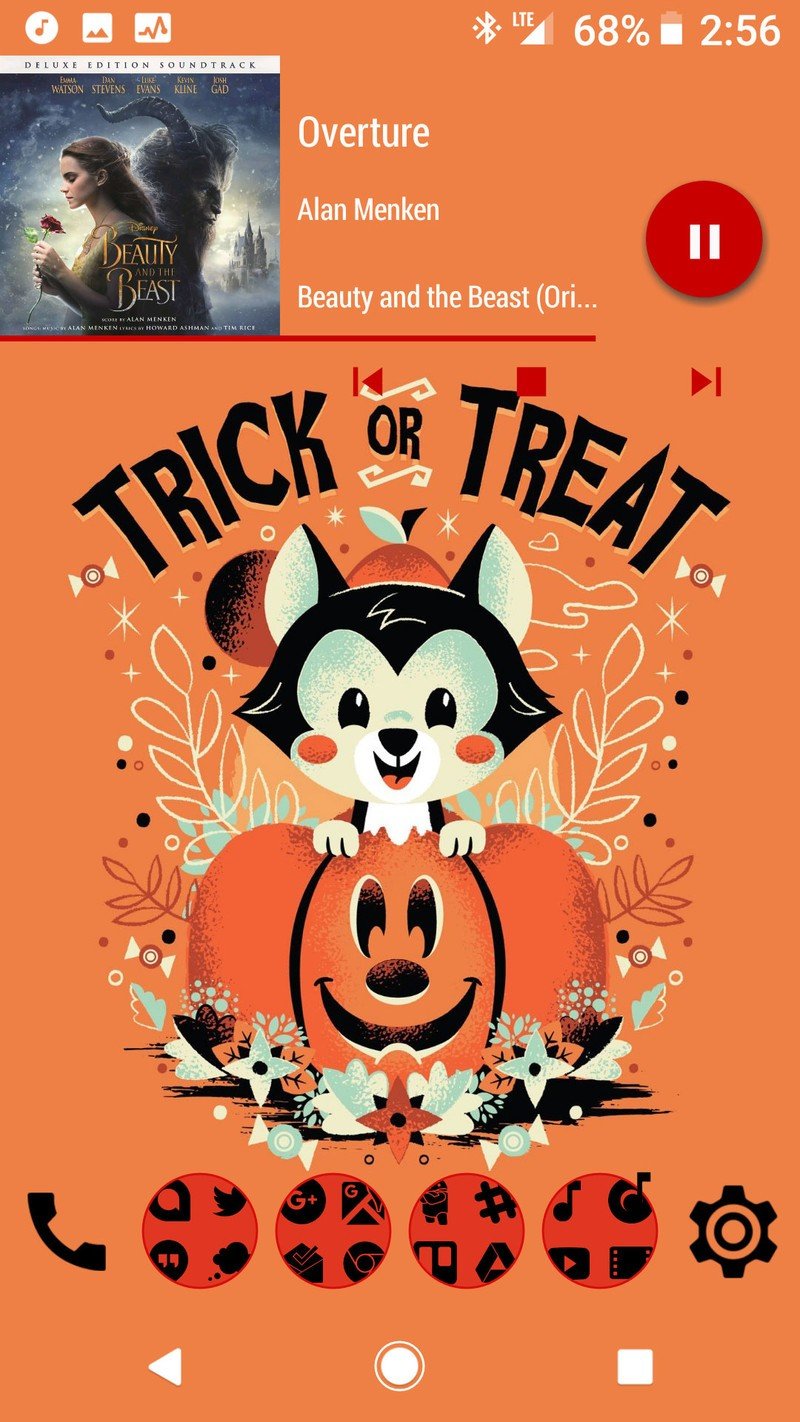
How to apply an individual icon
- Long-press an icon you wish to change.
- Tap Edit.
- Tap the icon window to change the icon.
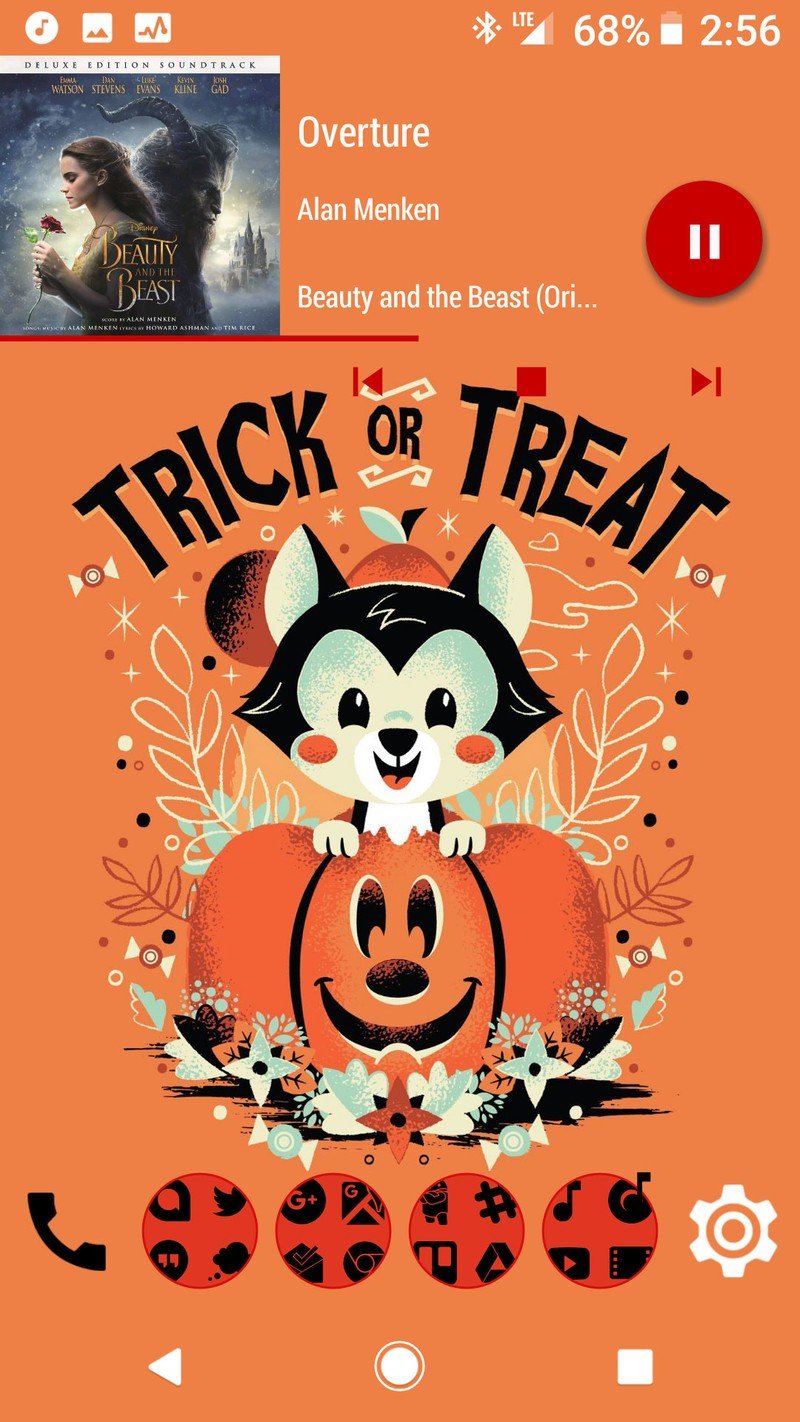
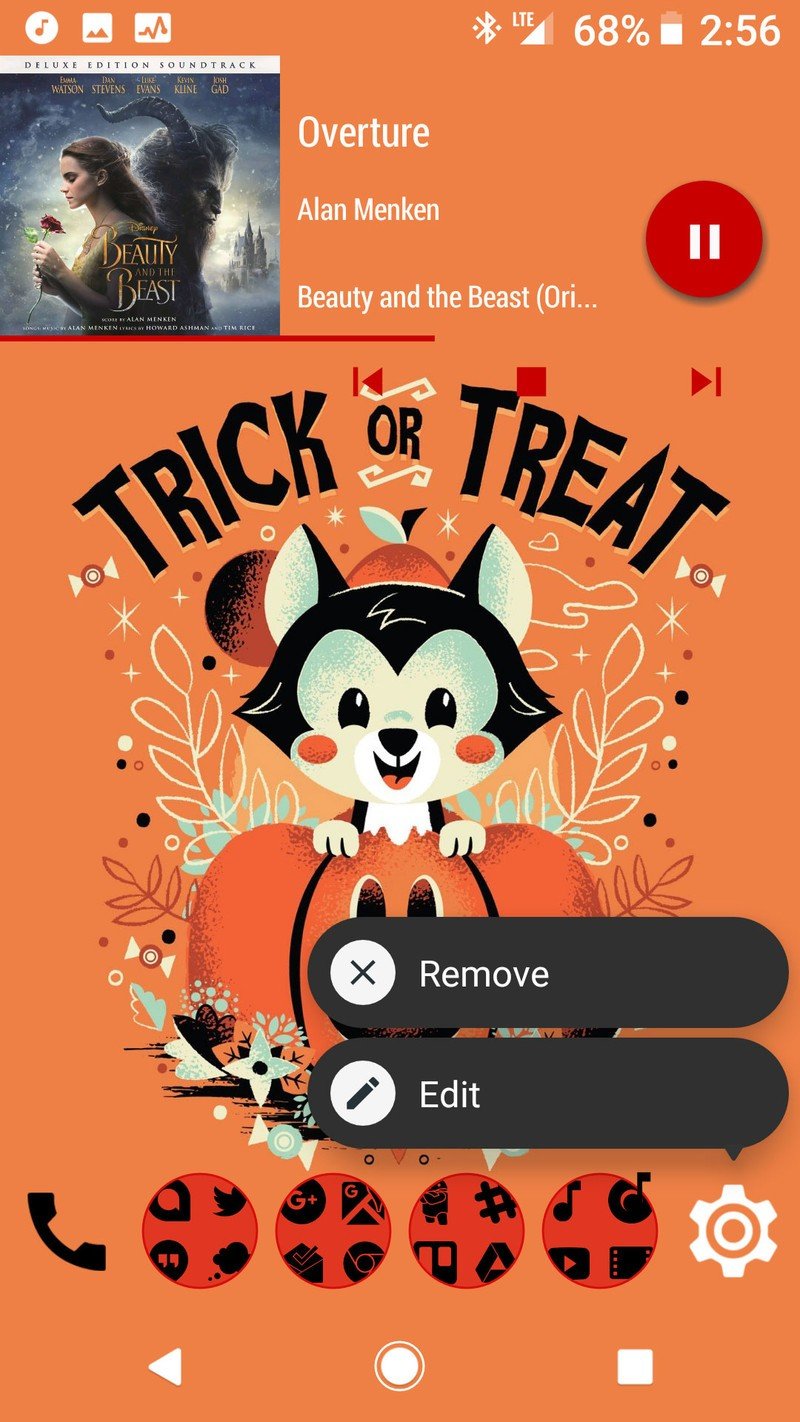
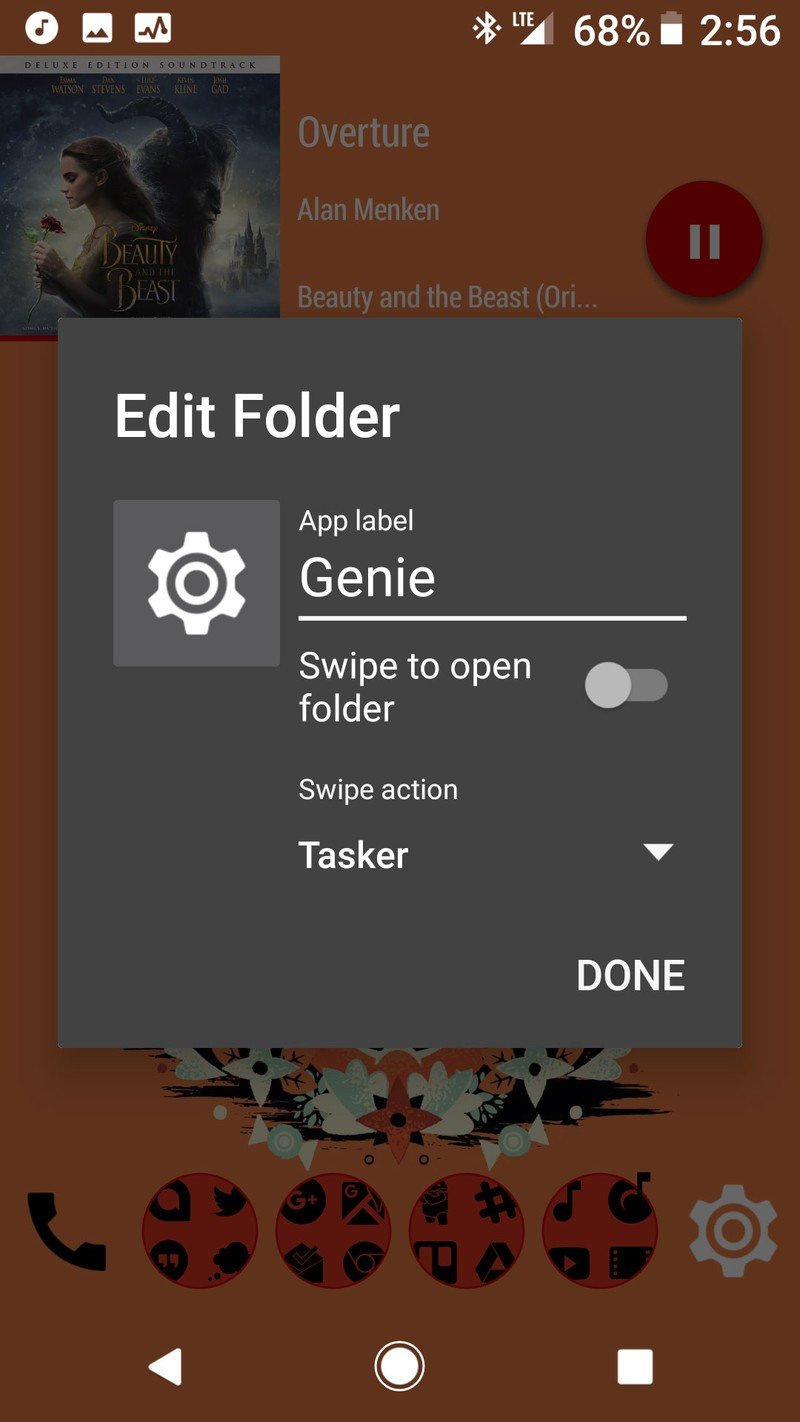
- Select your desired icon pack.
- Tap the open app icon in the top right corner of the screen to enter the pack's icon picker. It's hard to see with that white header, but it's there.
- Search for the app icon you wish to use using the search bar at the top of the screen or the section tabs.
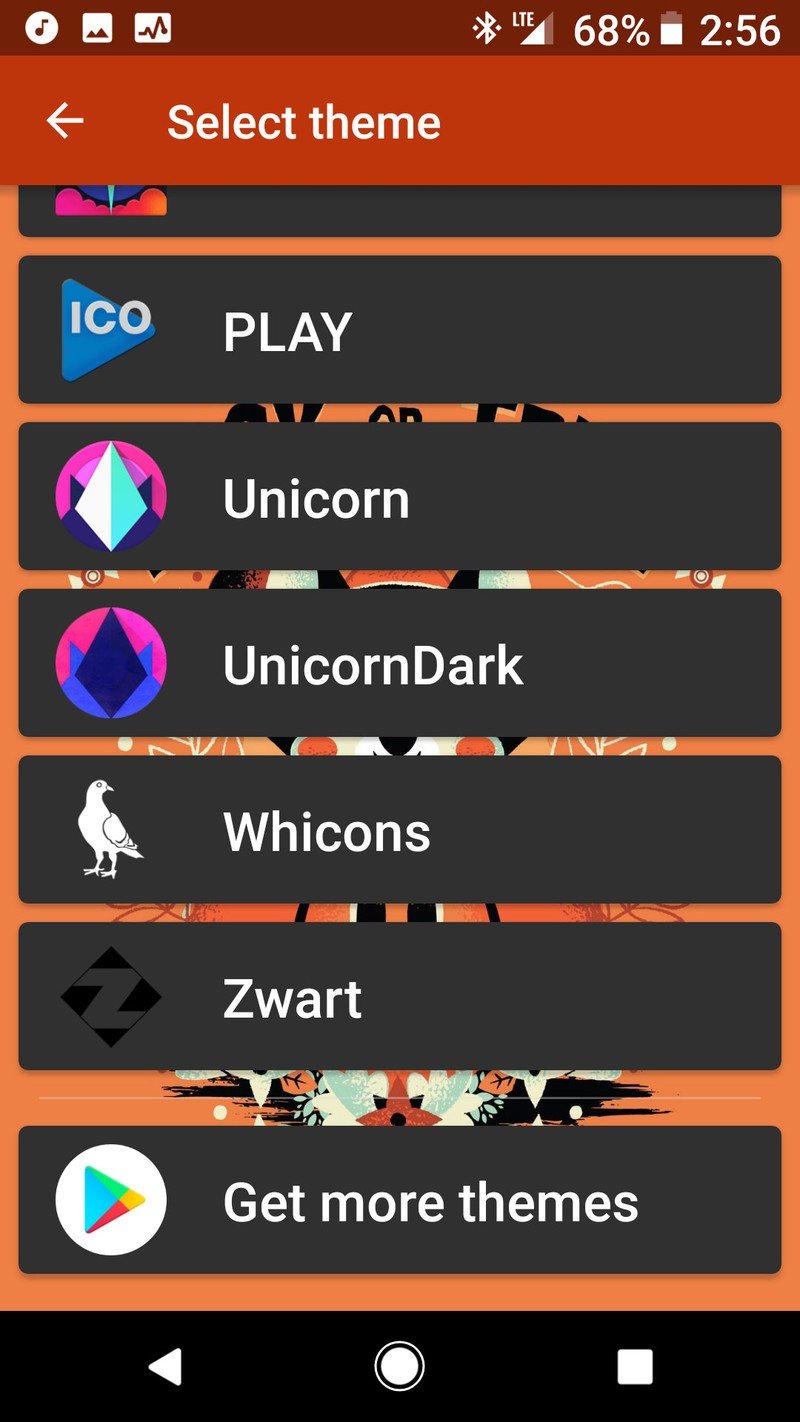

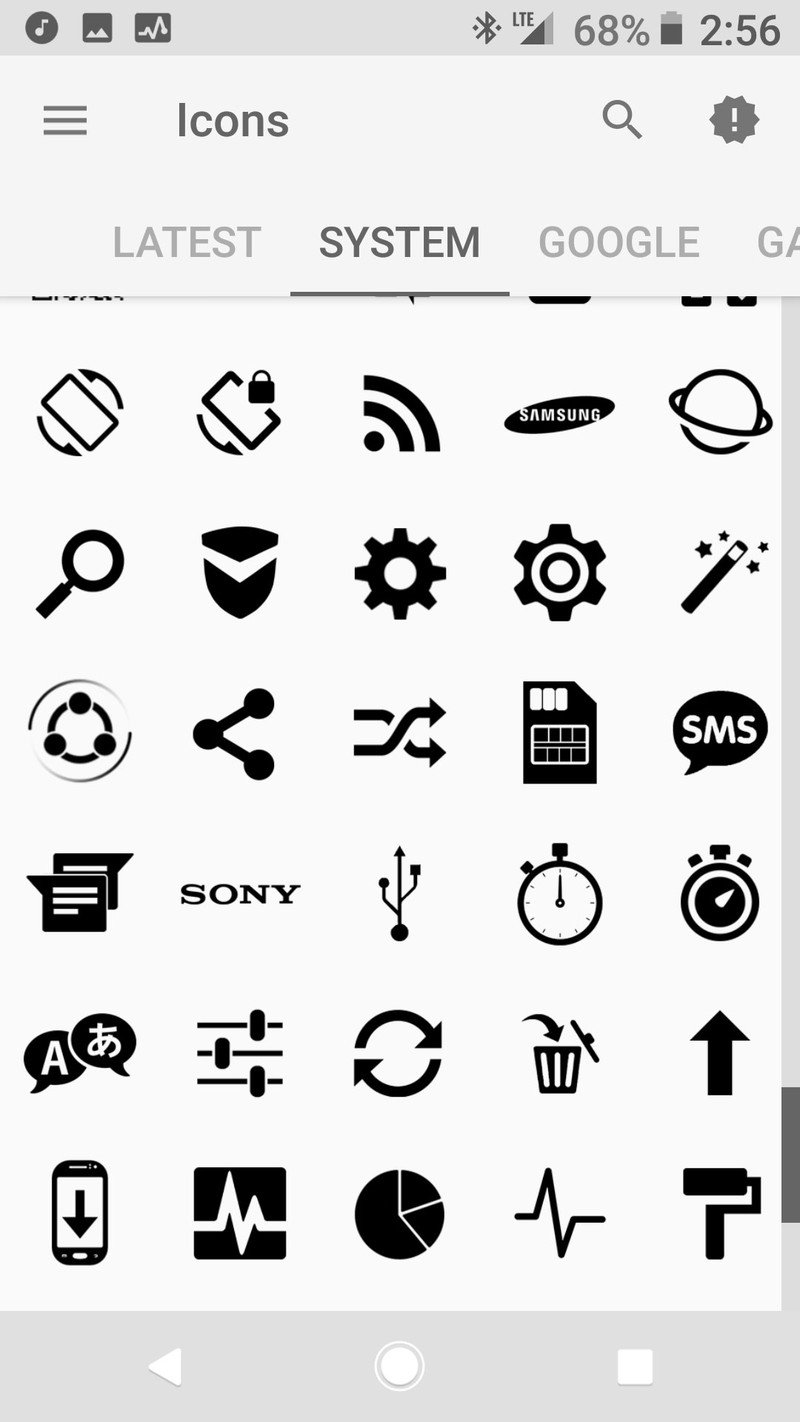
- Tap your desired icon.
- Tap Done.
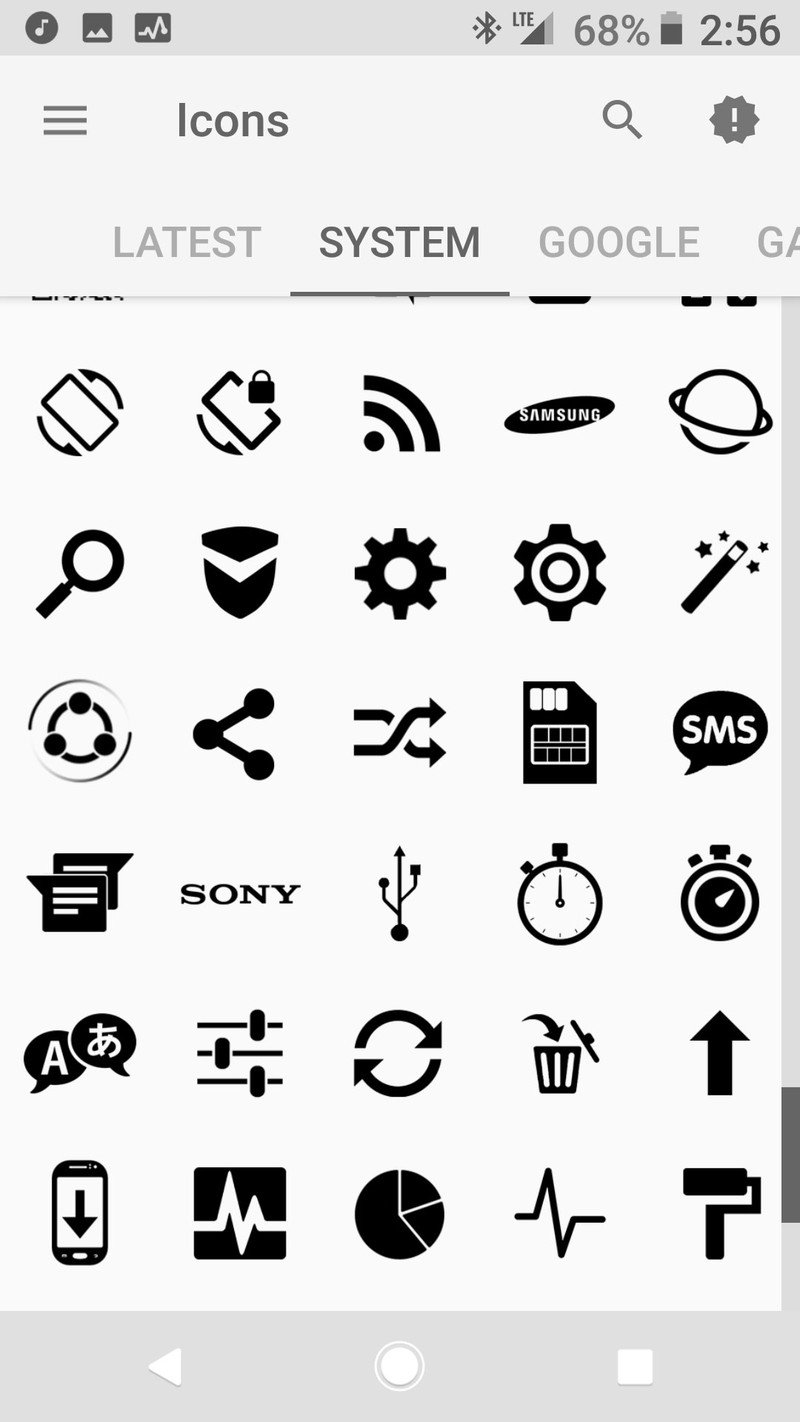
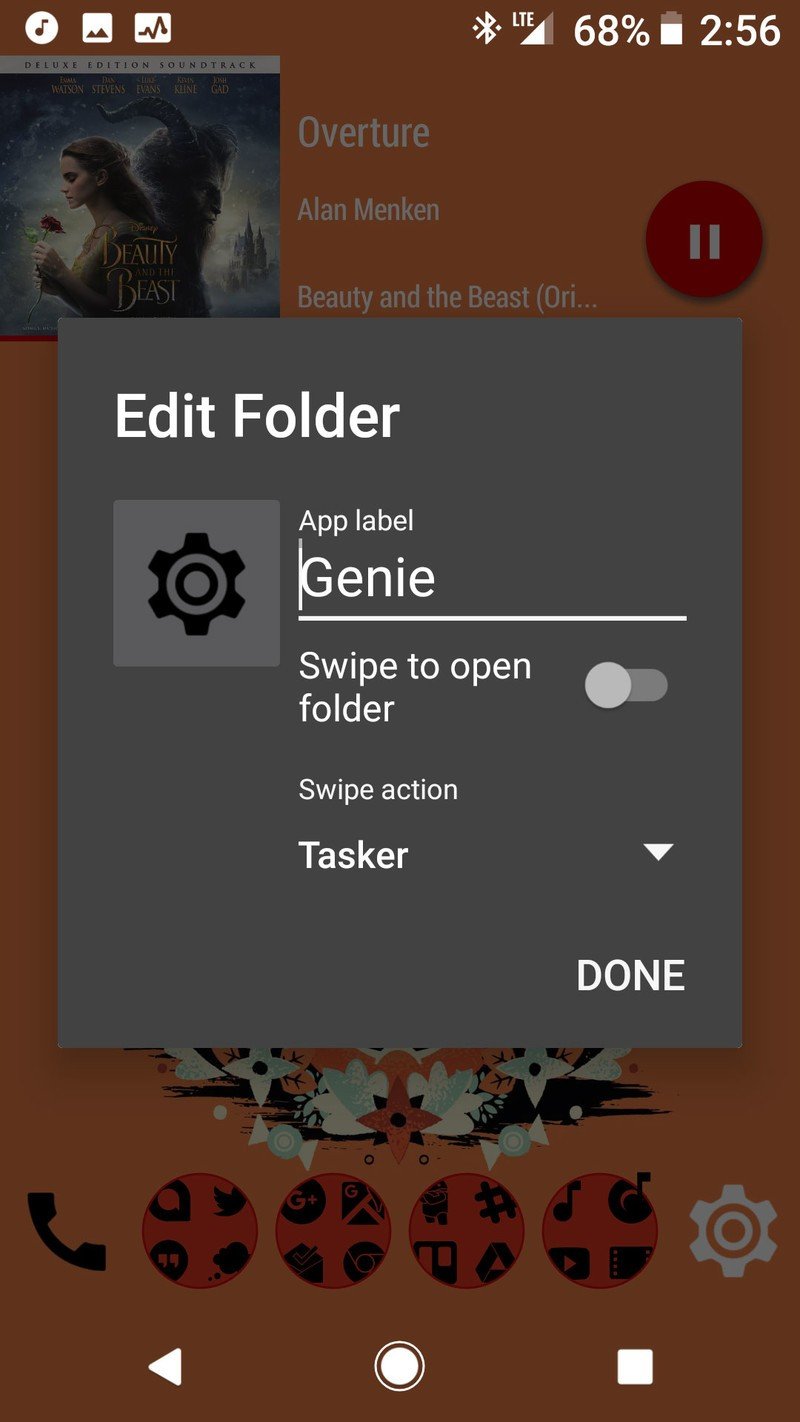
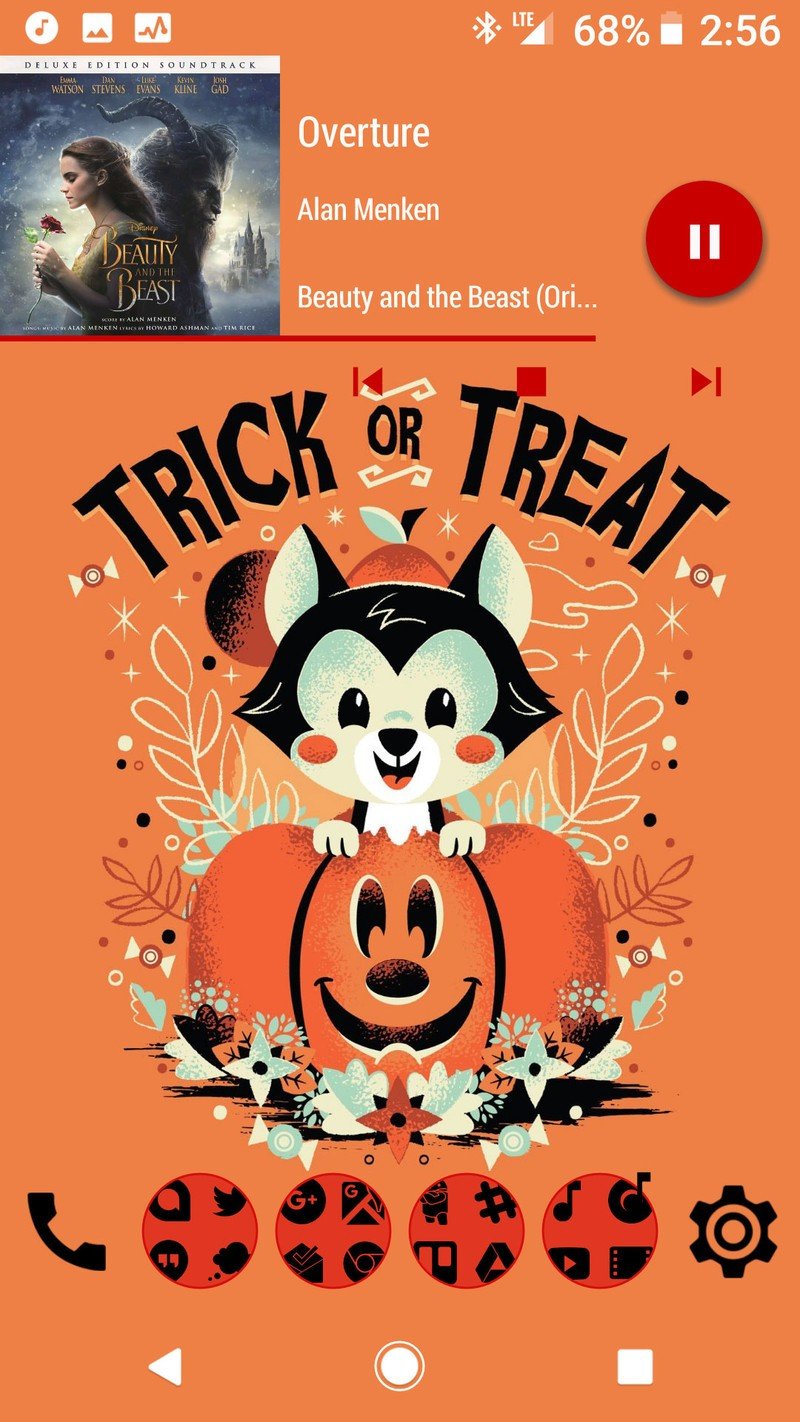
How to apply the music widget
Before we begin, download the Trick or Treat preset and copy it into the Kustom/widgets folder using the file manager app of your choice.
- Long-press an open space on your home screen.
- Tap Widgets.
- Under KWGT, press and drag KWGT 2x2 to the top of your home screen.

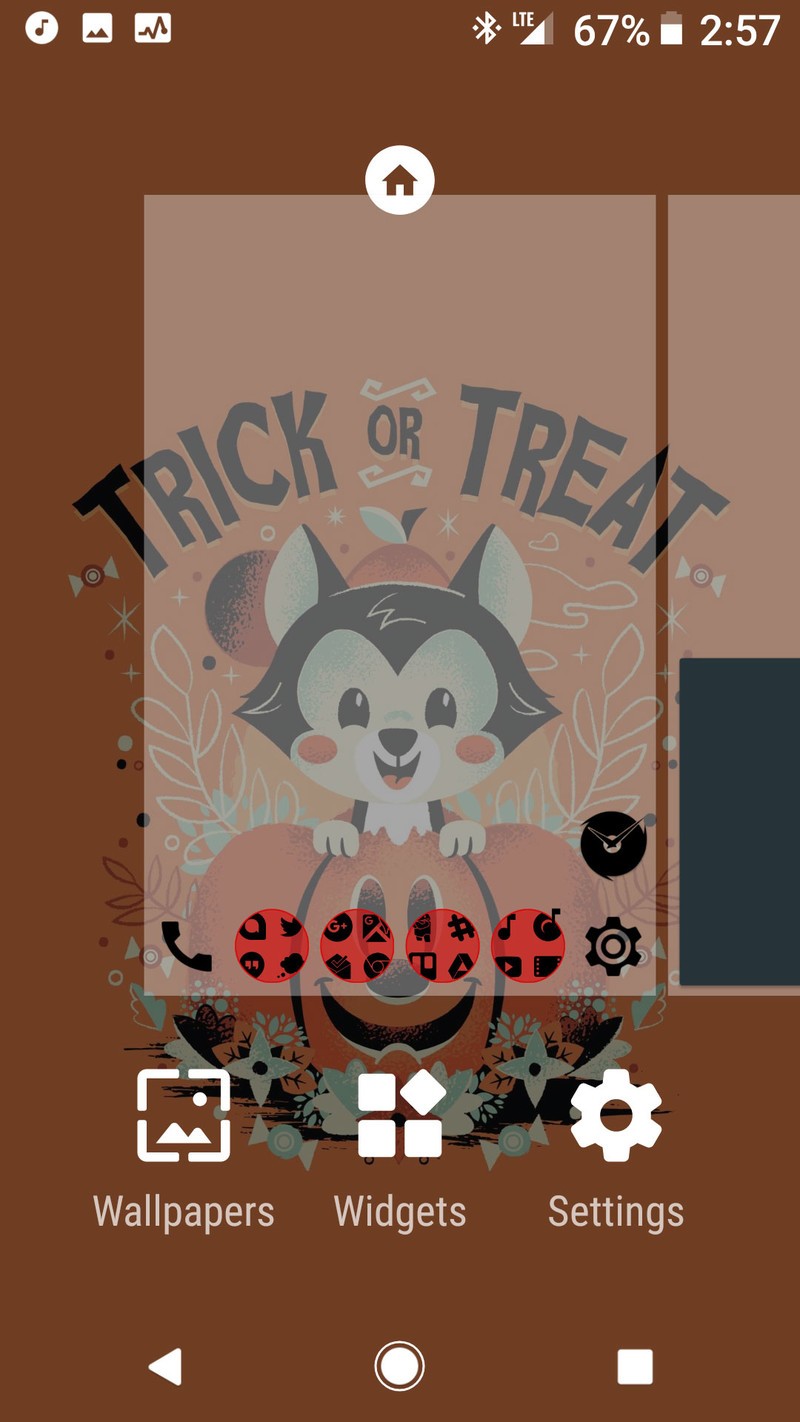

- Long press your new widget until a menu appears.
- Tap Resize.
- Drag the edges of the widget to the edges of the screen.
- Tap your new widget to configure it.
- Under Exported, tap the Trick or Treat Music Preset.

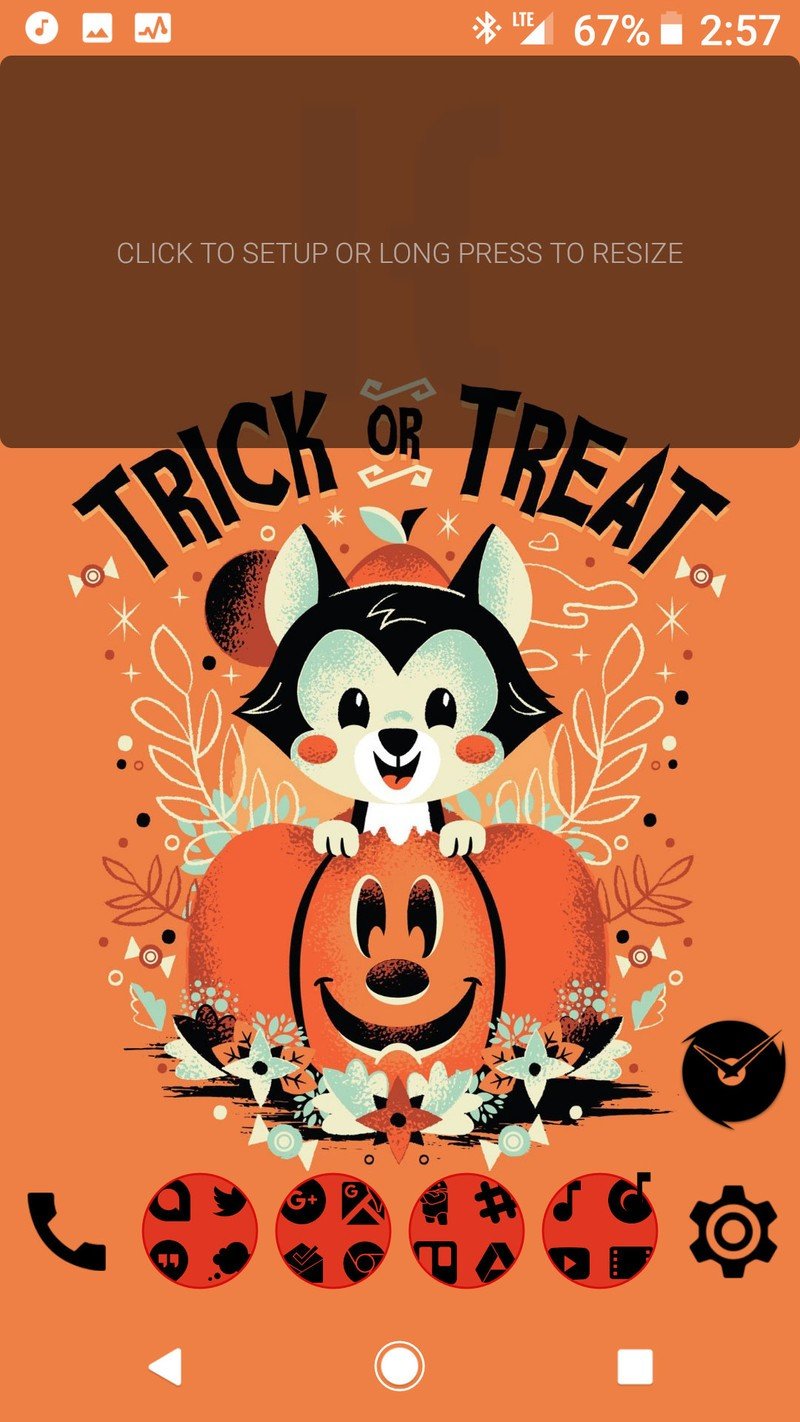
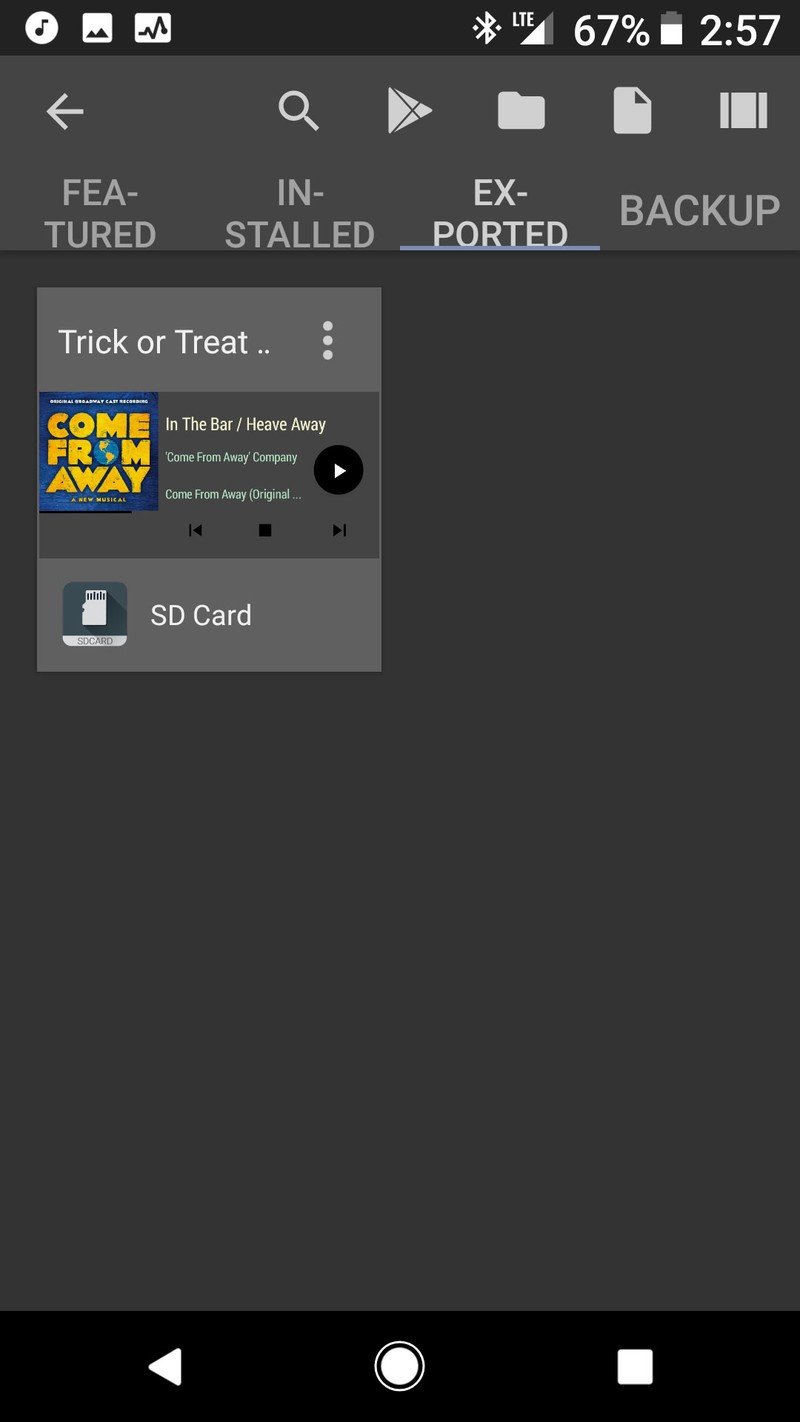
- Tap Save the floppy disc icon on the top right bar of the screen.
- Tap Layer.
- Tap the + and - icons to adjust the scale of the music komponent until the album art is flush with the left edge of the box.
- Tap Save the floppy disc icon on the top right bar of the screen and return to the home screen.
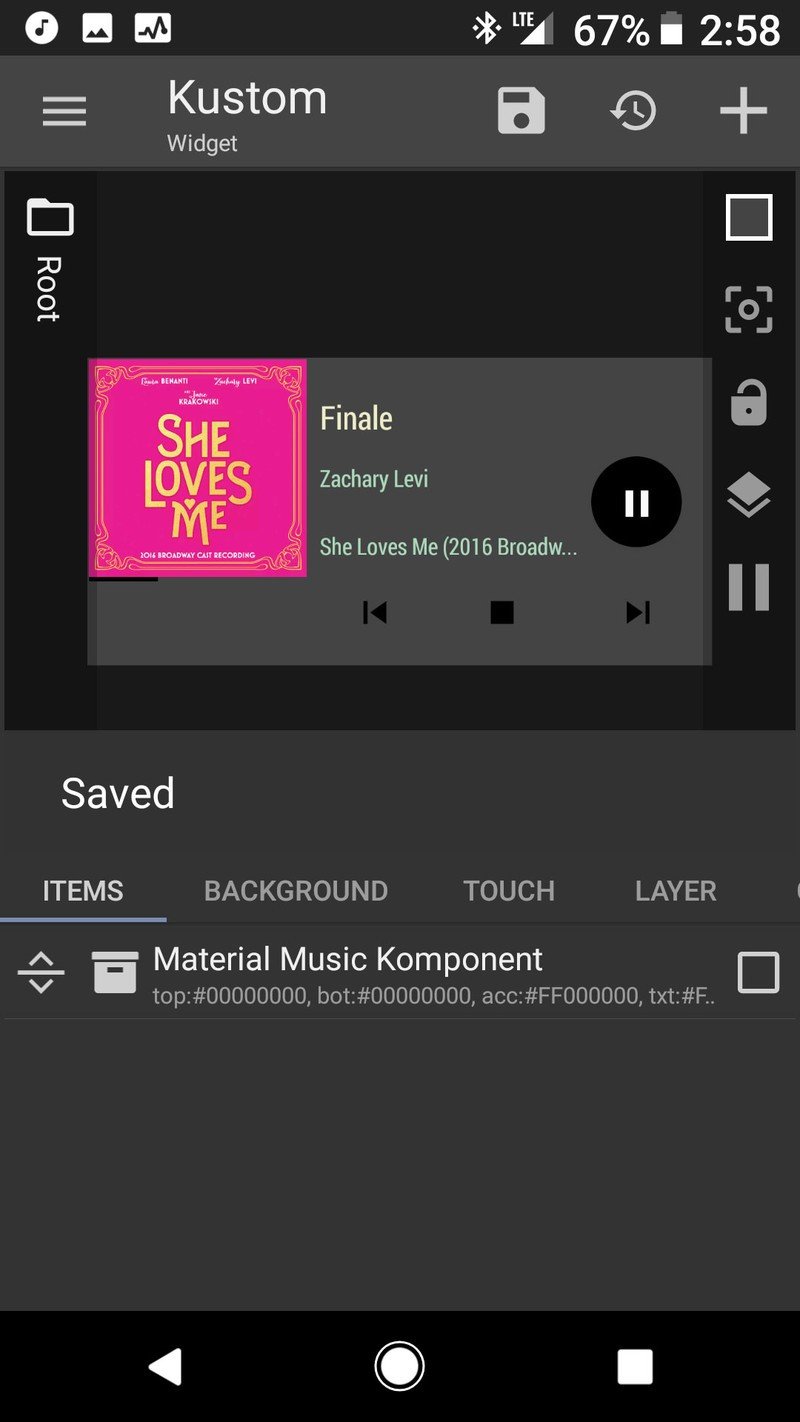

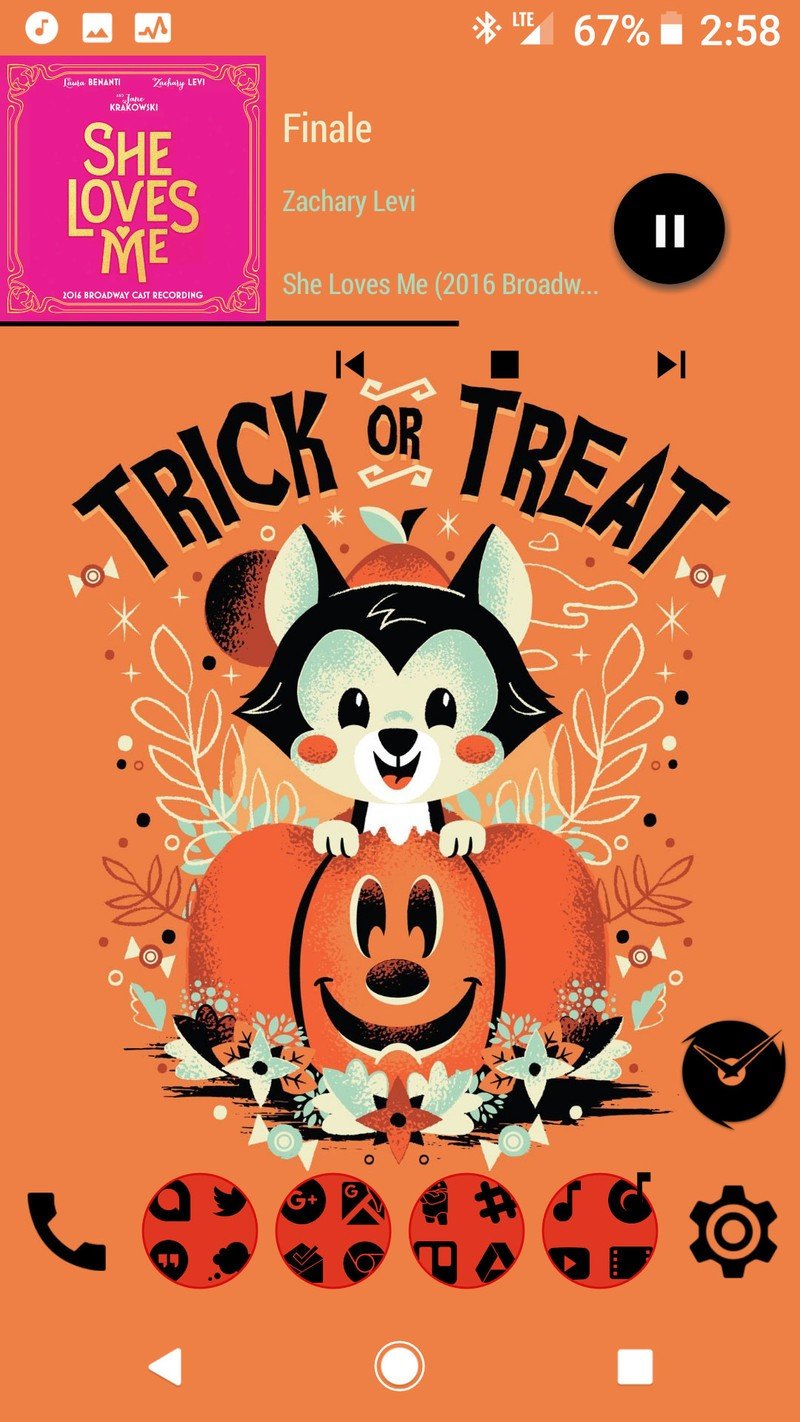
How to apply the weather widget
- Long-press an open space on your home screen.
- Tap Widgets.
- Press and drag the 1Weather Compact Widget to the desired location on your home screen.

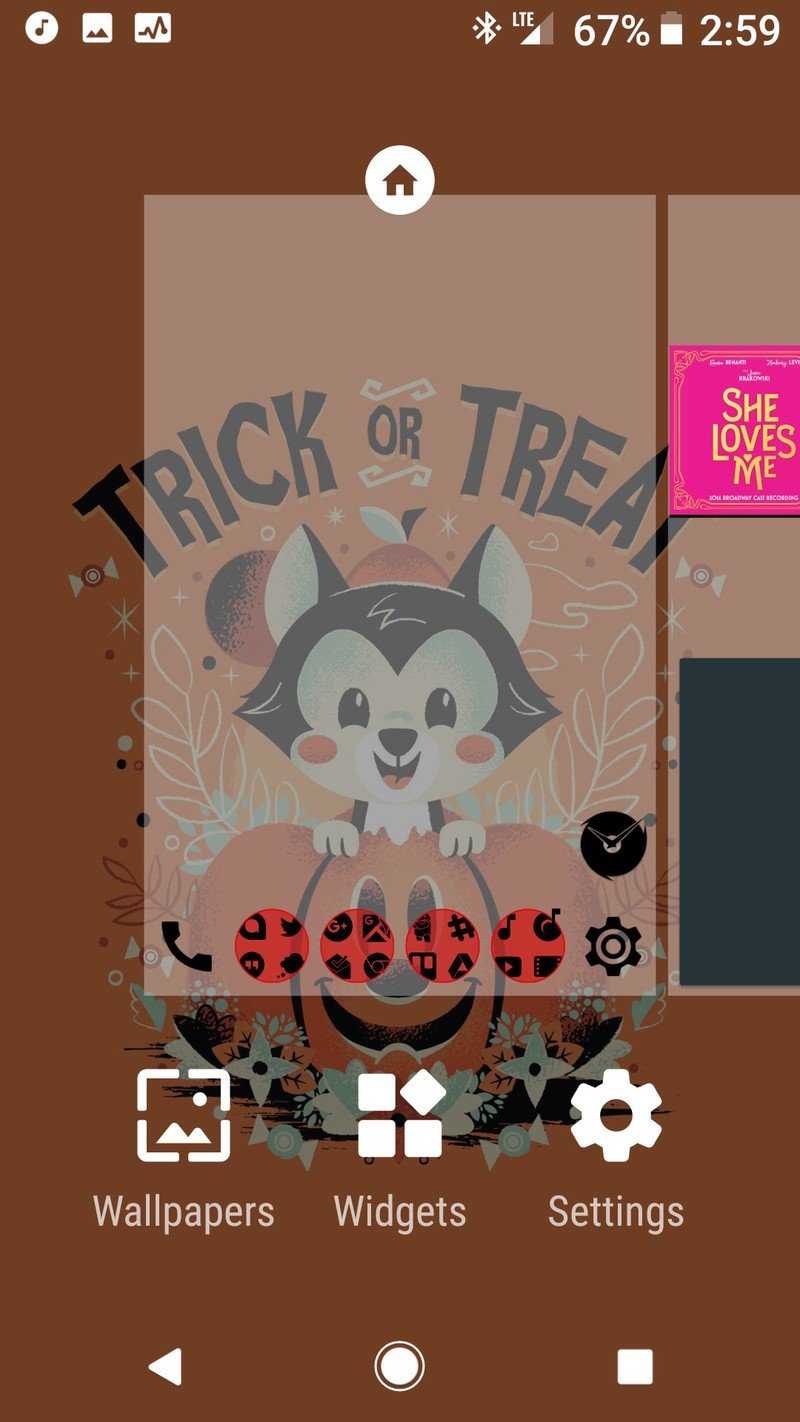
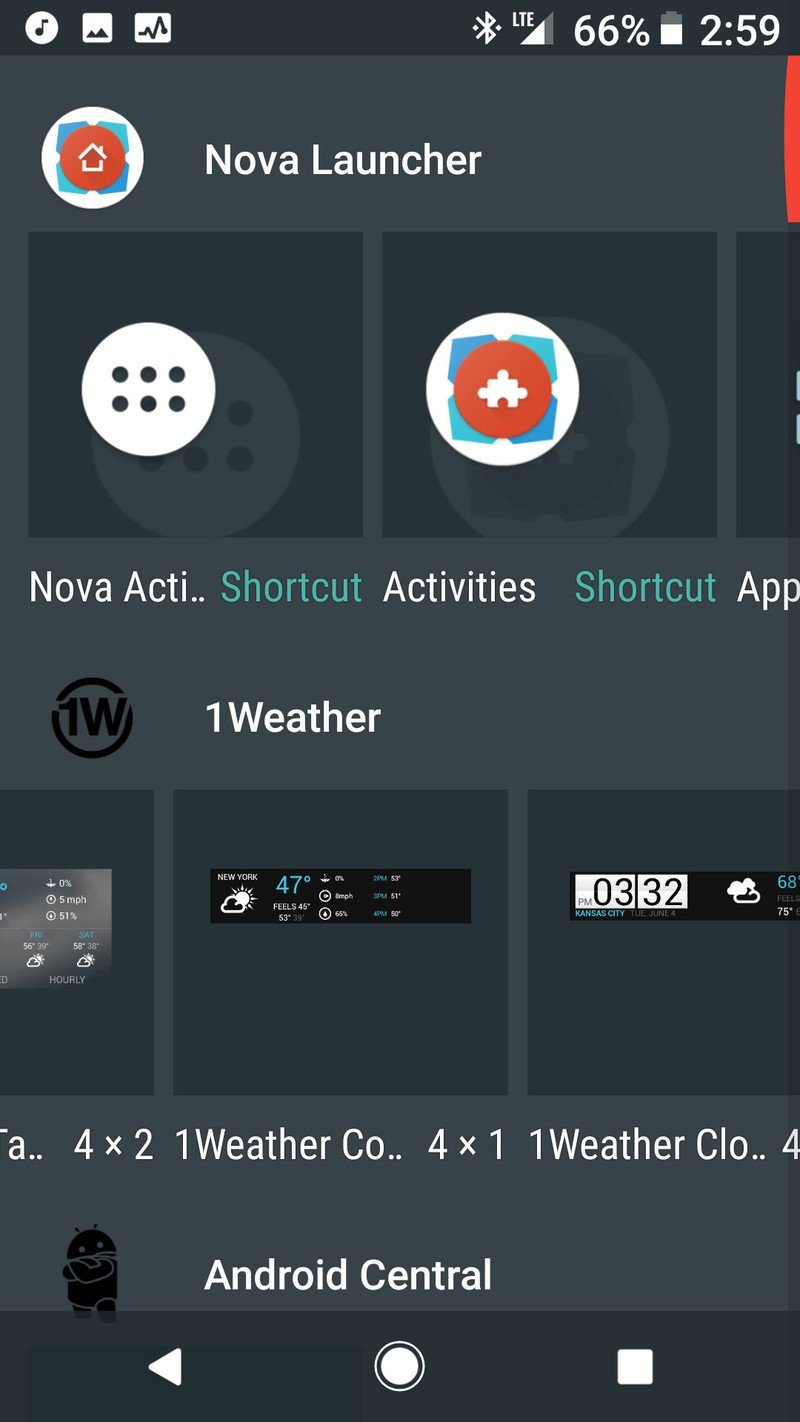
- In the widget settings window that appears, tap Background color.
- Tap Light. For the Compact widget, this will set your widget's icons and text to black.
- Tap Accent.
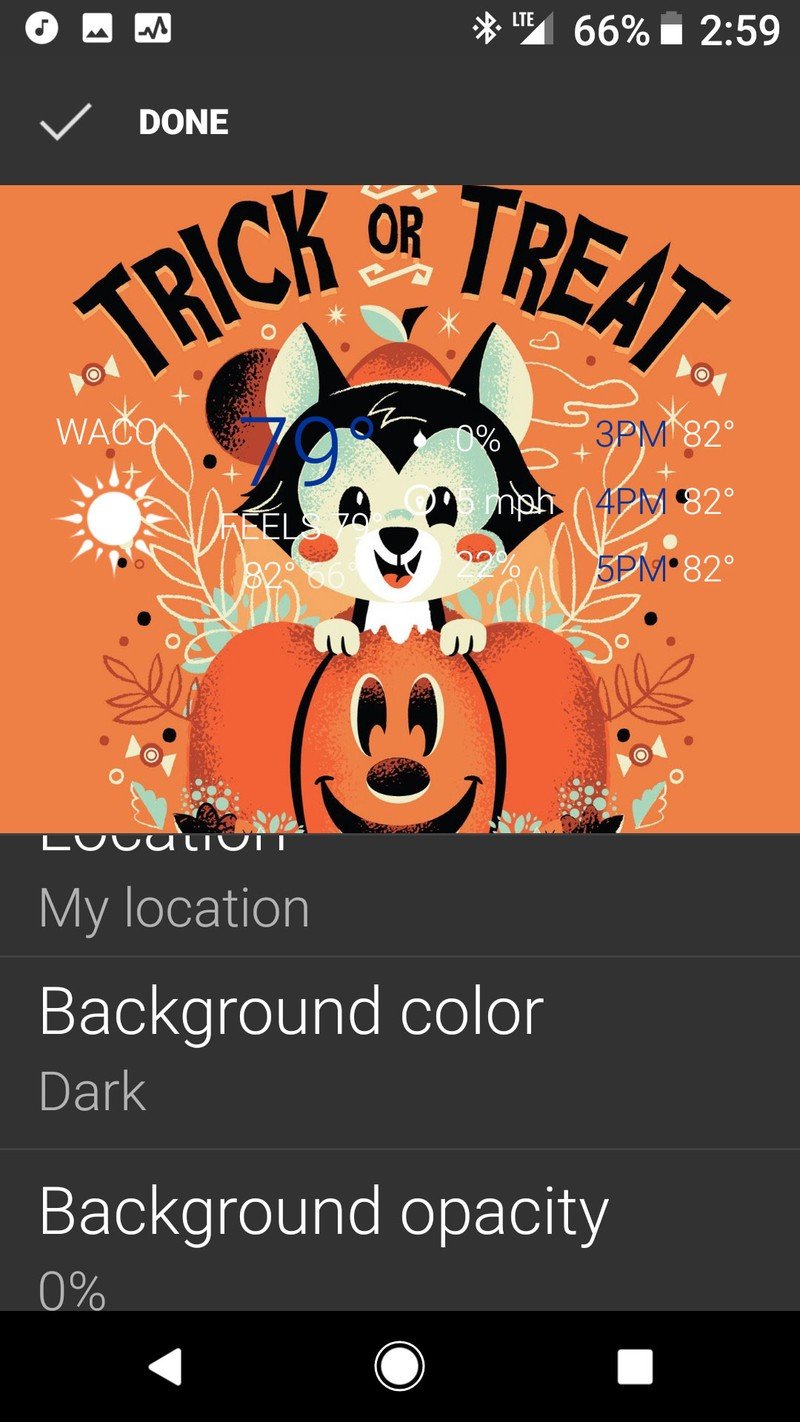


- Tap the pale yellow.
- Tap Done.
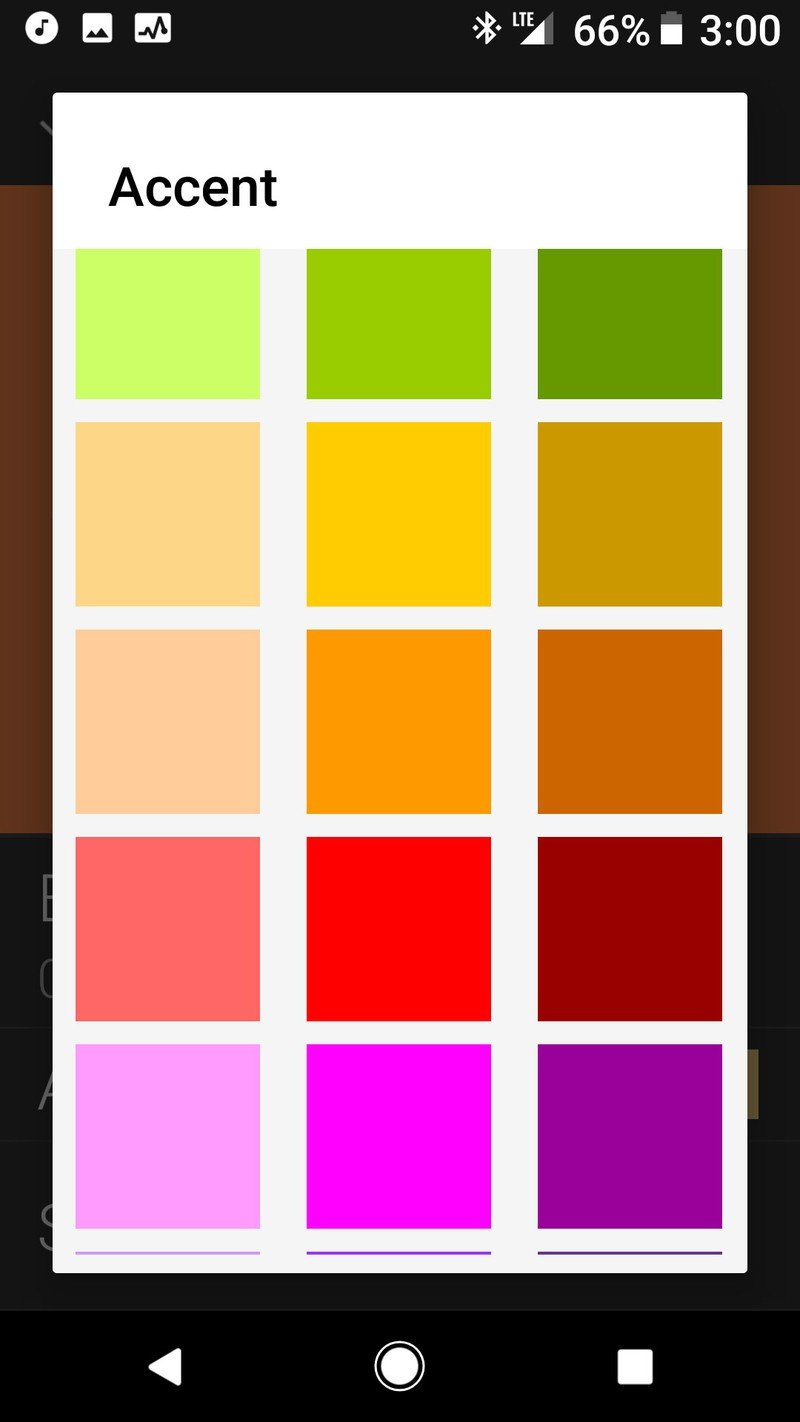


Setting Nova Launcher's colors
- Open Nova Settings.
- Tap Folders.
- Tap Folder background.
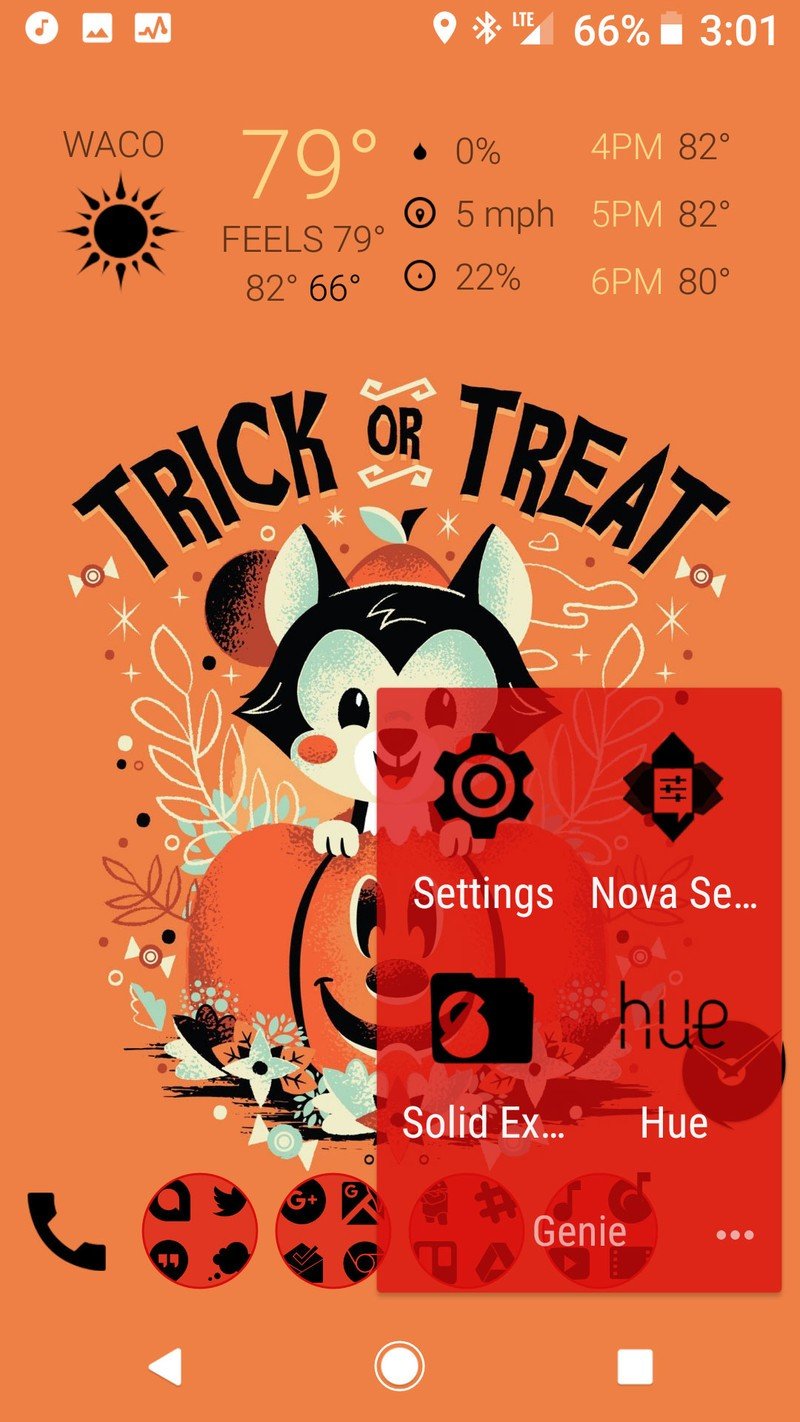
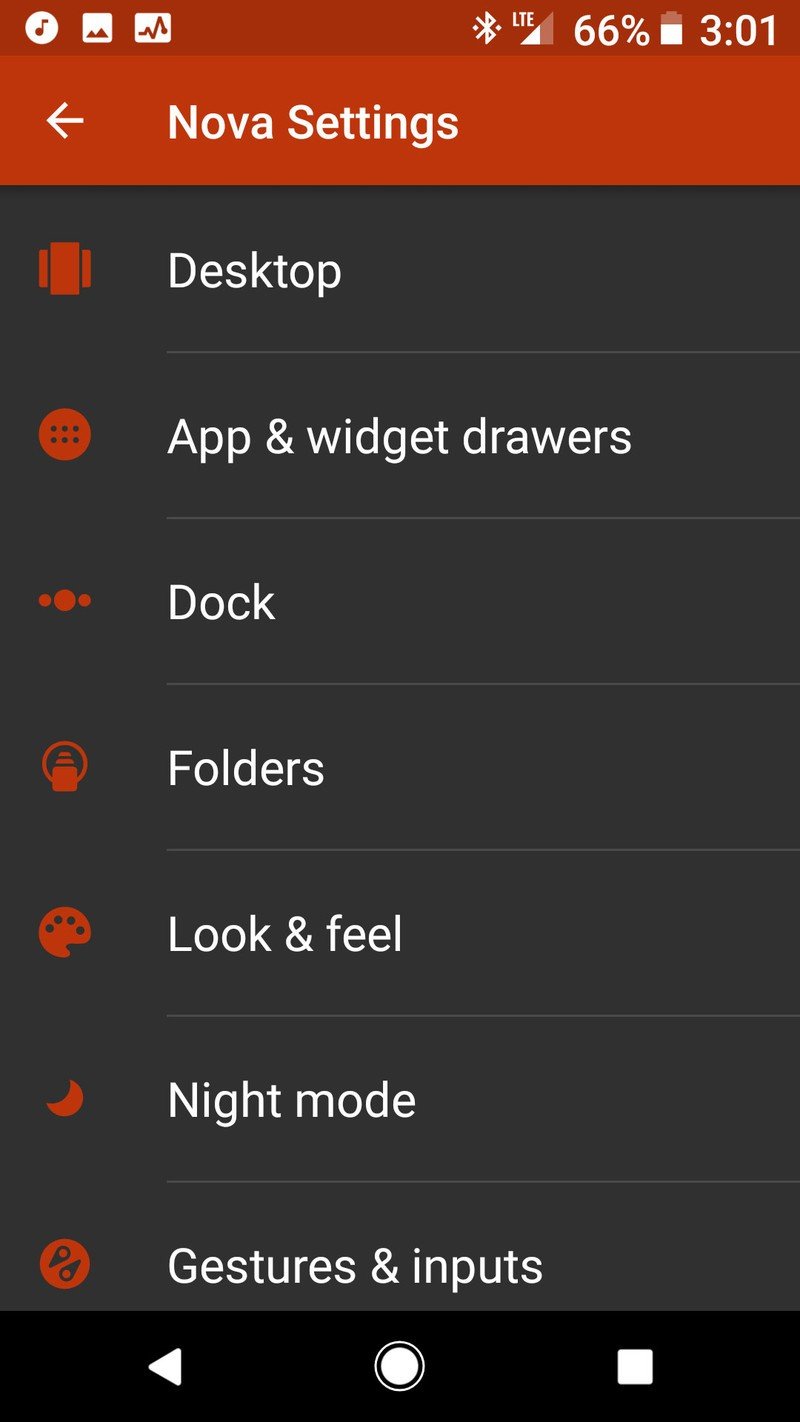
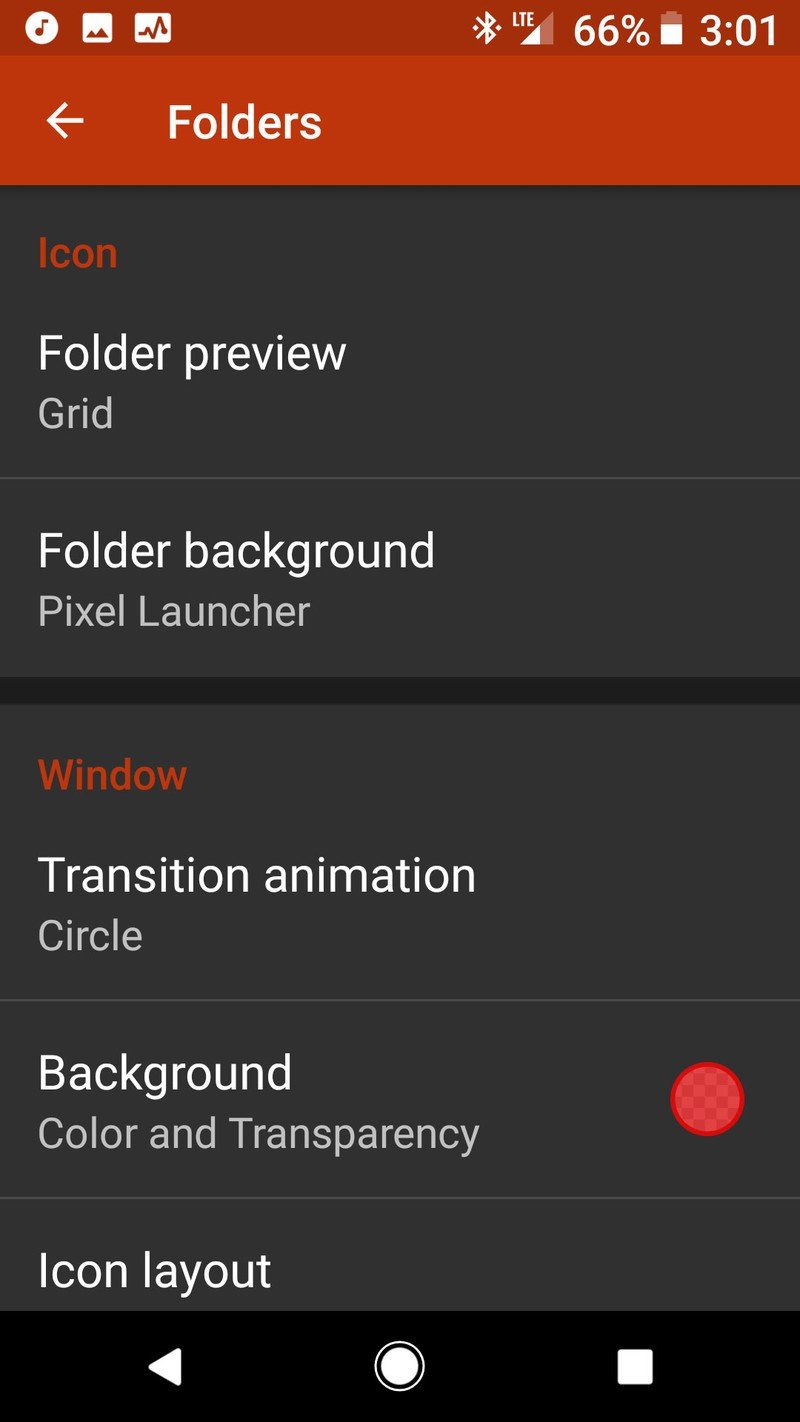
- Tap Pixel Launcher.
- Under Window, tap Backgrounds.
- Drag the Transparency at the bottom of the window to 23%.
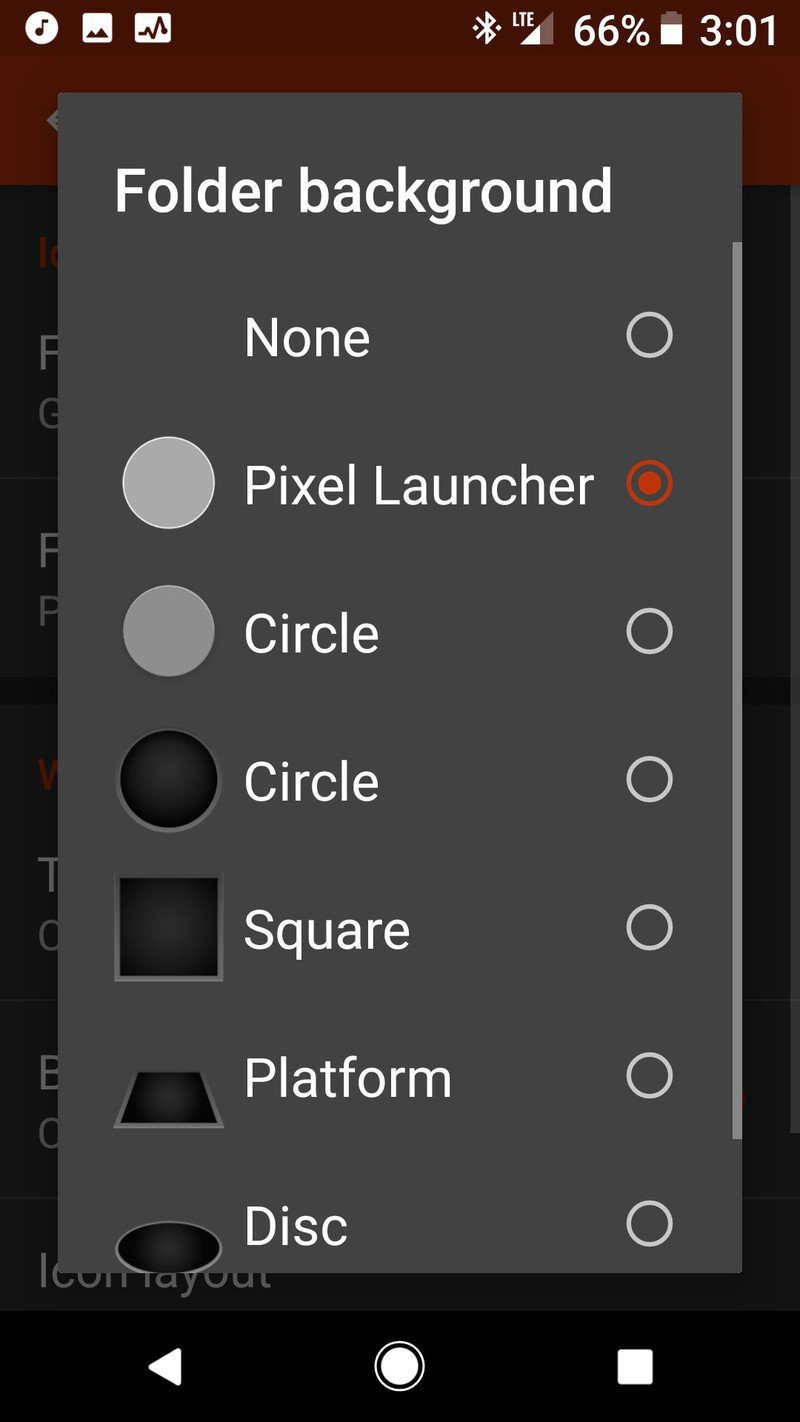
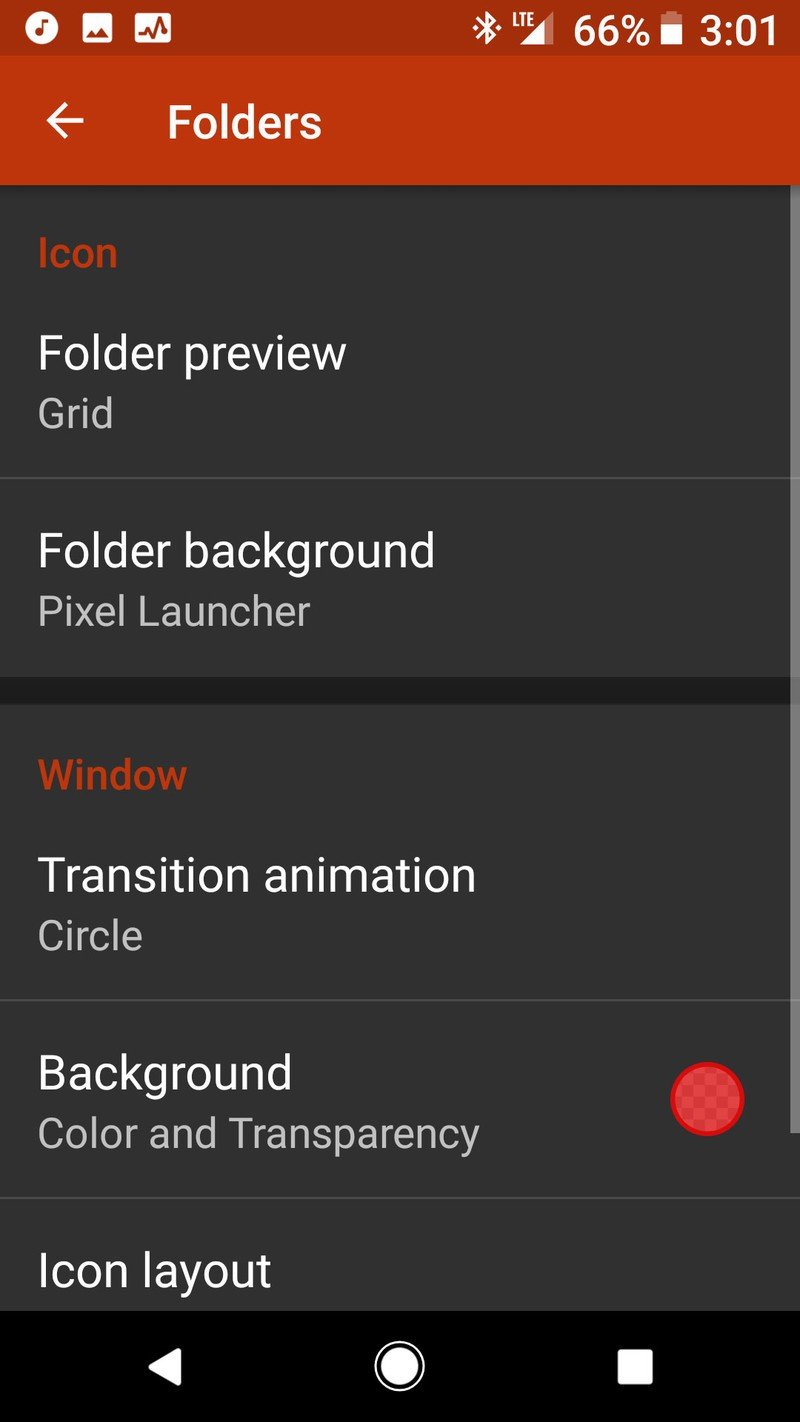

- Tap Custom (the circle with the three dots).
- Set color to c4e23b0d.
- Tap OK.
- Go back to the main Nova Settings menu.
- Tap App & widget drawers.

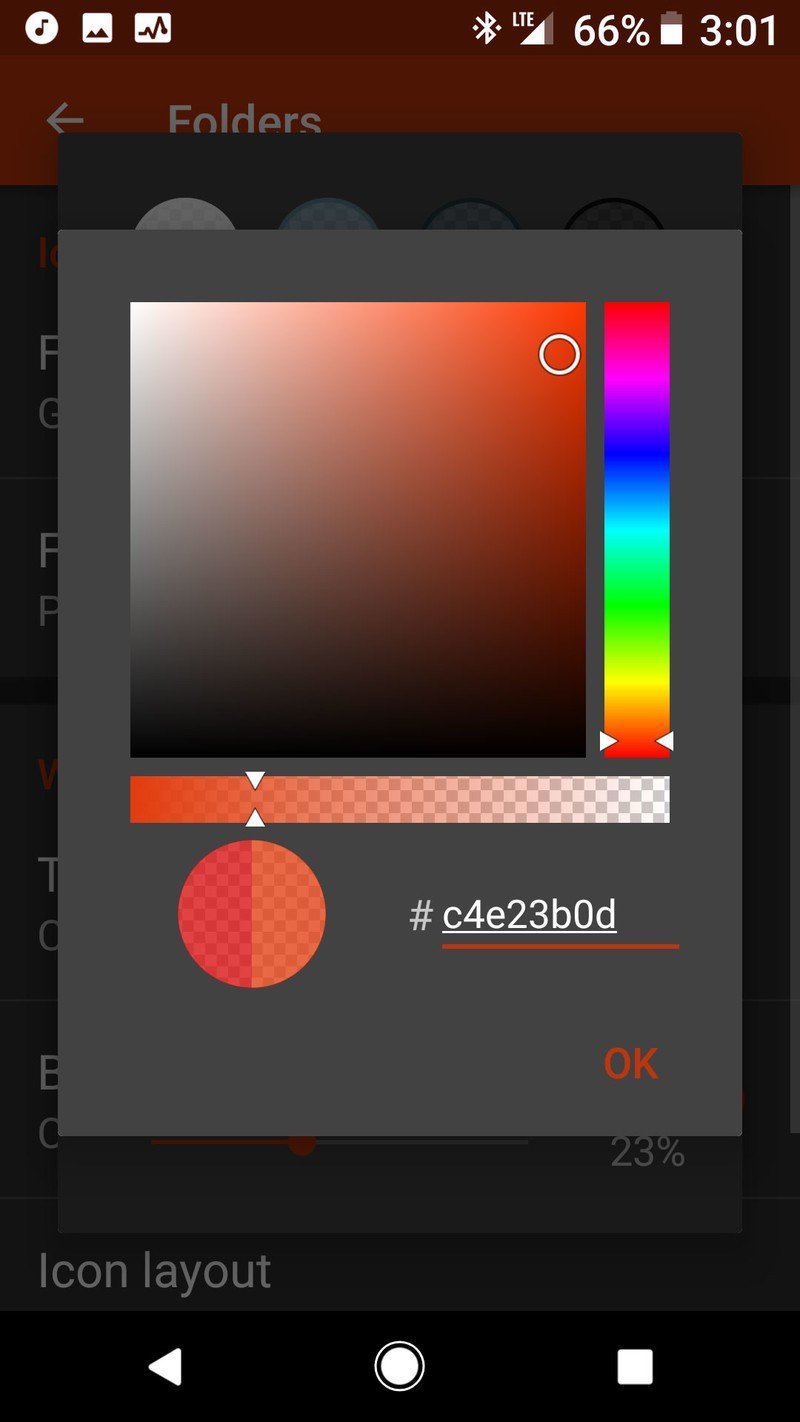

- Tap **Background.
- Tap Custom.
- Set color to c4e23b0d.
- Tap OK.
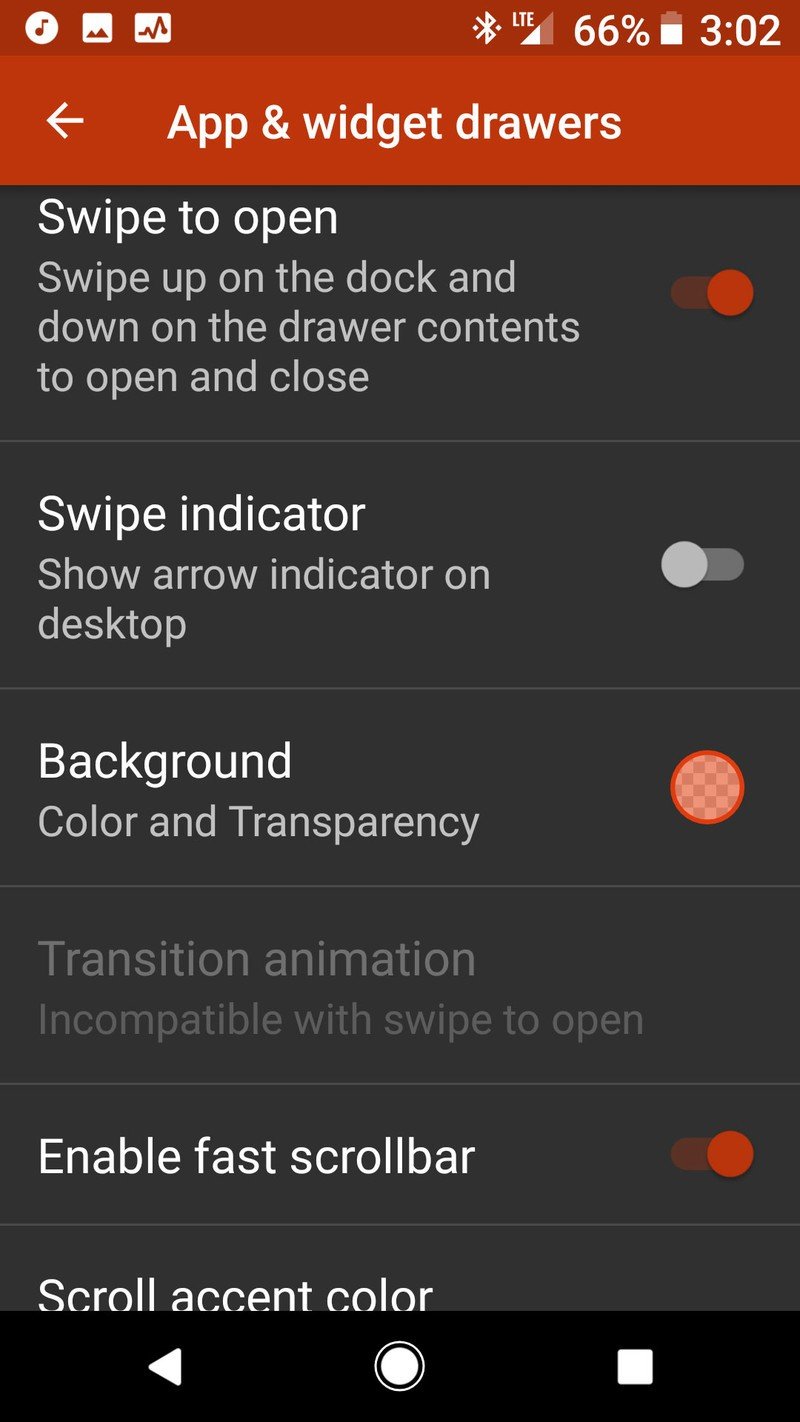
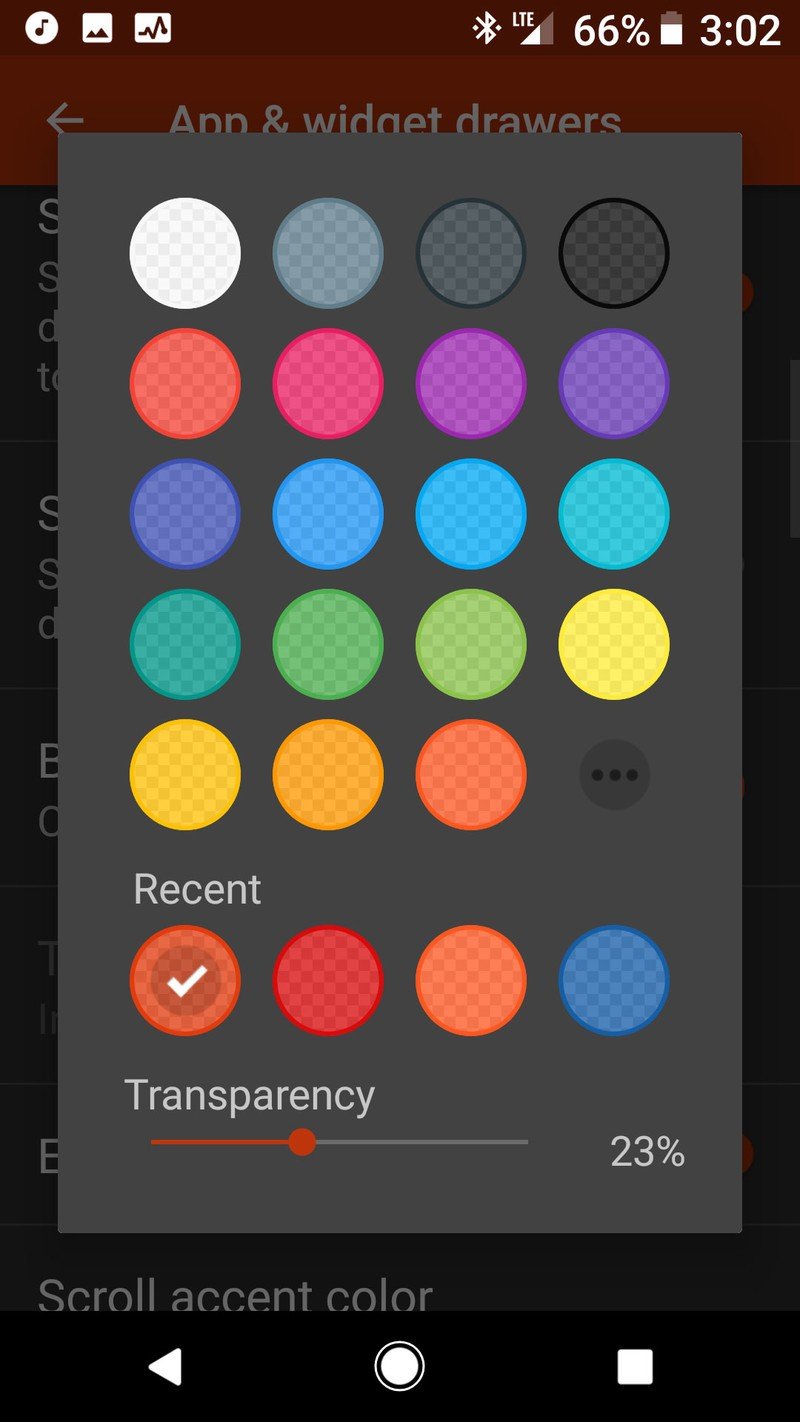
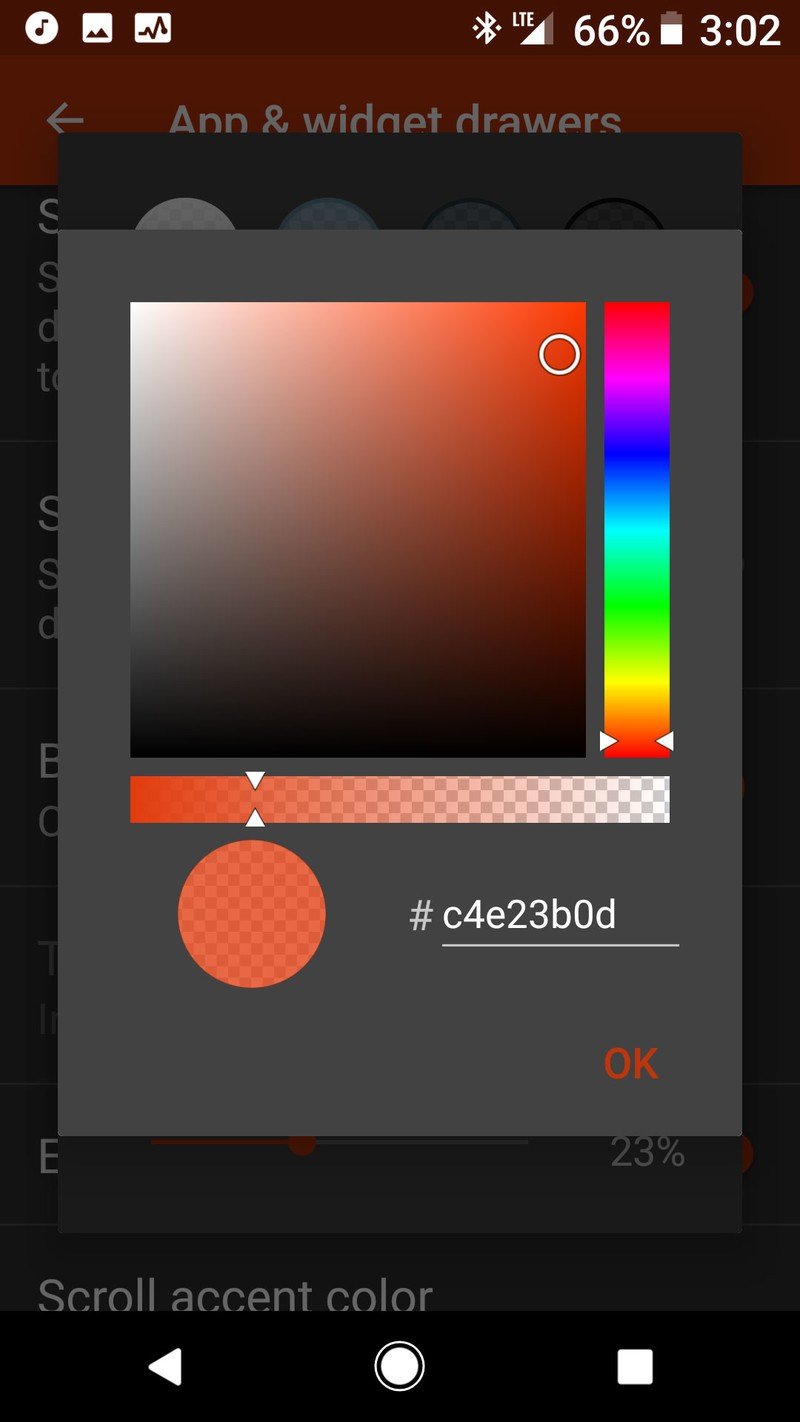
Setting Action Launcher's colors
- Open Action Settings.
- Tap Quicktheme.
- Tap Folder icon background.
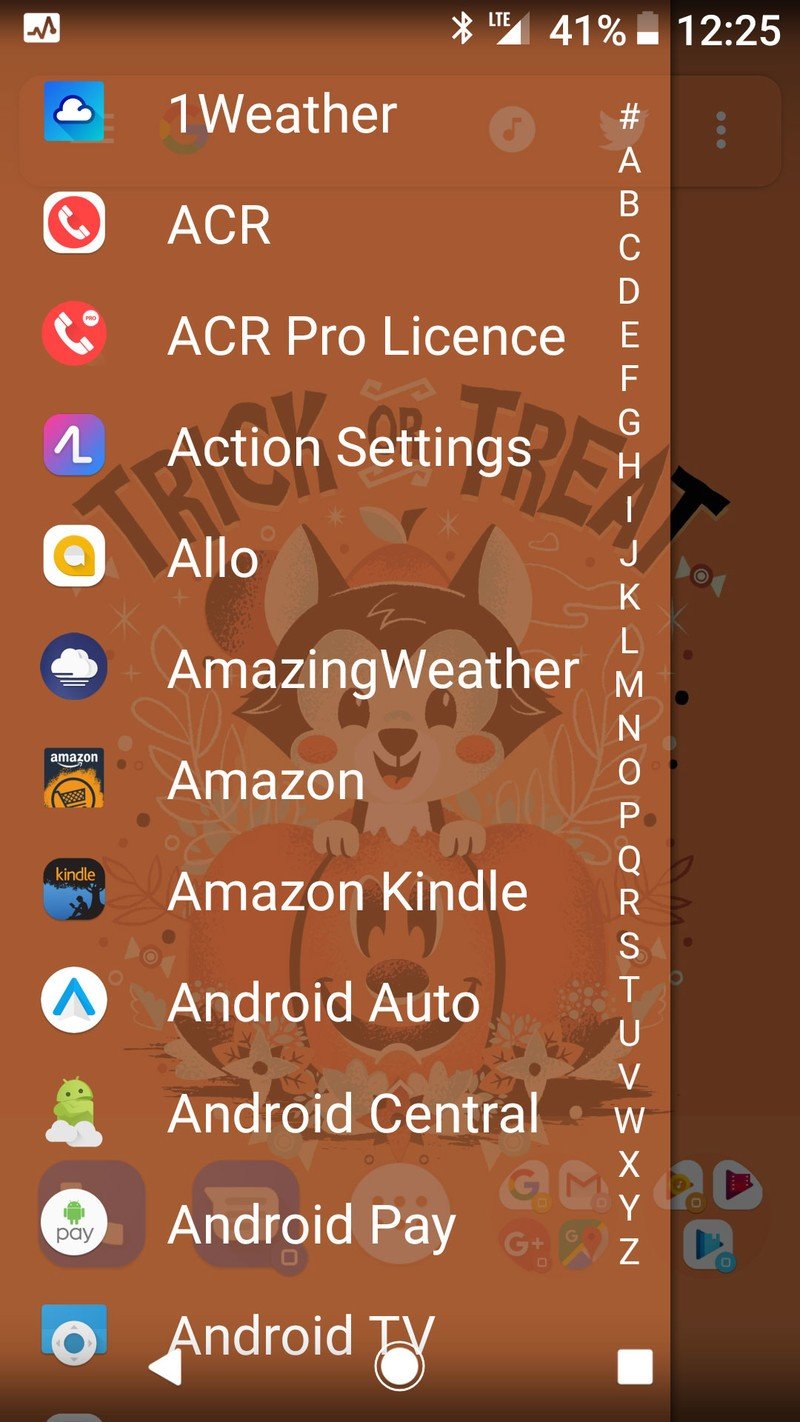
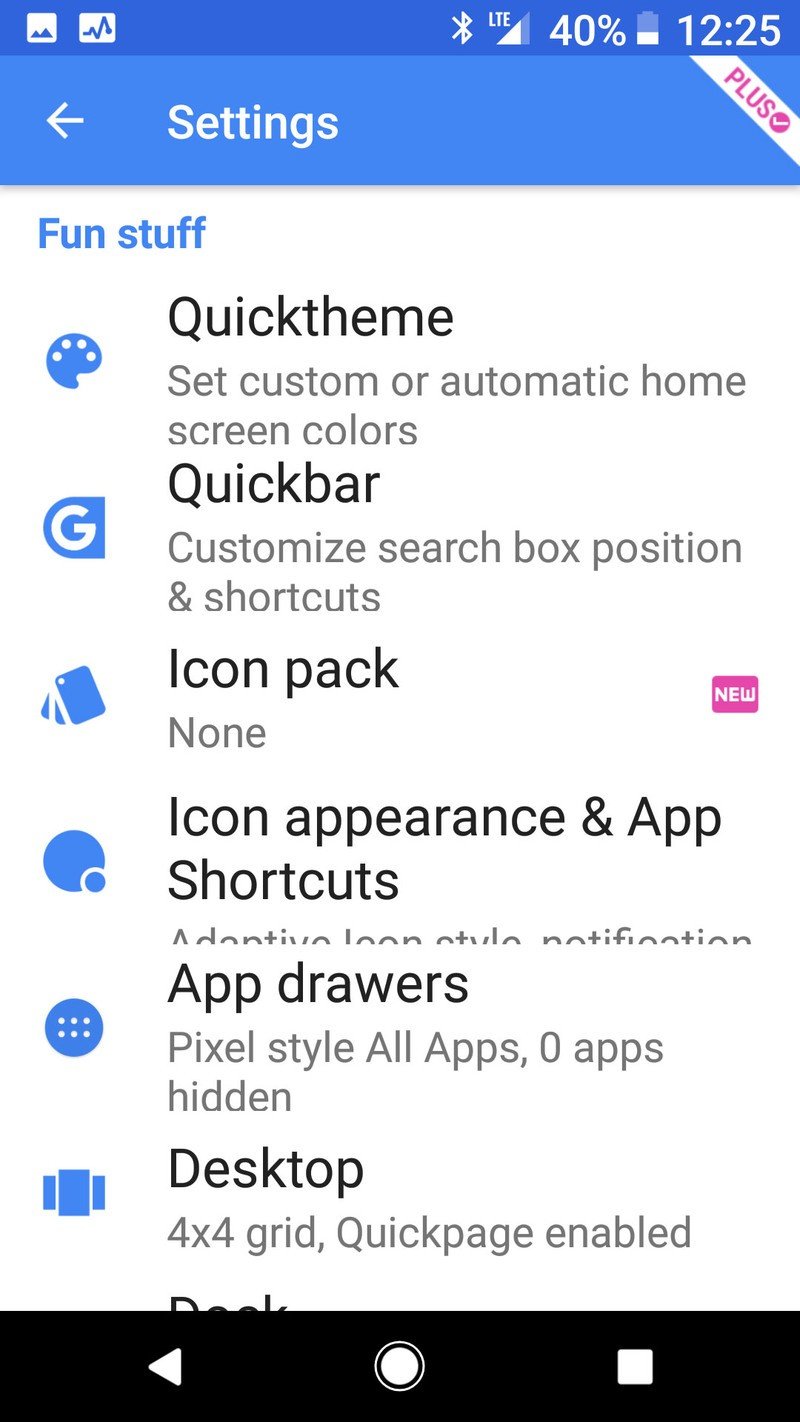
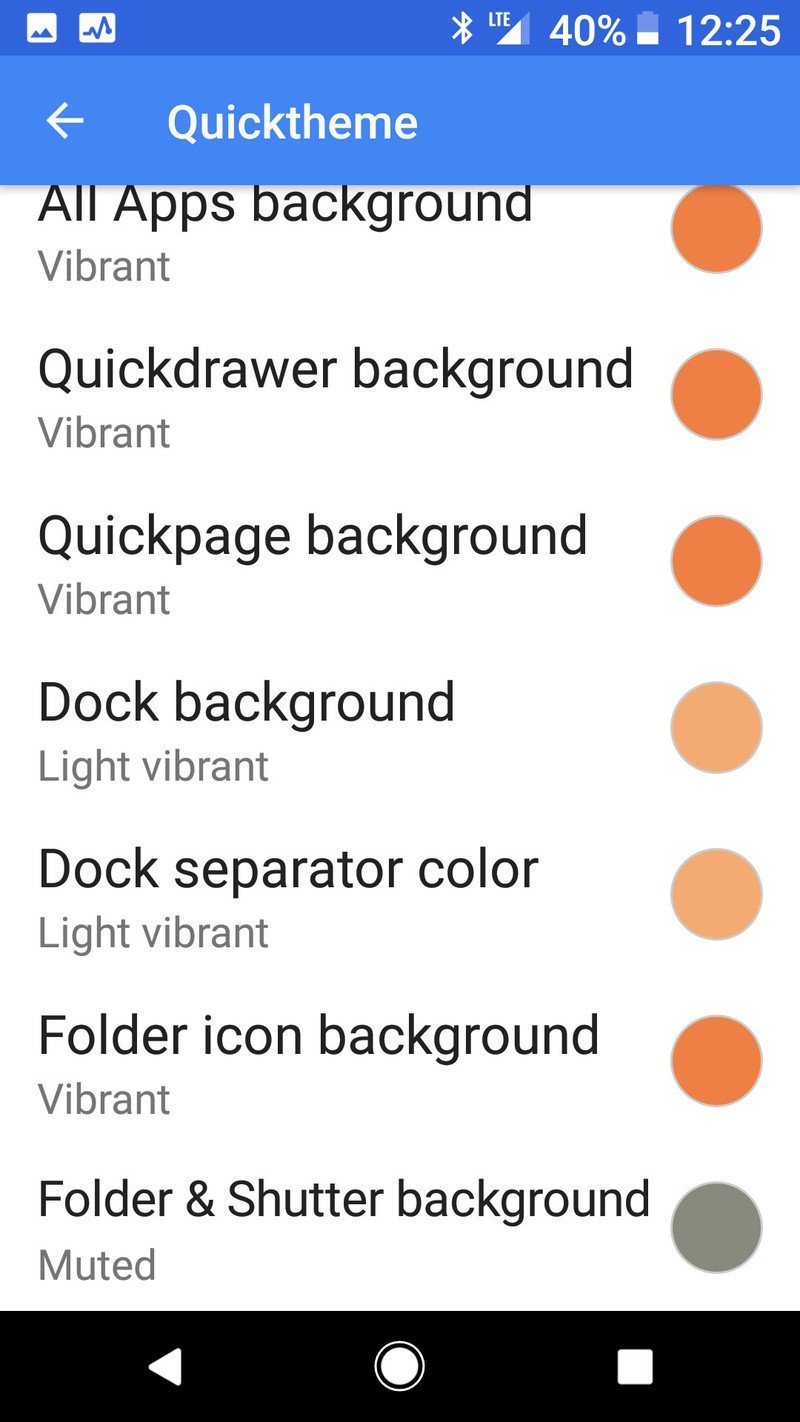
- Tap the orange color option.
- Tap OK.
- Tap Folder & Shutter background.
- Tap the orange color option.
- Tap OK.
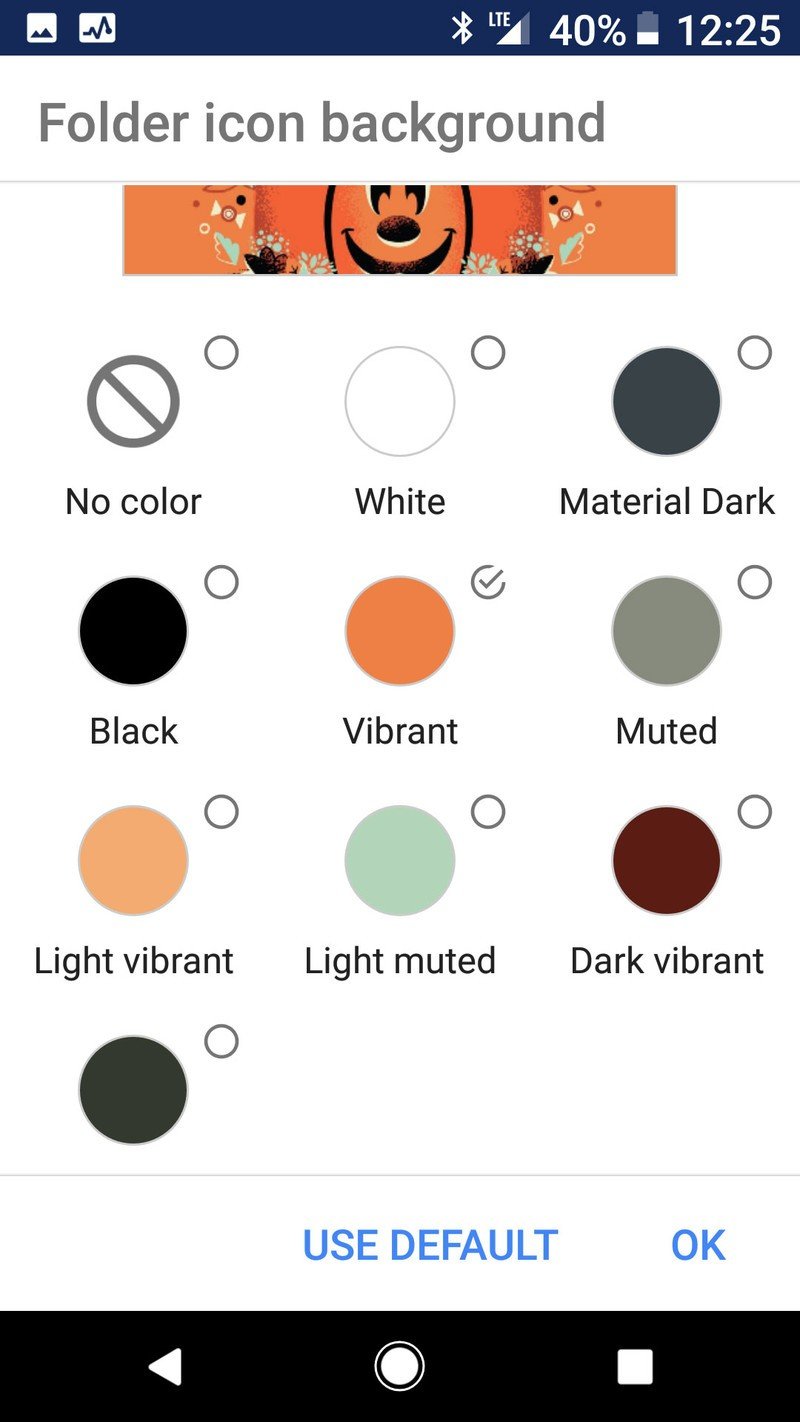
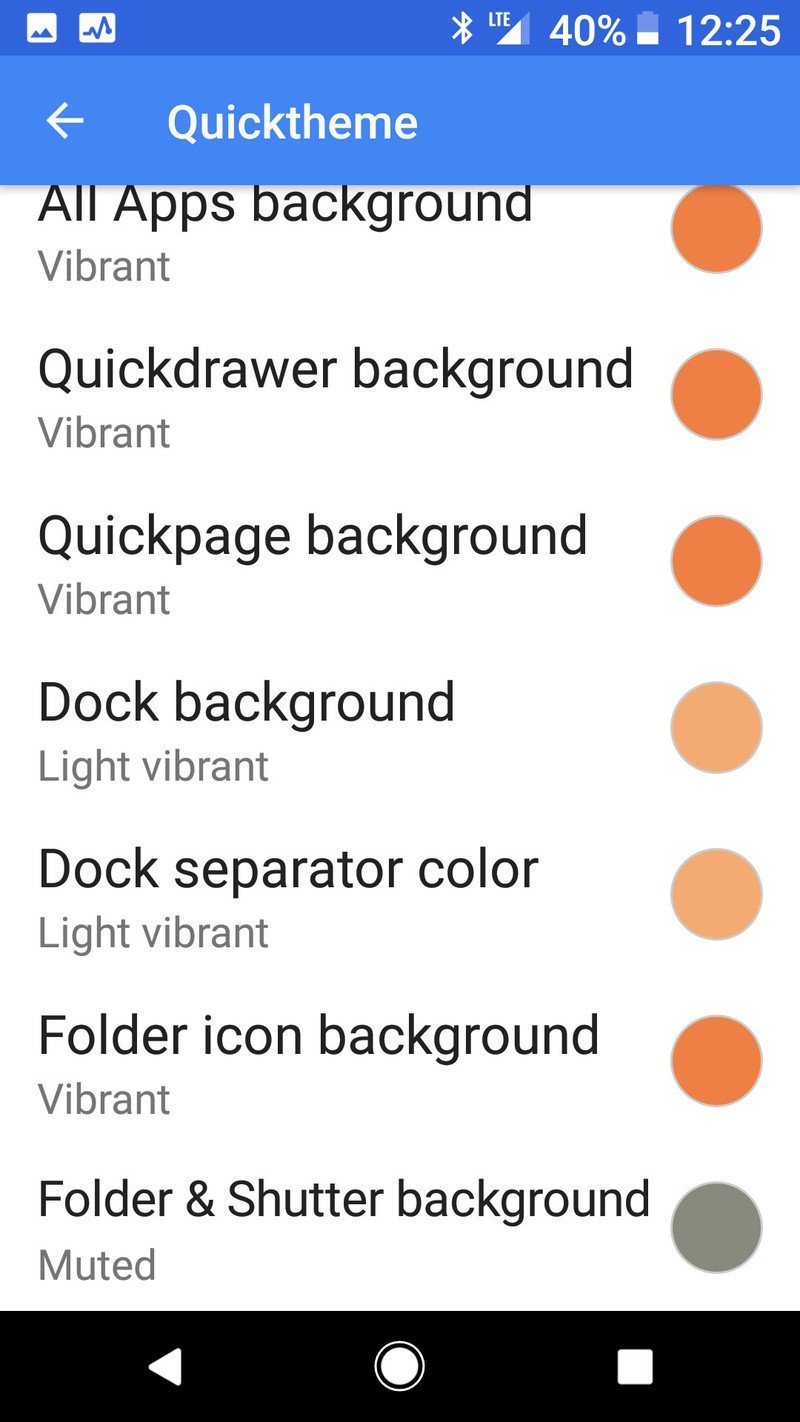
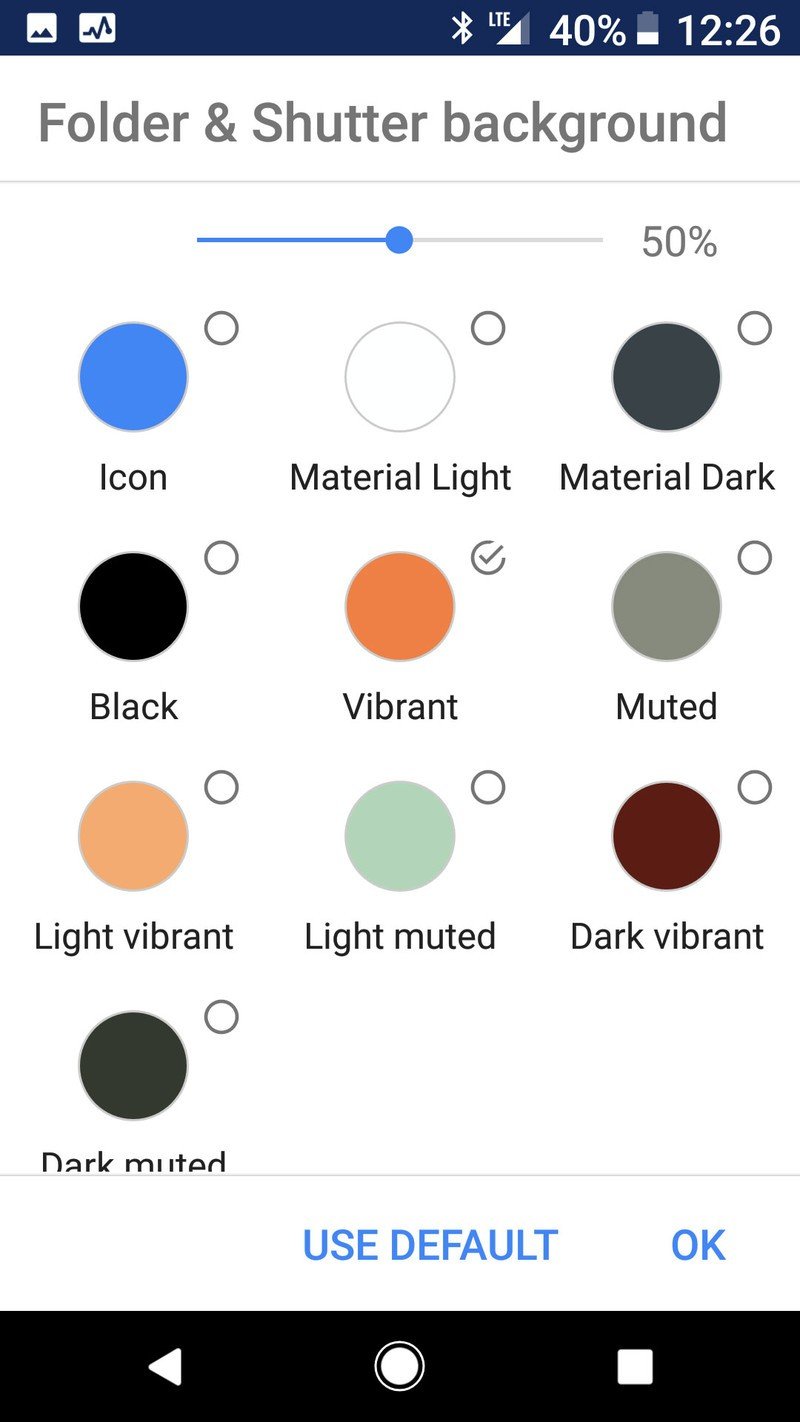
Questions?
Let us know in the comments below!
Be an expert in 5 minutes
Get the latest news from Android Central, your trusted companion in the world of Android
Ara Wagoner was a staff writer at Android Central. She themes phones and pokes YouTube Music with a stick. When she's not writing about cases, Chromebooks, or customization, she's wandering around Walt Disney World. If you see her without headphones, RUN. You can follow her on Twitter at @arawagco.

