Top 5 Google Tasks tips and tricks for staying productive
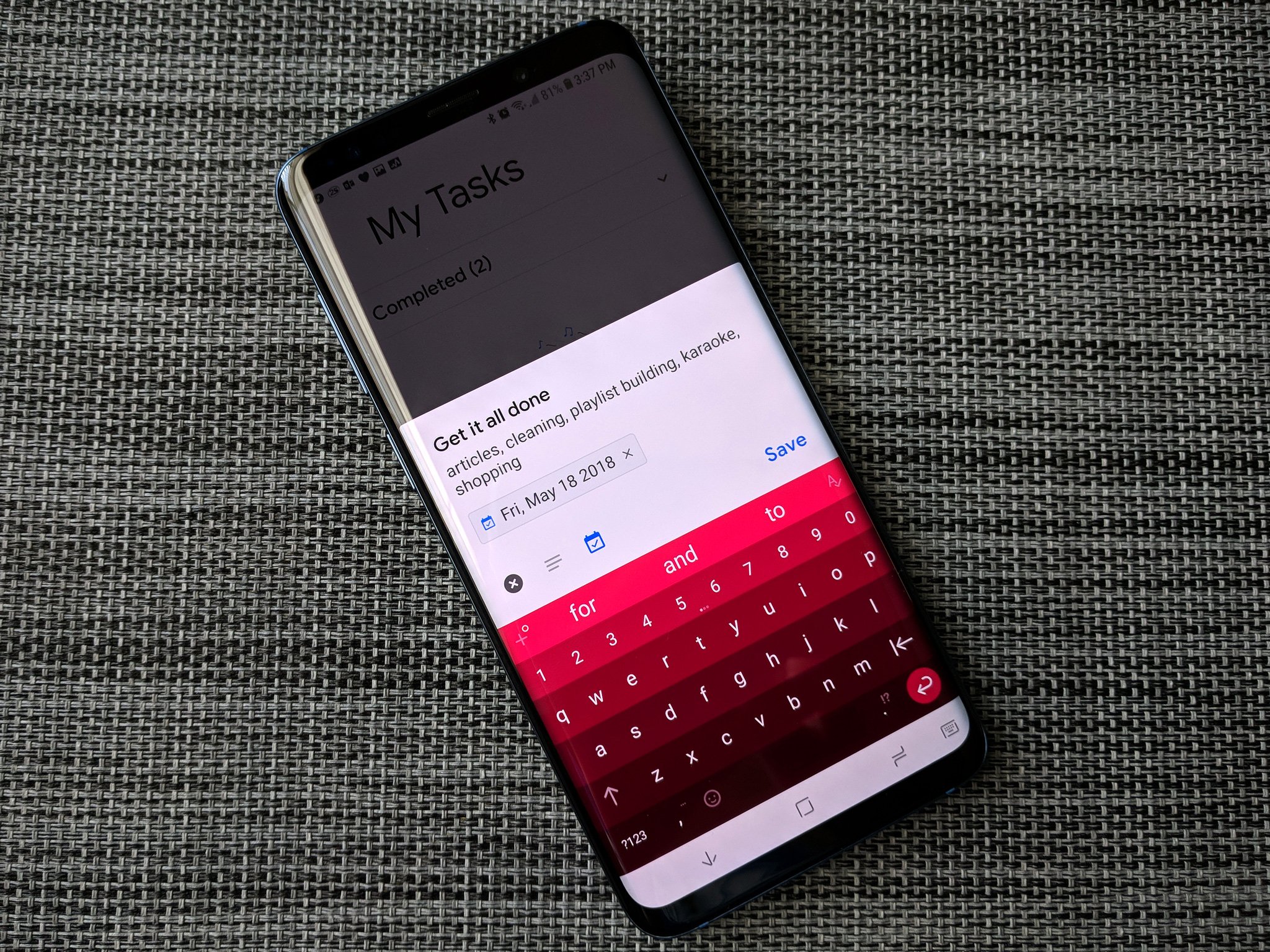
Google Tasks has been around for years and years, but it's finally received the beginnings of an upgrade with the redesign of Gmail and the launch of a standalone Google Tasks app for Android and iOS. Google Tasks is minimalistic in looks and in features — especially compared to Google Keep, which is part to-do list, part note-taking app, and part inspiration board — but there are a few ways to help it keep you on-task and hitting your deadlines.
Make a dedicated list in Google Tasks for high priority items
Currently, you can't assign any task a higher priority than the others. If you want to keep your high-priority items front and center, you'll have to go a slightly different route: make a high-priority list. Google Tasks allows you to create different lists for your tasks, so keeping the important tasks in a separate list can help keep them front and center so you complete them first.
- Tap the three-line menu icon in the bottom left corner of the screen.
- Tap Create new list.
- Title your new list **High Priority.
- Tap Done in the top right corner.


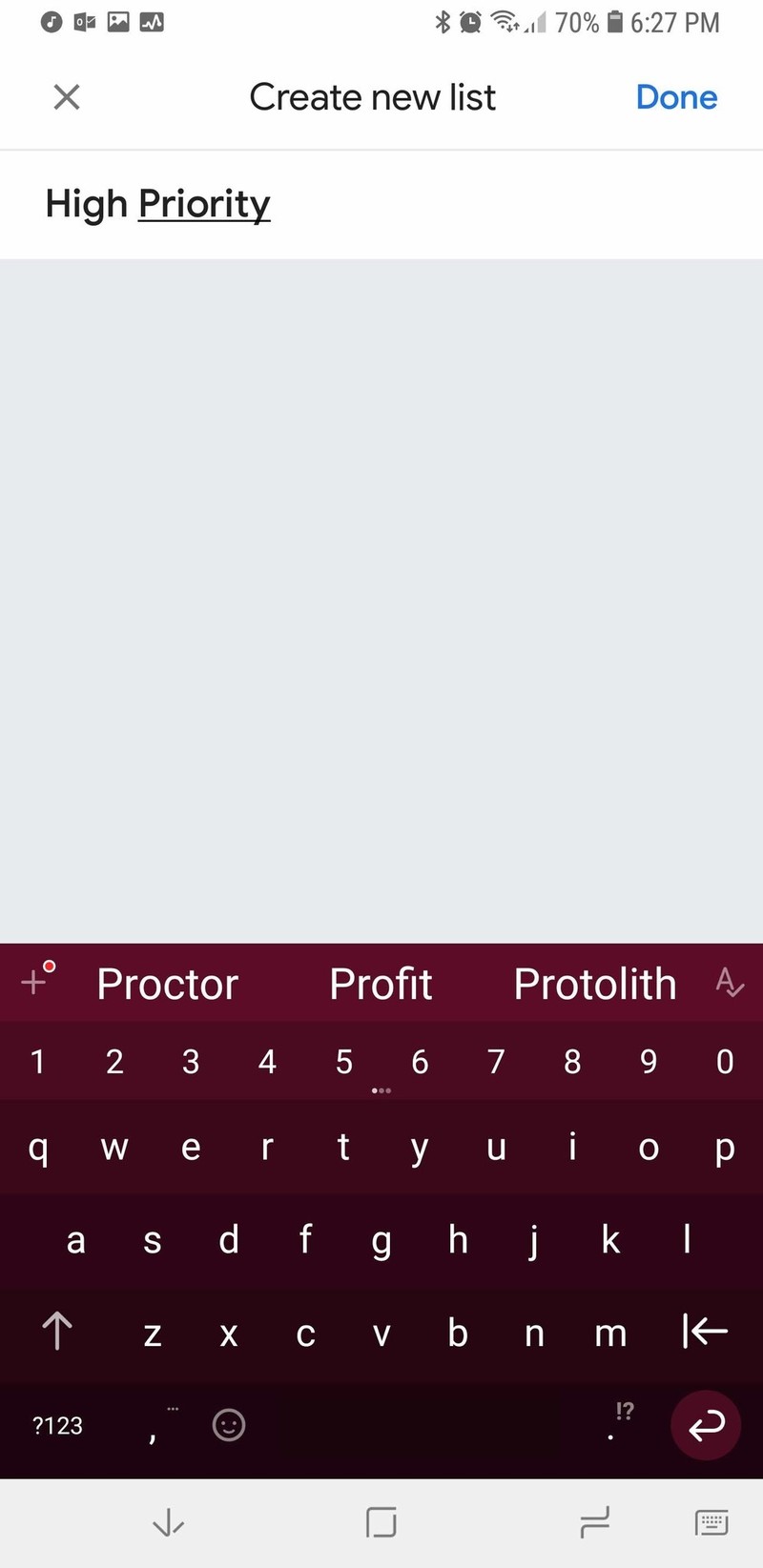
Keeping your tasks separated into different lists can also help you keep those plans for that secret surprise birthday party on-track, or keep your tasks for your passion project from interfering with your work deadlines. You can also most tasks between lists easily from the Task edit screen to regroup and re-prioritize as you go.
Subtasks and descriptions
When you make a task, all you really have to give it is a title, but Google Tasks has two tools that can help keep together thoughts or needed items for your tasks. Tasks can have subtasks, meaning you can have a Grocery Shopping task with subtasks for each of the items you need, marking them done as you put them in your cart at the store. Tasks can also have descriptions, which allows you to give details about the matter at hand for easy reference while you're completing your tasks, such as an address for errands you need to run, ingredients for a recipe, or plot points for that short story you've been meaning to work on.
Subtasks are easily seen below a task in the list view, but descriptions are limited to the first two lines of text under the title. For the rest, you'll have to open up the Task Edit screen. Subtasks are dated independently of their main task, and while for multi-day projects and events, this can be a good thing, but it can also split up your task and subtask when sorting Google Tasks by due date.
Clean it out regularly
Google Tasks allows you to check tasks off easily, but they still hang around in the Completed section. While a list full of completed tasks feels pretty satisfying, cleaning it out will make your list easier to navigate and free up more space for newly completed tasks. You can even batch delete completed tasks:
Be an expert in 5 minutes
Get the latest news from Android Central, your trusted companion in the world of Android
- Tap the three-dot menu in the bottom right corner of the screen.
- Tap Delete all completed tasks.
- Tap Delete to confirm the deletion.

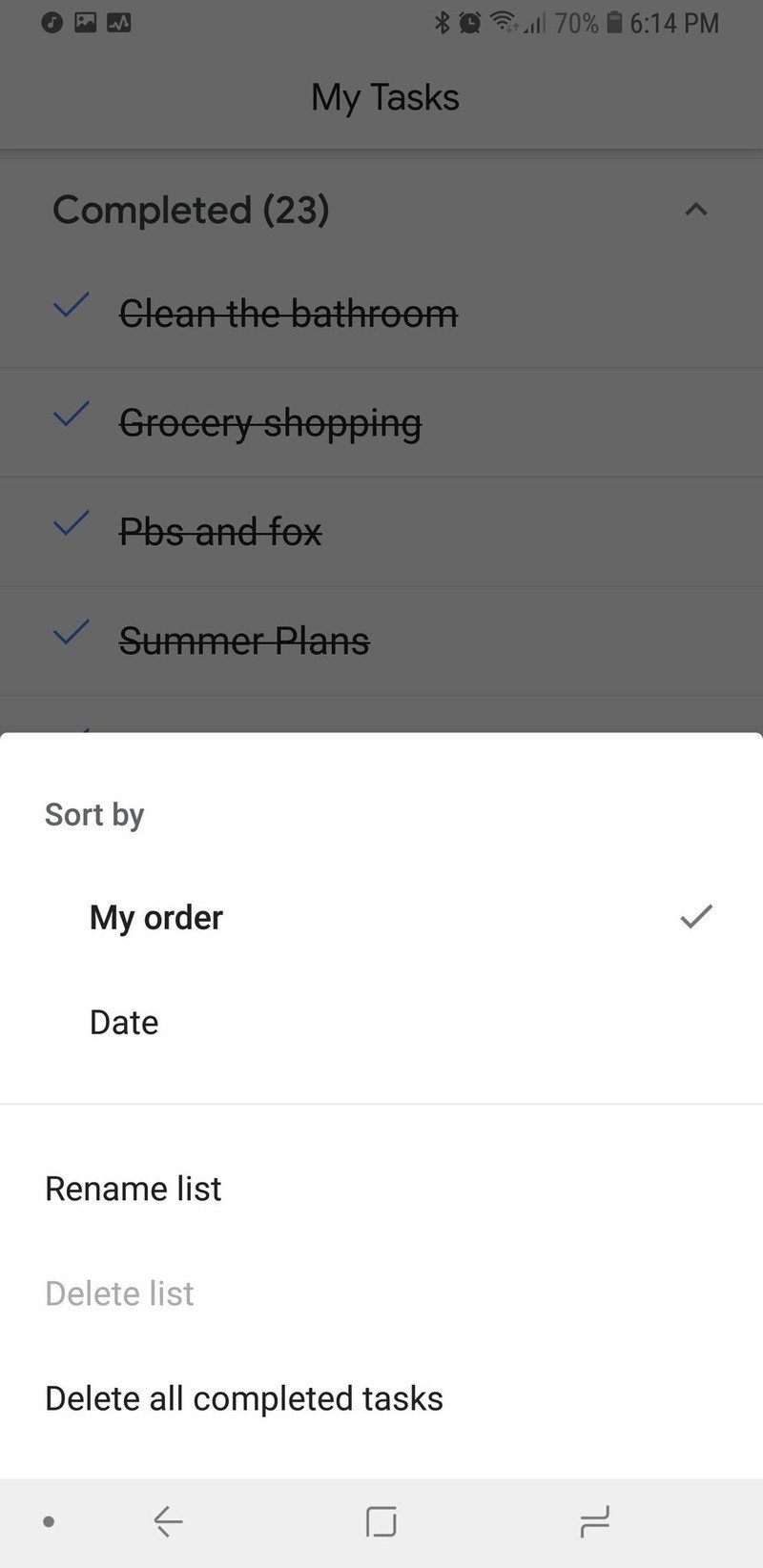
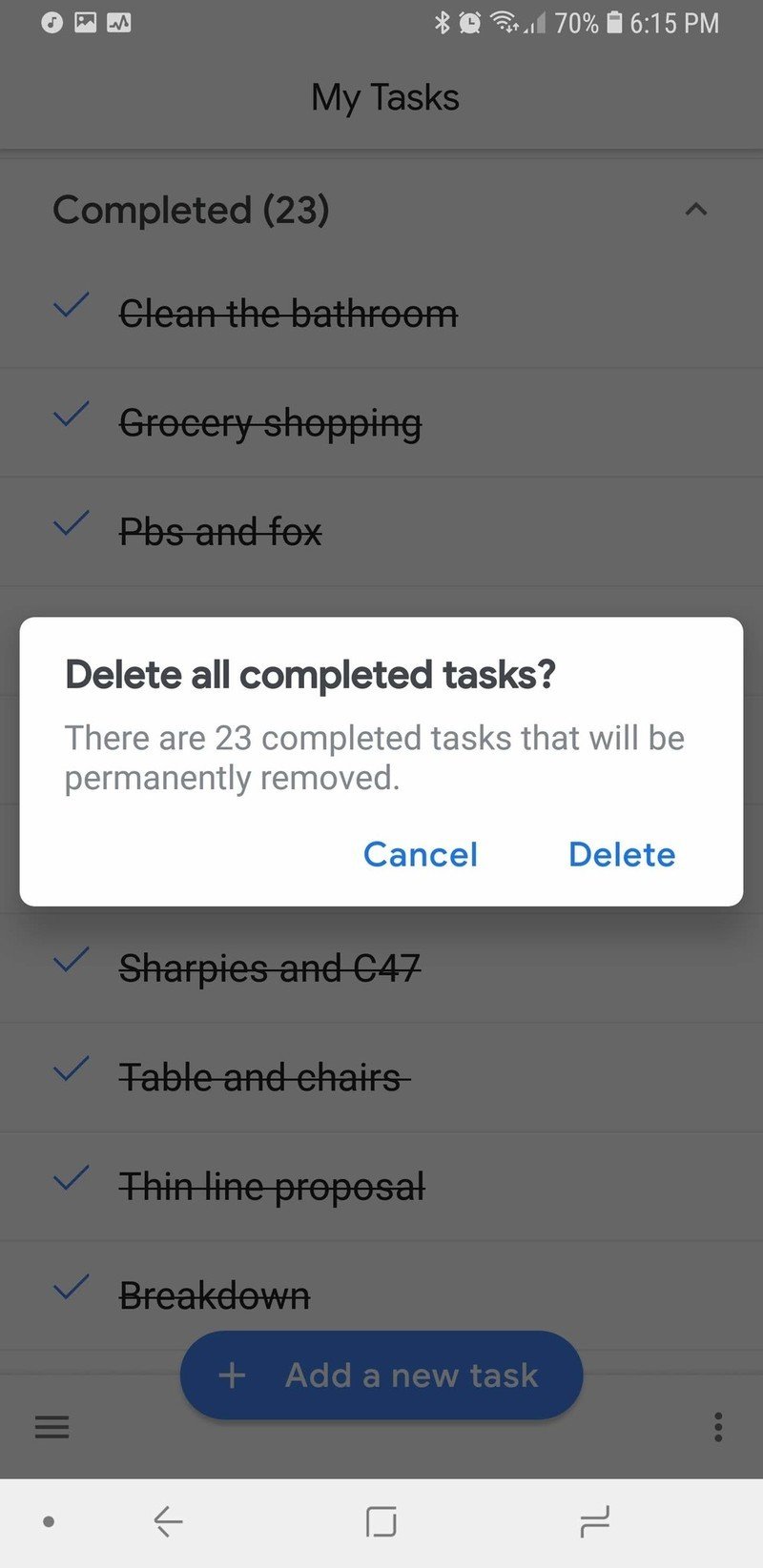
Google will move the completed tasks to the trash, which you can still access on the old, original Google Tasks website if you accidentally just deleted a task that wasn't quite as completed as you thought.
Give everything a due date
We're all busy people, and so we've got a lot going on. Not everything has a hard and fast due date in life, but you should date every task in Google Tasks anyway. Dating a card will give you an extra reason to get it done before the date you set, but it also ensures that if you sort your tasks by due date, you don't get a massive pile at the bottom of the list.
Another way to use the dating system is to date every task you make with today's date, so that your tasks are listed in a "first in, first out" format when sorted by date, which can help you avoid letting older tasks be ignored for newer tasks near the top of the list. Unfortunately, cards can only get a day assigned to them, not a date and time like Google Keep's task reminders.
Send feedback for the features Google Tasks still needs
Google Tasks is a no-frills to-do app, so there are plenty of features that it could still use, such as the priority levels we mentioned before or Google Assistant integration. This is still a very new app, as far as Google apps go, so not only is feedback appreciated — it is encouraged. Here's how to give feedback in Google Tasks:
- Tap the three-line menu icon in the bottom left corner of the screen.
- Tap Send feedback.
- Type your feedback into the Write your feedback text box. If you don't want screenshots or logs from your device to be sent with the feedback, uncheck Include screenshot and logs.
- Hit Send in the top right corner.

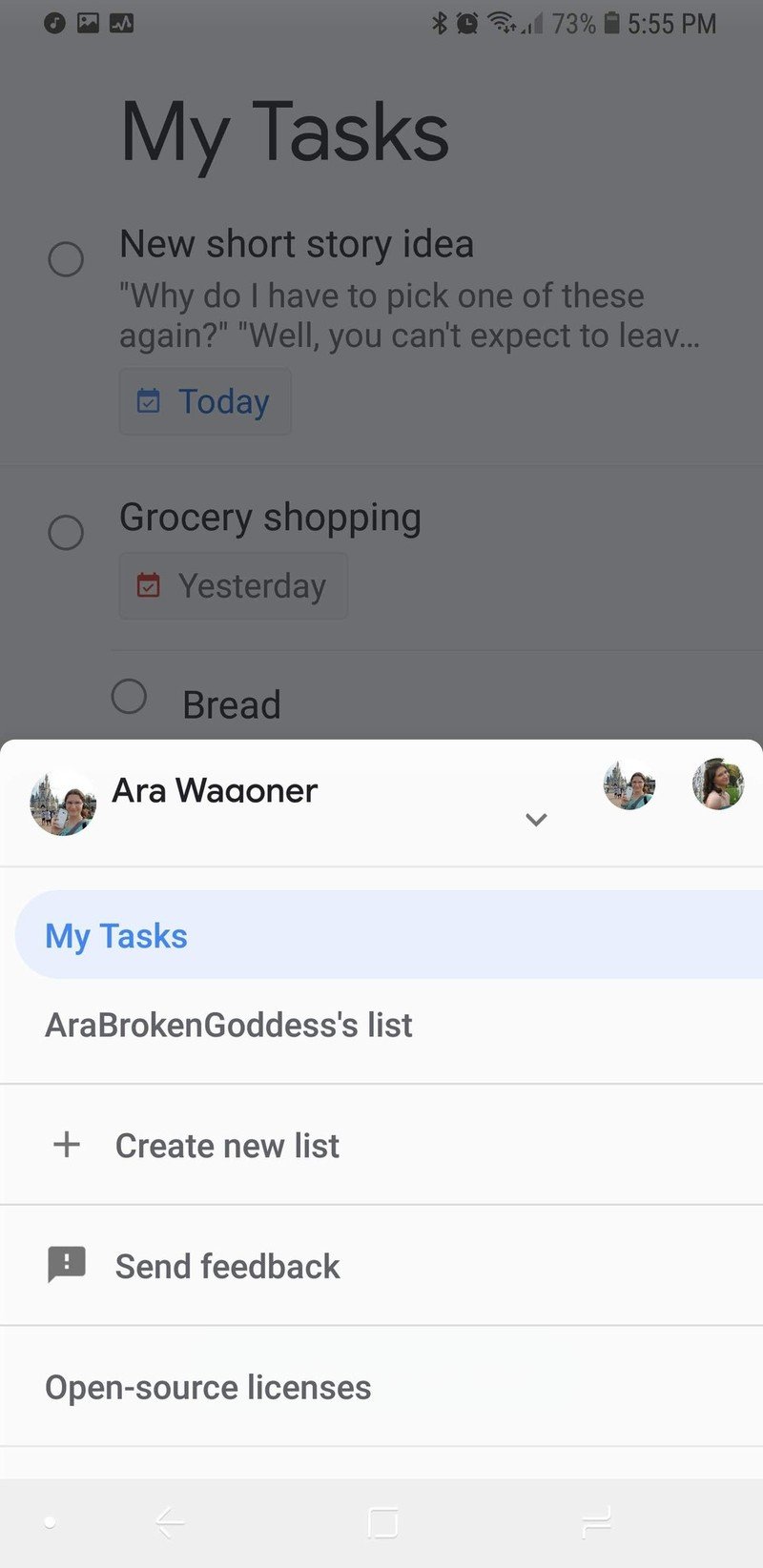
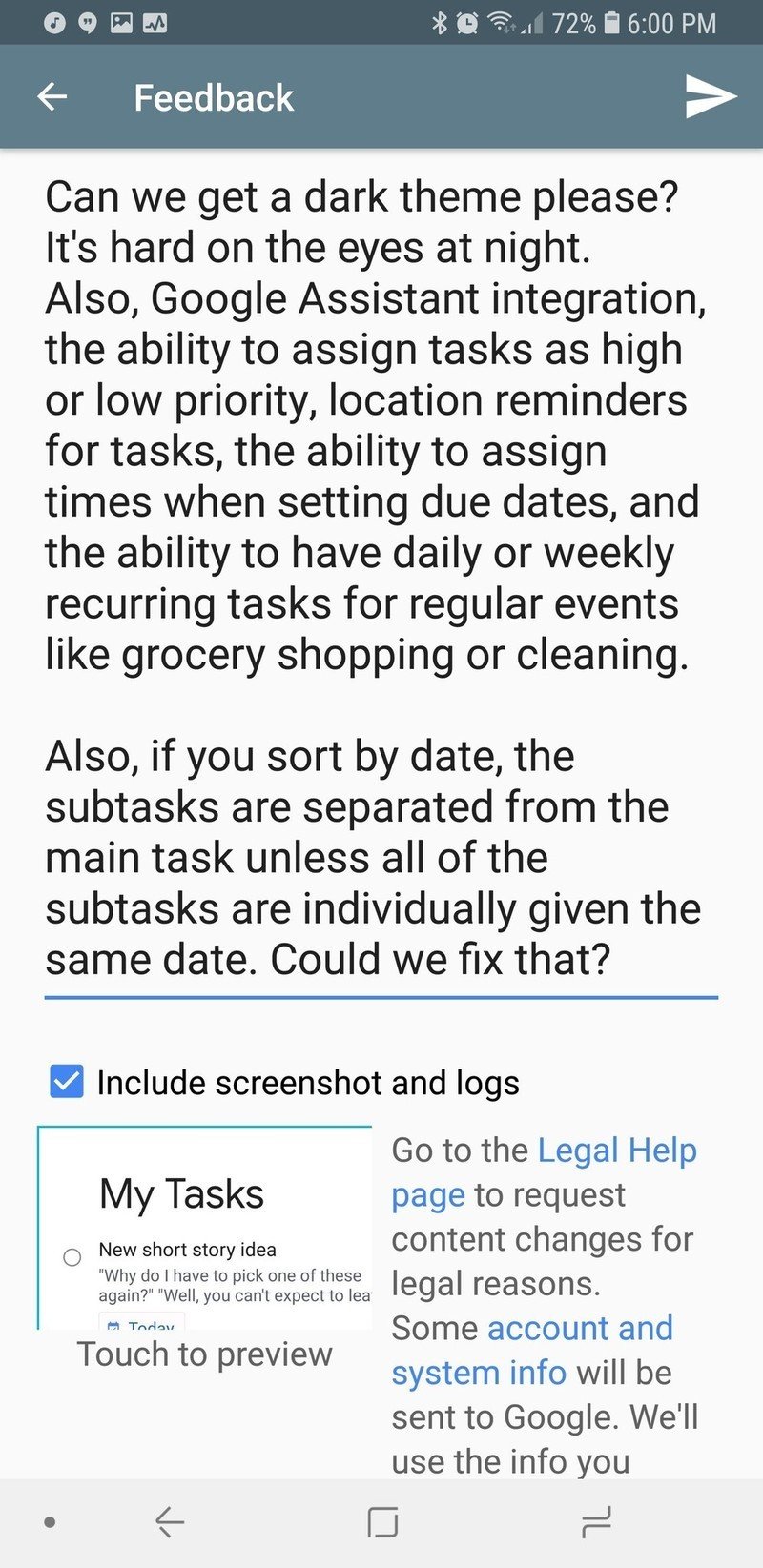
Feedback will be sent to the Google team that is responsible for Google Tasks and then filed or responded to accordingly. As you use Google Tasks more, you'll likely have more feedback to give, so give Google your opinion of its app early and often if you want to see changes.
Your turn
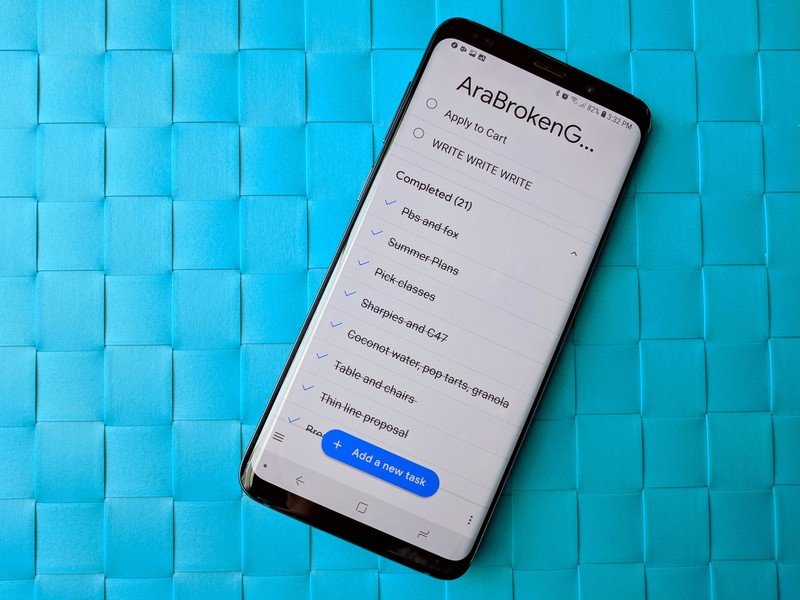
What tricks have you developed make Google Tasks work for you? Are you rocking a plethora of categorized task lists, or do you keep everything together? Are you a sub-tasker, or do you prefer to put your lists in the description? Let us know in the comments.
Ara Wagoner was a staff writer at Android Central. She themes phones and pokes YouTube Music with a stick. When she's not writing about cases, Chromebooks, or customization, she's wandering around Walt Disney World. If you see her without headphones, RUN. You can follow her on Twitter at @arawagco.

