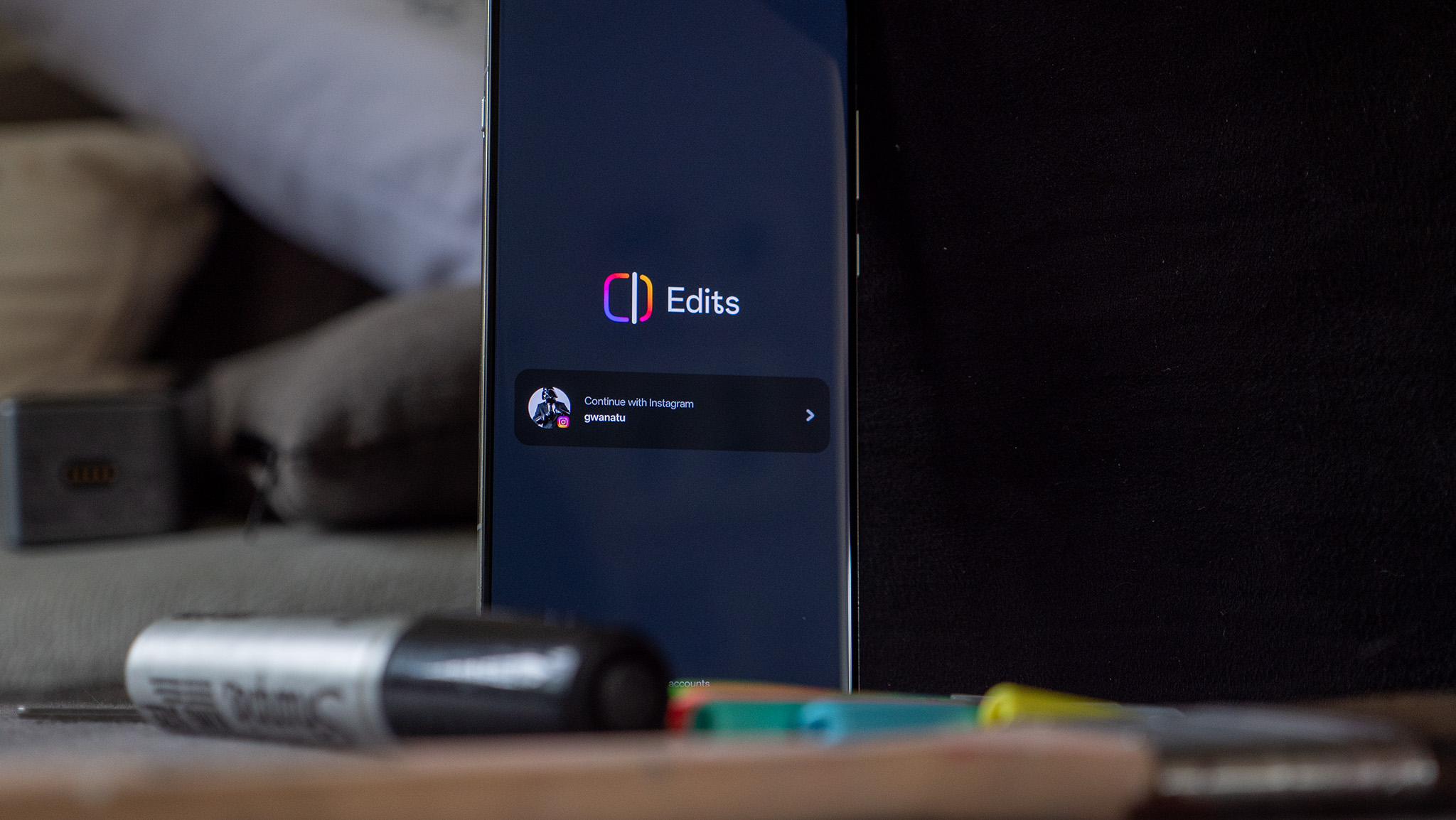Google Play Store and parents: how to control what apps are listed
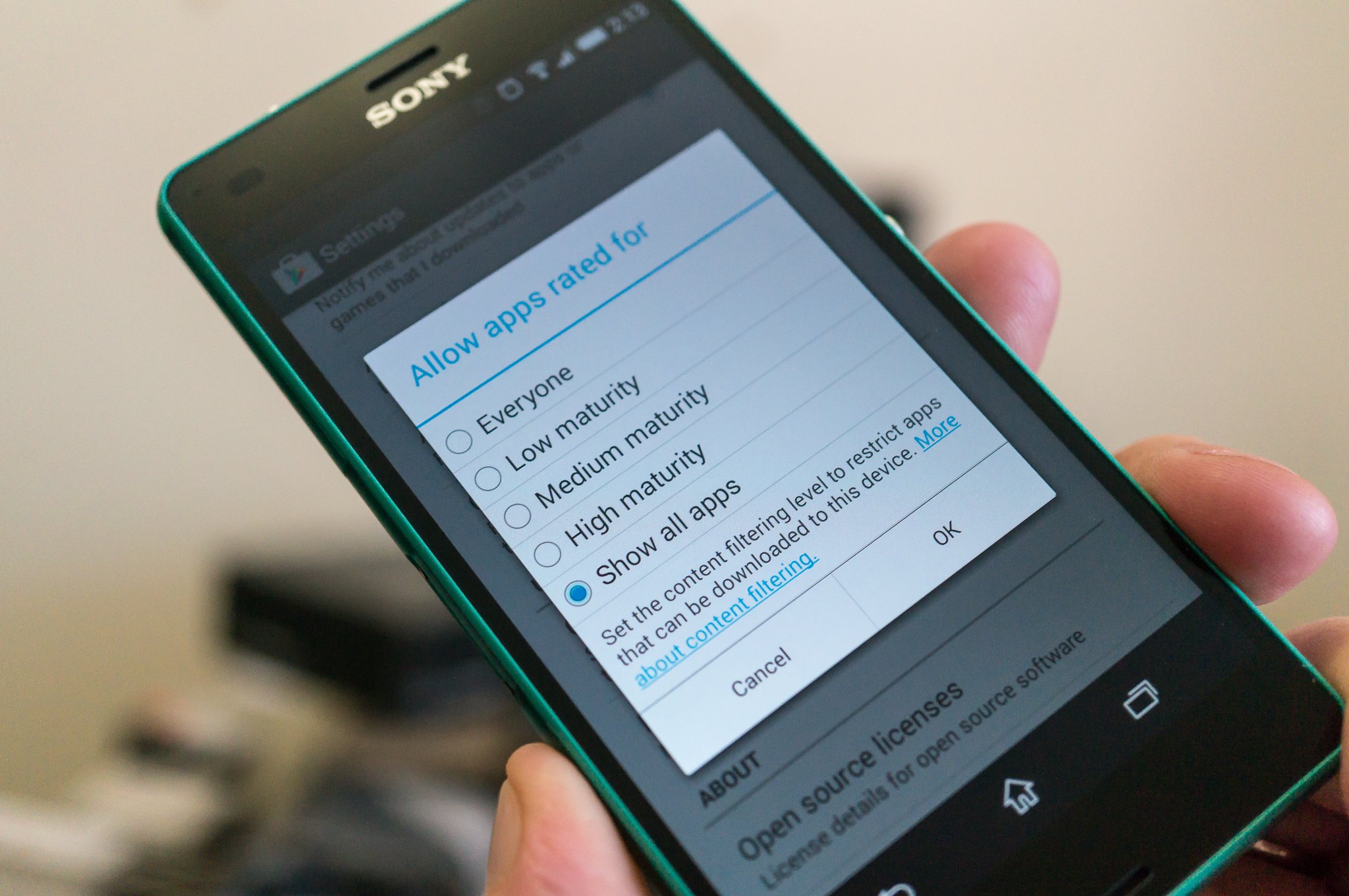
Smartphones and tablets can be a great match for your kids. Open up Google Play, and you'll find there are plenty of educational apps and entertainment apps, and even clever applications that have managed to combine both at once. You'll find a lot of things you want to expose your young ones to, and they will be better for it.
You'll also notice that there are plenty of things in Google Play that you might not want your child to see. While Google doesn't allow things like hate speech or outright pornography in Google Play apps (see the content guidelines here), things like "fictional" violence or suggestive imagery, or apps that can share your location, are permitted. You need to be aware of these apps if you choose to keep your kids away from them.
Luckily, Google Play has a content rating system and tools to filter what apps are shown when you — or your kids — search the Play Store. Developers are required to rate their content into one of four categories:
- Everyone (content suitable for, well, everyone)
- Low Maturity (apps that contain content like cartoon violence or can access — but not share — user location)
- Medium Maturity (apps that contain realistic violence or profanity, and apps that allow you to share location)
- High Maturity (apps that focus on tobacco or other drugs, apps with sexual references or graphic violence)
Google takes this seriously, and developers who don't follow the guidelines will find their apps removed from the store and their account banned after multiple infractions.
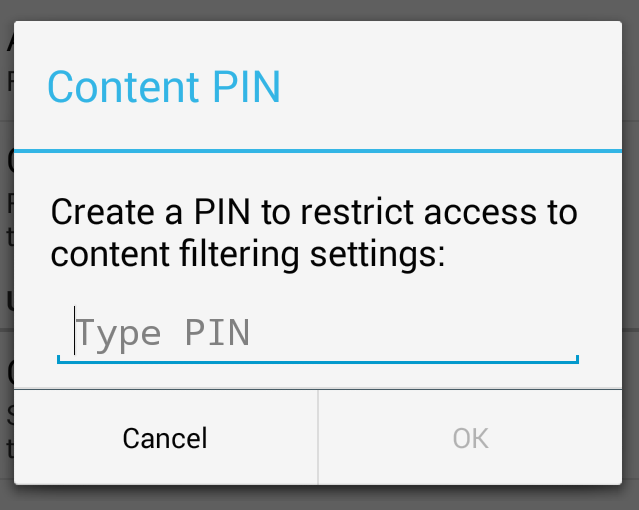
On the user side, we can filter what apps are shown in the Play Store app in the settings. Open the Play Store application, and slide out the menu. Under the "settings" section, look for the entry marked "Content filtering" and tap it. You'll see multiple choices for a filter level, and apps that are rated outside that level will not be shown. Choose the one that works best for you and your child, and you'll be prompted to create a PIN to save (or edit) the setting.
Now when the kids search the Play Store for new apps, they won't even see the apps you don't want them to see!
Read: Everything you need to know about Google Play
Be an expert in 5 minutes
Get the latest news from Android Central, your trusted companion in the world of Android

Jerry is an amateur woodworker and struggling shade tree mechanic. There's nothing he can't take apart, but many things he can't reassemble. You'll find him writing and speaking his loud opinion on Android Central and occasionally on Threads.