How to download, update, and manage apps from the Google Play Store
Find and manage all the best apps the Play Store has to offer with these simple steps.
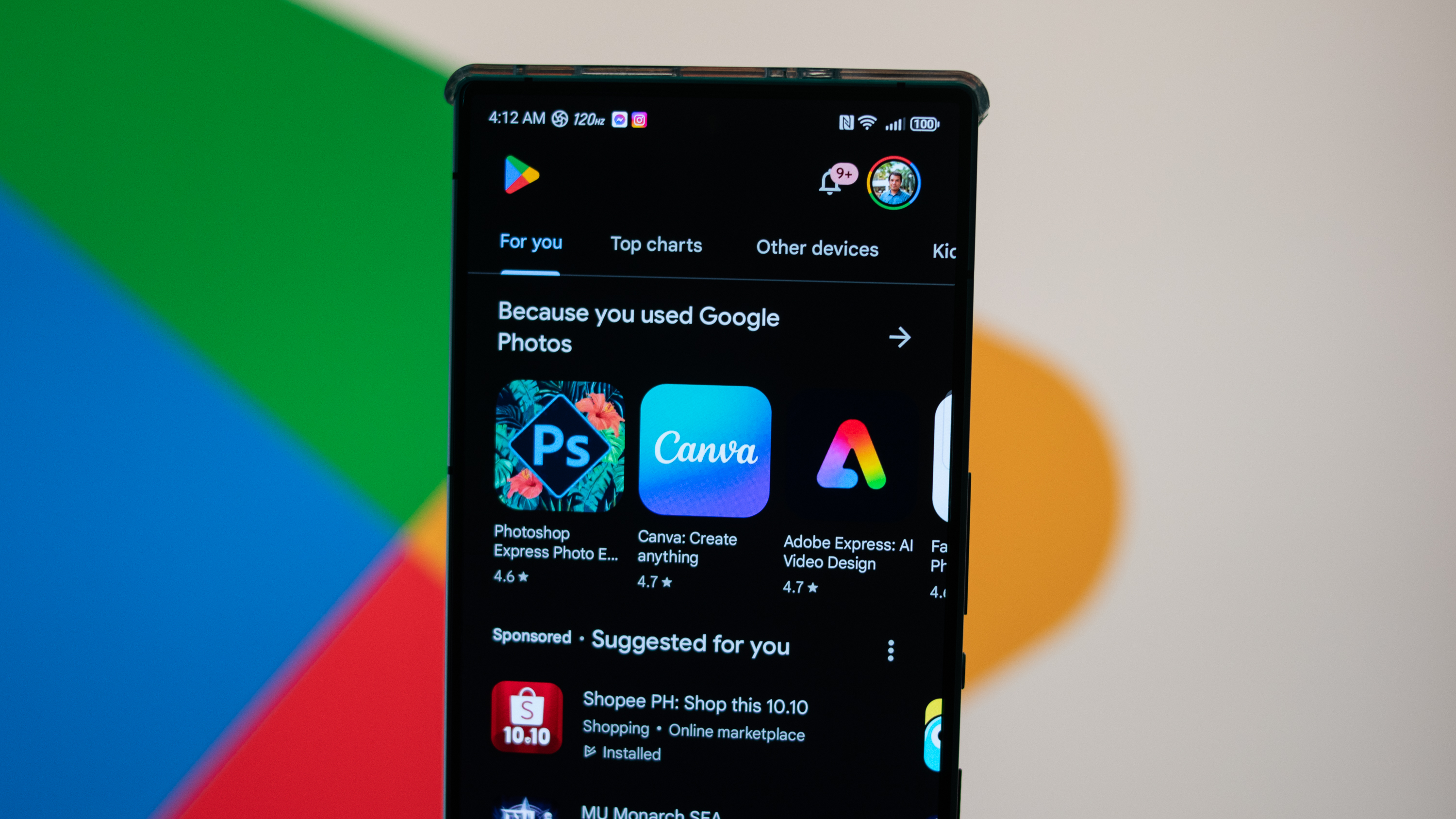
Home to over a million apps and countless hours of entertainment, the Google Play Store is truly your one-stop shop for all your smartphone needs. The Play Store comes preinstalled with every Android phone or tablet and lets you download and use a wide assortment of free and paid apps.
If this is your first smartphone or if you're not sure how to go about searching for an app that you need, we'll show you how to do it all in this guide. Soon, you'll be able to easily manage all the best Android apps straight from the Play Store. The following steps were carried out on a OnePlus 9 Pro 5G running Android 14, but it should be similar on any other Android phone too.
How to download apps from Google Play Store
1. Open the Play Store app on your phone.
2. If you know the name of the app, tap the Search icon (magnifying glass symbol) from the bottom row, and the Search box right up top to begin typing.
3. Once you find the app, simply tap the Install button on the right to begin installing.
4. If you get a list of apps with similar names, you can tap each app icon to check more details and verify that it's indeed the one you're looking for.
5. You'll notice that the Install button is split in two, with the other half having a tiny downward-facing arrow. Use this to install the same app on other devices if you wish (provided you're signed in with the same Google account).
Be an expert in 5 minutes
Get the latest news from Android Central, your trusted companion in the world of Android
6. If it's a paid app, the amount will be displayed in the button. You can tap it to buy the app. If you've set up a credit card or have money in the wallet, you'll be taken to a confirmation page from where you can Buy the app.
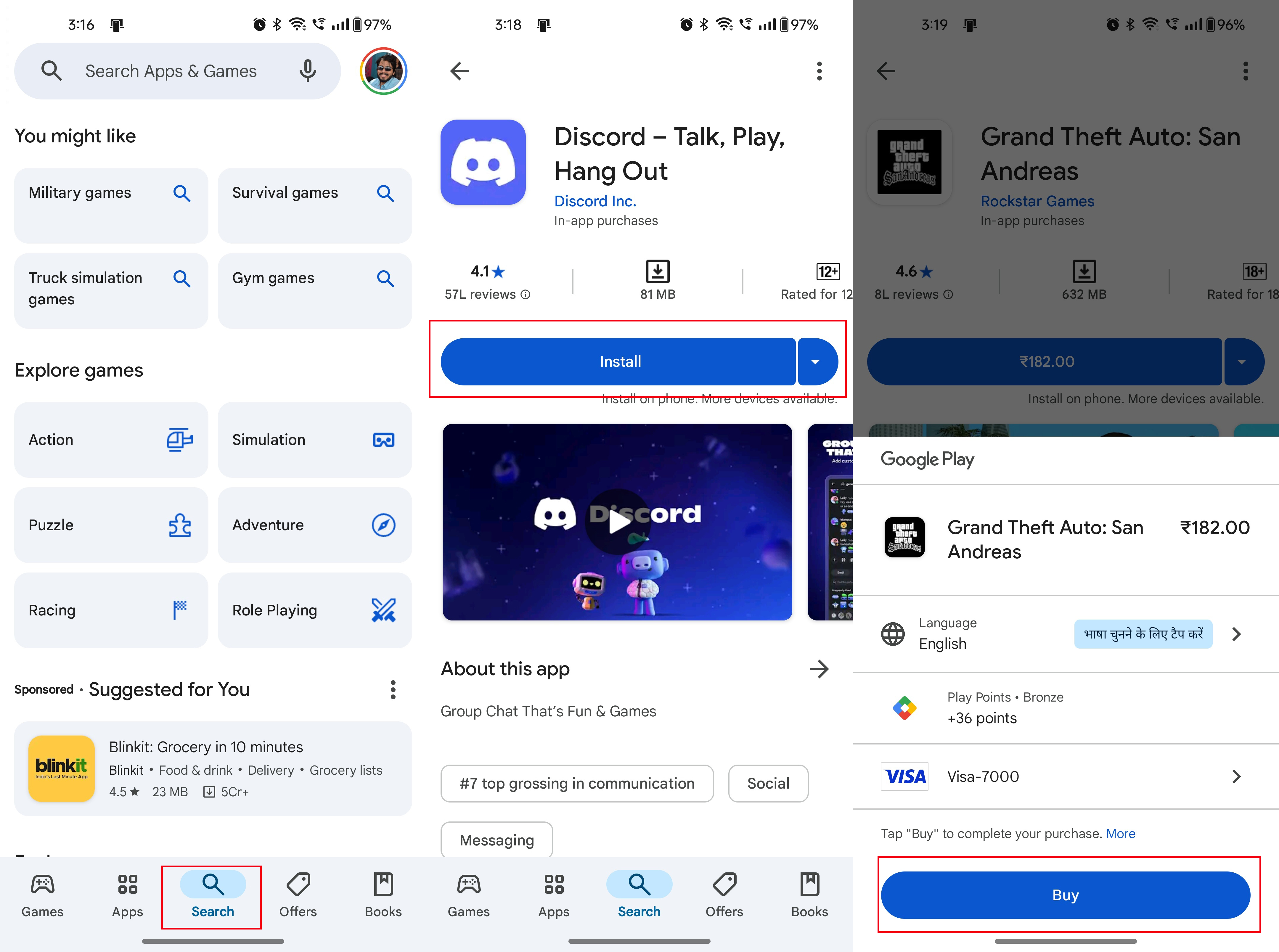
Note: It's important to make sure you're downloading an authentic app and not a fake one. If you're downloading a particular app for the first time, always make it point to check details like the developer, ratings, size of the app, number of downloads, screenshots, and user reviews.
Secondly, if you're unable to find an app on your phone but the same app shows up on another device, it's possible your phone might not support it. This happens if your phone doesn't meet the minimum requirements of the app. There's not much you can do about it other than try sideloading it and hope it works, but even that's getting harder to do.
How to update apps from Google Play Store
All apps that you download on your Android phone or tablet are updated automatically when connected to Wi-Fi. You can manually go ahead and update all your apps too.
1. Open the Play Store app on your Android device.
2. Tap your profile picture in the upper right corner.
3. Tap Manage apps and device menu item.
4. The second option should say Updates available (if there are pending updates).
5. You can directly tap Update all to apply all pending updates, or See details to check which apps have a pending update and update each one manually.
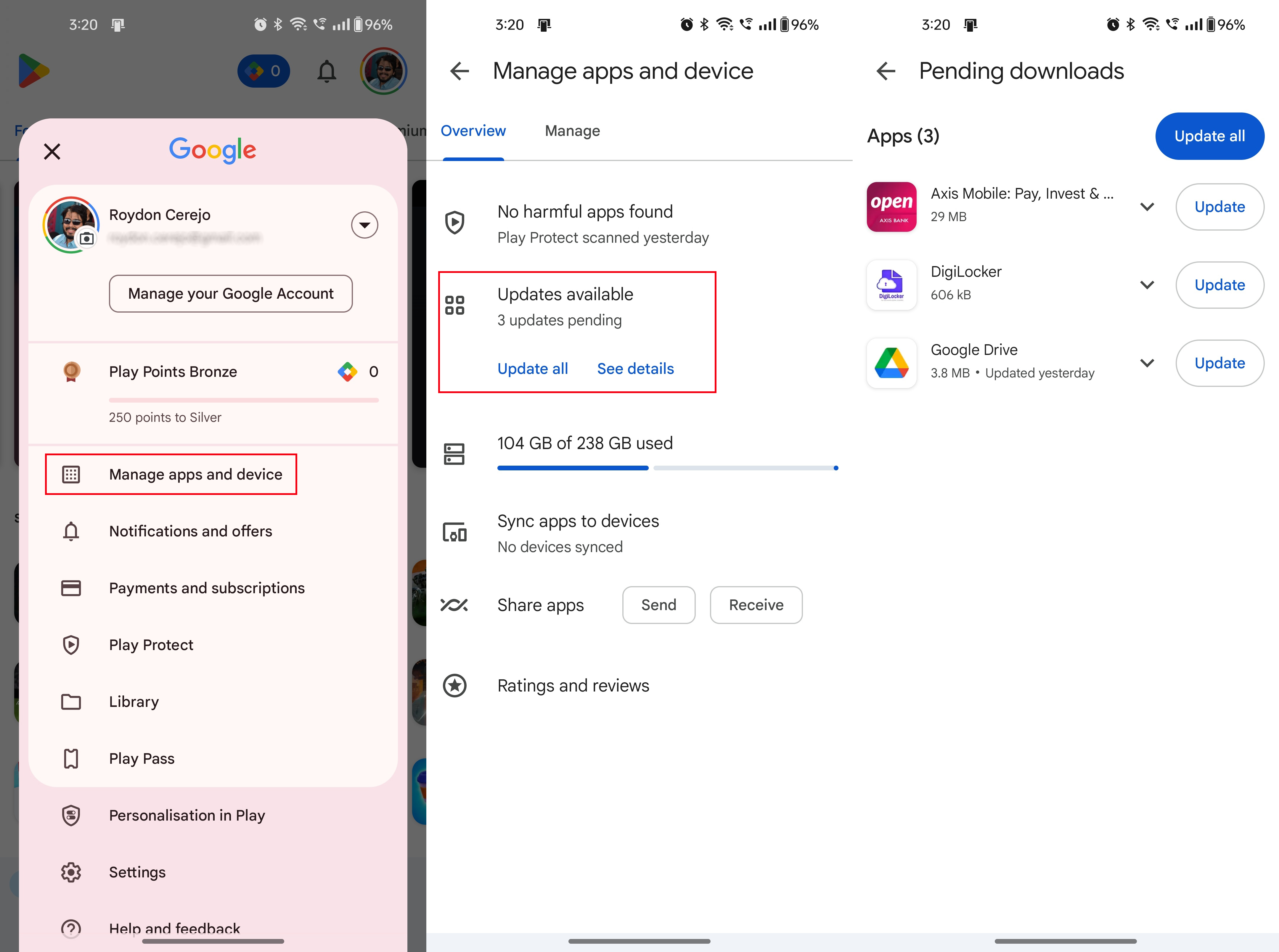
How to manage apps from Google Play Store
1. Open the Play Store app.
2. Tap your profile image in the upper right corner.
3. Tap Manage apps and device.
4. Go to the second tab on the top which says Manage.
5. Here, you'll see a list of all your installed apps and games. You can change the sorting filter by tapping the icon with the three horizontal lines to, say, find the app that's using up the most space or ones that are least used.
6. Once you've identified the apps you wish to remove, check the respective boxes. You'll see a count of all the selected items along with the amount of space that will get freed up on the top.
7. Tap the dustbin icon in the upper right corner. You'll be prompted with one final confirmation. Tap Uninstall to remove all the apps and their data from your device.

Get the most out of the Google Play Store
Google is constantly tweaking and changing various aspects of the Play Store in order to make finding the app you need as seamless as possible. Recently, it introduced 'verified' badges for trusted VPN apps on the Play Store, so users can download such apps with peace of mind, knowing their personal data will stay private. Other upcoming improvements include a sticky install button which always stays visible as you scroll through details on the app's landing page. This should allow you to quickly hit install without needing to scroll all the way back up again.
You can access the Play Store on other devices too, like a PC, and install apps to your phone directly. Provided you've signed in with the same Google account as your phone, you'll see an option to either install the app on your computer (if it's Windows and the app is compatible) or you can tap the 'Install on more devices' button to send the app straight to your phone. Apart from apps, you can read ebooks using the Google Play Books app, or rent a movie using the Google TV app.

Bigger and better
The Samsung Galaxy S25 Ultra is the latest 2025 Android flagship that offers one of the best displays for enjoying all the best apps from the Google Play Store. Be it games, productivity apps, or movies, you're guaranteed to have a blast with this phone.

Roydon has been writing about personal technology for 10+ years, and has covered everything from news, reviews, features, to on-ground coverage of big trade shows like CES. He's passionate about mobile technology and computing, dabbles with photography, and is still struggling to work his way through his Steam and PS4 game library.
You must confirm your public display name before commenting
Please logout and then login again, you will then be prompted to enter your display name.
