Google Play Books 101: Managing your library
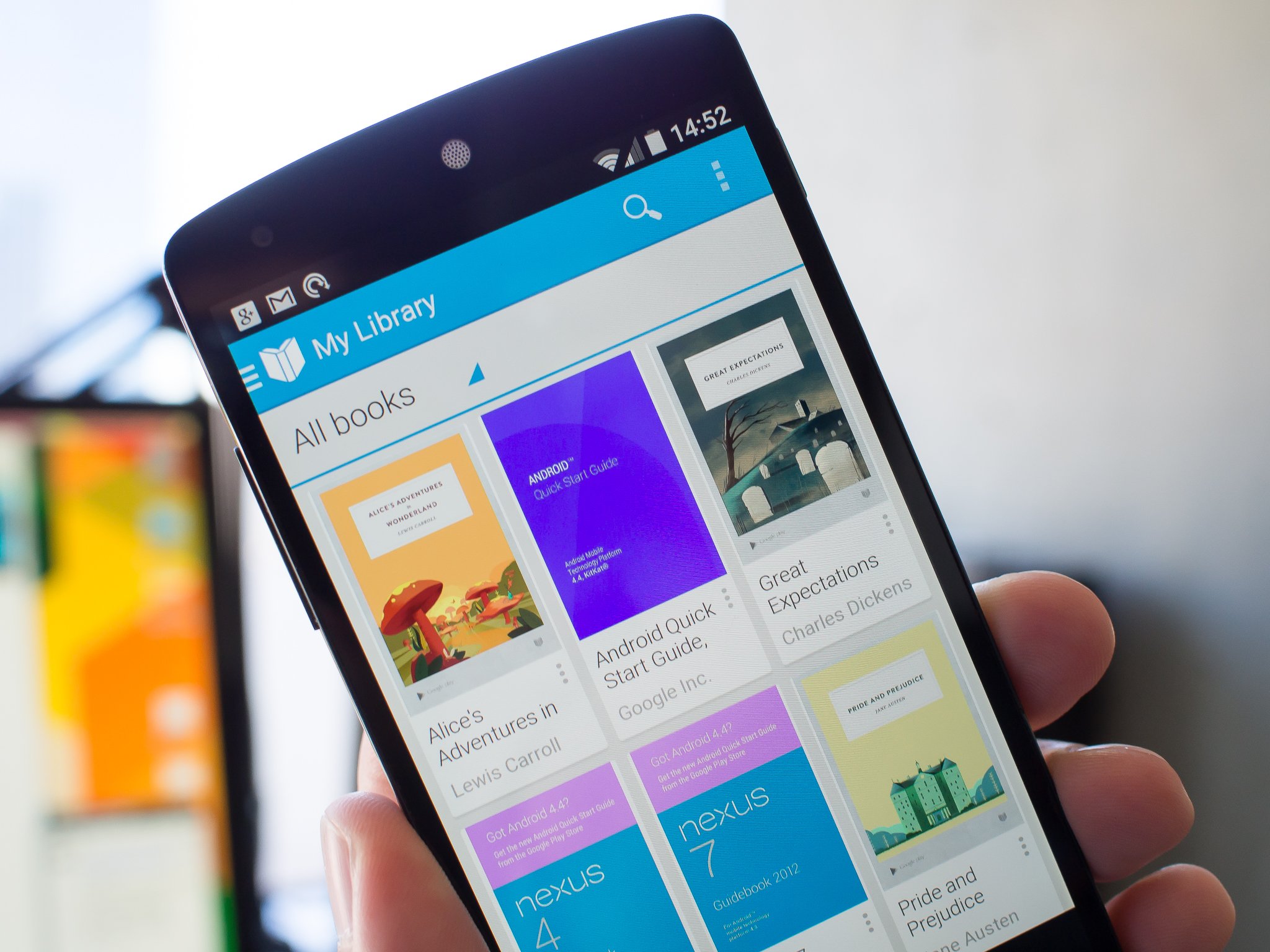
Google Play Books makes it easy to save books to your device, as well as remove and delete them
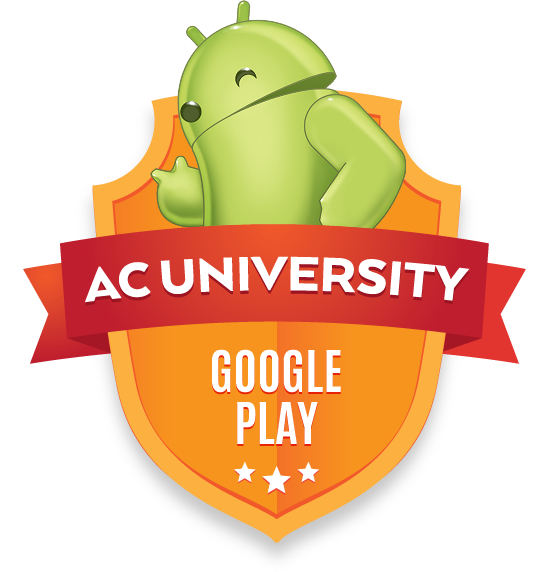
As the name suggests,
Google Play Books lets you purchase and read books on your Android device. In the sense that it turns your device into an eReader, you might say it's similar to a Kindle or a Nook.
Google's actually made it pretty easy to manage your library. You can buy and save new books to your device. Play Books also provides a way to remove books from your device, which is particularly useful if you want to free up some storage space, and you can still read books with an Internet connection if you do this. If you don't like a book, you can completely delete it from your library instead.
Those are the basics. Join us after the break as we go into more detail.
Adding new books, saving them to your device
We've already covered this more in depth in a different article. The process described in this article still works to add new books and save them to your Android device.
Searching and sorting
Be an expert in 5 minutes
Get the latest news from Android Central, your trusted companion in the world of Android
If you've got a large selection of books in your Google Play Books library, you can use the search button at the top of the screen to search by title or author, or search for new books on the Google Play Store.

It can also be useful to rearrange the way your books are displayed. Tap three dots in the top-right corner of the screen, then select "Sort." From there you can arrange by title, author or how recently you've read a particular book.
Removing or deleting books from your device
Google's provided a couple different options to remove books from your device (but still read them with an Internet connection) or delete books (removing them from your device and from your library completely).
Method 1: Remove books from Play Books' home screen
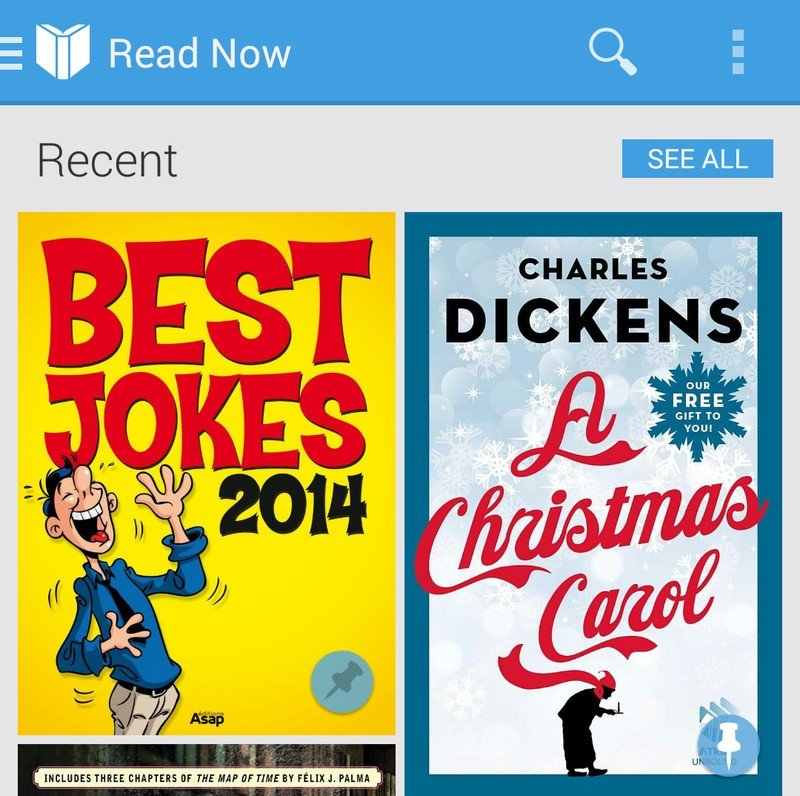
You may see the book you want to remove on Play Books' home screen, or the screen you see when you open the app. In the above screenshot, you'll notice that each book has a pin icon on the book image — some pins may be slanted while others may be upright depending on whether a particular book lives on your device. If you select a slanted pin icon, it'll become upright.

Once you do so, you'll get the option of removing the book from your device. If you're sure you want to do so, hit "OK." The book will then be removed from your device — simple.
Method 2: Remove or delete books from "My Library"

You should see something like this at the top of the screen when you first open Play Books, and from most screens within the app. In the upper left-hand corner, you'll see three horizontal lines next to the book (or the "hamburger menu"). Select those lines. Once you do that, select "My Library," which you should see as the second option from the top.
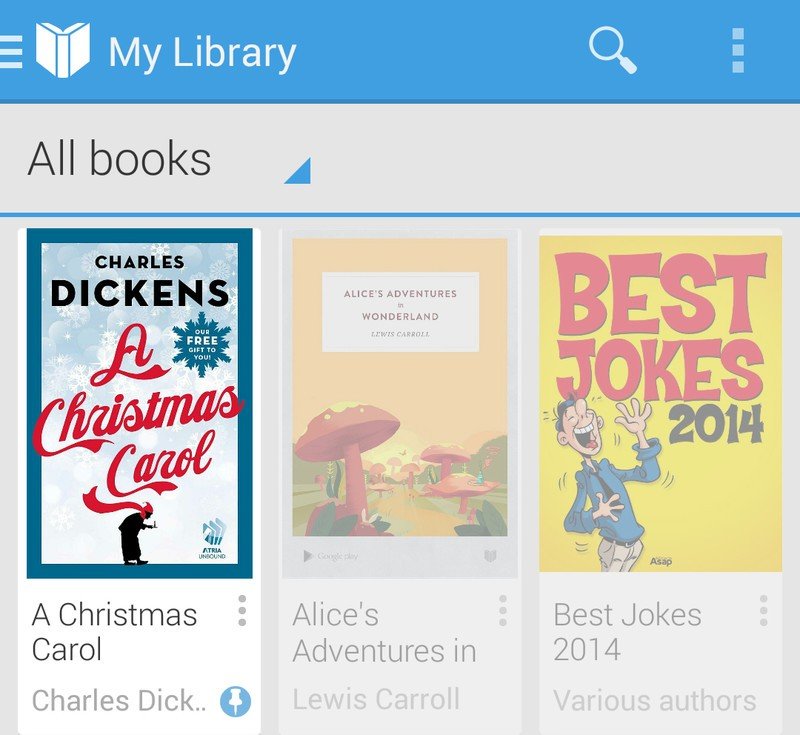
Once you get to your library, you'll see all books you've purchased or downloaded for free from Play Books, even if you don't have them saved to your device. If you're not connected to the Internet, the books not stored on your device will show up faded (like in the above screenshot) until you have a connection.
Below each book you'll see three dots stacked on top of each other (that's called the "overflow menu"). Select that for the book you want to remove from your device or delete from your collection.

Once you open the overflow menu, you'll get a few options. You can select "Don't keep" to remove the book from your device. If you want to remove a book from your library completely, you should select "Delete from library."
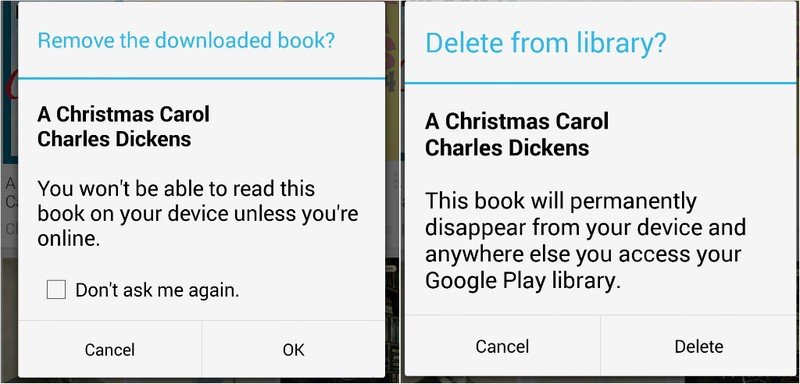
You will see a confirmation screen when you choose to remove or delete a book. Confirm by selecting "OK" to remove the book from your device or "Delete" to get rid of it entirely.

