First 6 things to do with your Google Pixel 2 or 2 XL

Opening up the box and pulling out a new Pixel 2 or 2 XL is a wonderful feeling, no matter how many times you've done it or what phone you're upgrading from. The excitement of the new device may drive you to hop right in without thinking about some of the basic things — forgetting the core features that work best when you set them up from the start rather than getting to them later.
Here are a handful of tips to keep in mind when you unbox your Google Pixel 2.
Add lock screen security
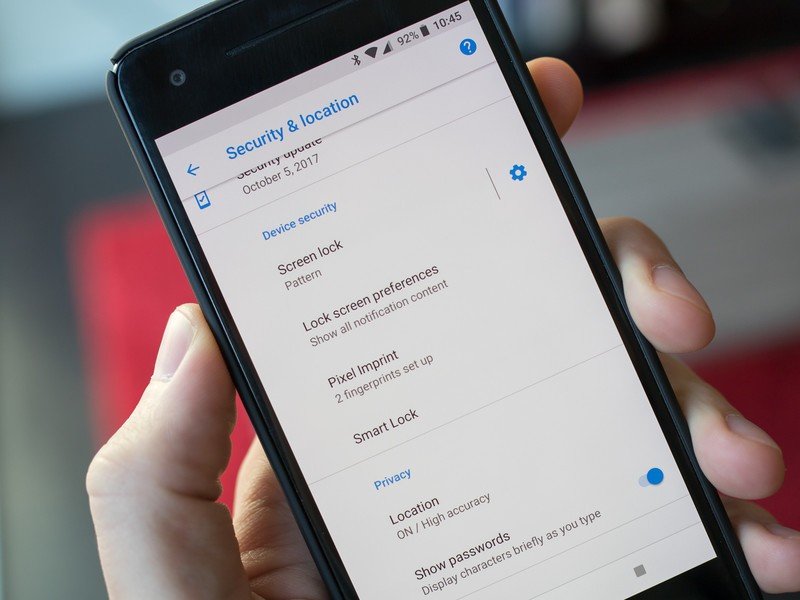
We know this is an integral part of the setup process on all new phones, but there's a chance you were so excited about your new phone that you skipped the lock screen setup portion. If you're reading this now and don't have a secure lock screen on your phone, do it now. It may seem inconvenient at first, but there's little reason to leave our phone unsecured from anyone who has their hands on it.
Going into Settings then Security & location, you'll see your various options for keeping your phone secure but also accessible. You'll want to go to Pixel imprint and enroll both of your index fingers, and that'll serve as the fastest way to keep your phone secure. You'll need to back that up with another screen lock of some sort, and while most people choose a pattern you can do a PIN or even a long password if you prefer.
If you need more flexibility, check out Smart Lock for options to keep your Pixel 2 unlocked when it's connected to a Bluetooth device, at a specific location and more. Just remember that these options are inherently less secure than a fingerprint!
Set up Google Photos backup
The Pixel 2 includes unlimited photo backup at original quality to Google Photos until the end of 2020 — but only if you actually set up the app to back up your photos! To make sure you don't have to think about it later on when you've already taken photos, open the Photos app and go into the settings to find "Back up & sync."
Make sure the toggle is turned on, and then check to make sure you haven't accidentally also turned on cellular data and roaming backups — that is, unless you have an unlimited data plan and don't care. While you're in here you can also choose which on-device folders are backed up, such as screenshots or edited Instagram photos.
Be an expert in 5 minutes
Get the latest news from Android Central, your trusted companion in the world of Android
Learn the camera's capabilities

The Pixel 2 has a fantastic camera, and for the most part can take great photos without any real work on your part. But to make the most of the camera, you'll want to hop into its settings and get acquainted with a few of the features and options.
- Turn on location: It seems simple, but make sure that your location is turned on in the camera. It lets Google Photos search by location, and gives you an extra bit of context years down the road when you look at old shots.
- Use Smartburst with moving subjects: Press and hold the shutter button to take up to 10 frames per second. Super useful when you or your subject (or both) are in motion for a must-have shot.
- Choose your grid lines: It may feel distracting at first, but turning on grid lines will help you mind the proportions of your photos and line up horizons for great sunset shots.
- Use focus and exposure lock: One of the only "manual" controls is the ability to lock focus and exposure after adjusting them. Tap the viewfinder to set exposure and focus, then tap the lock button to keep it there.
- Don't be tempted by the flash: The flash should only be used as a last resort. Google's HDR+ processing is fantastic, and it really doesn't need a flash as often as you'd think.
- Increase the panorama resolution: By default, panoramas are set for speed of processing rather than maximum resolution. You want maximum resolution — change the setting, and wait a few extra seconds for it to process.
How to take the best photos with your Google Pixel 2
Rearrange your notification quick settings
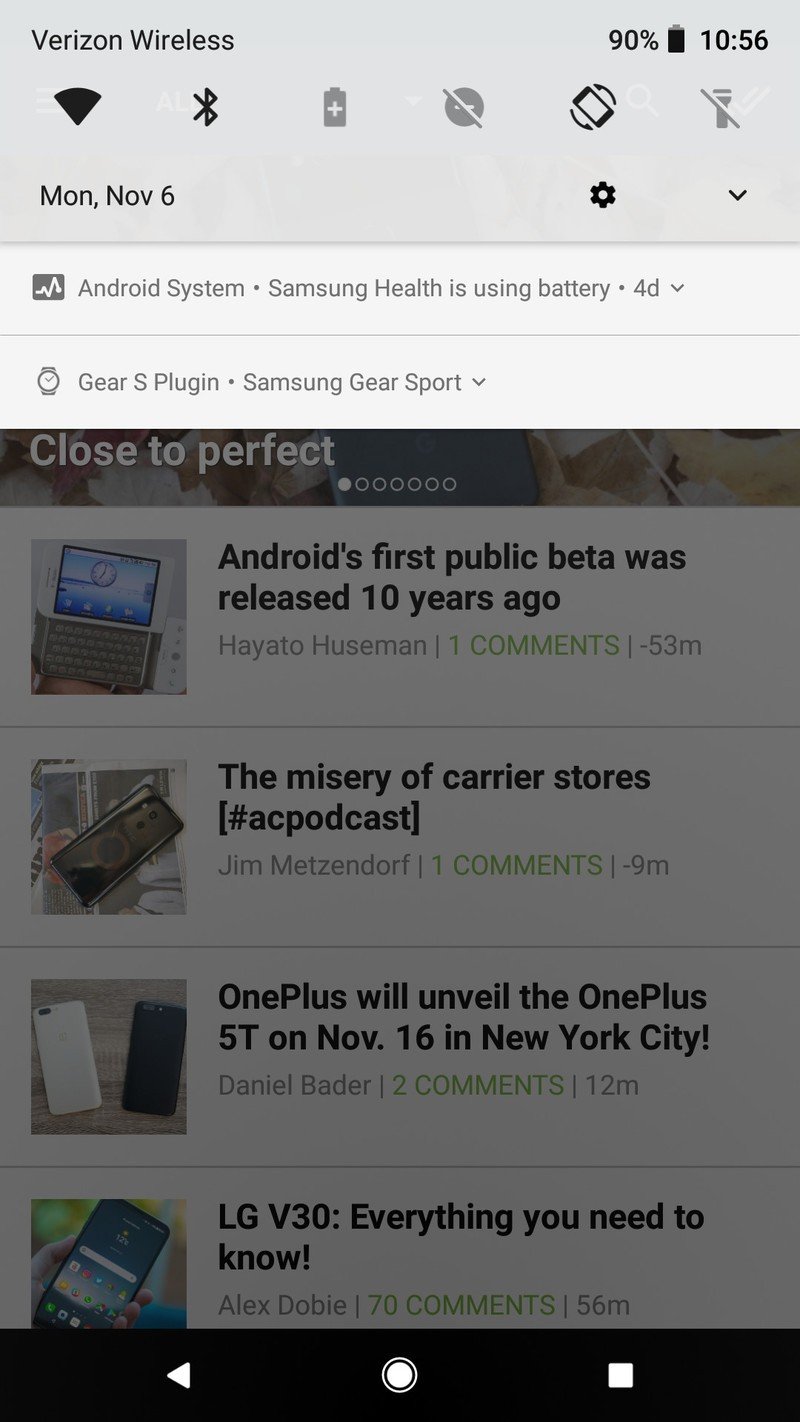
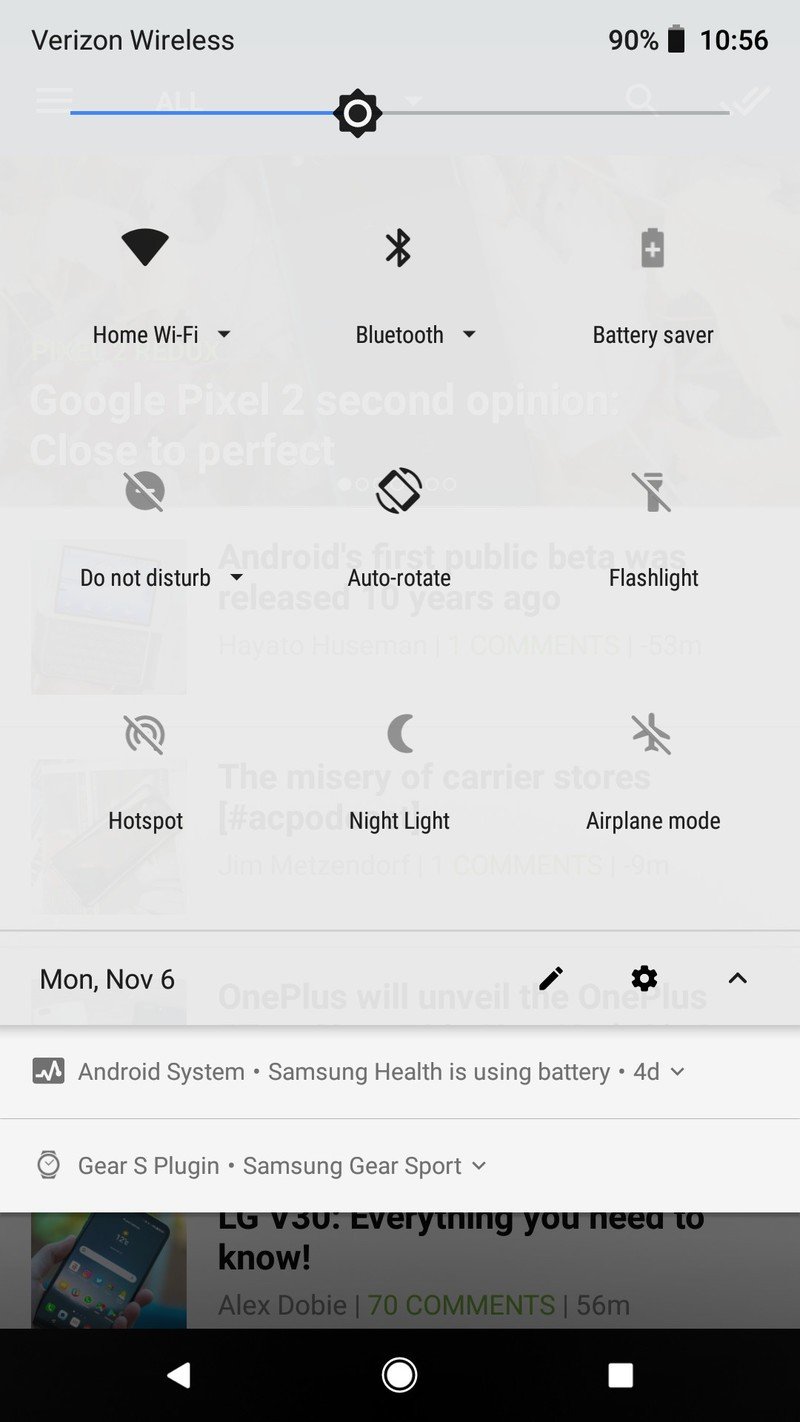
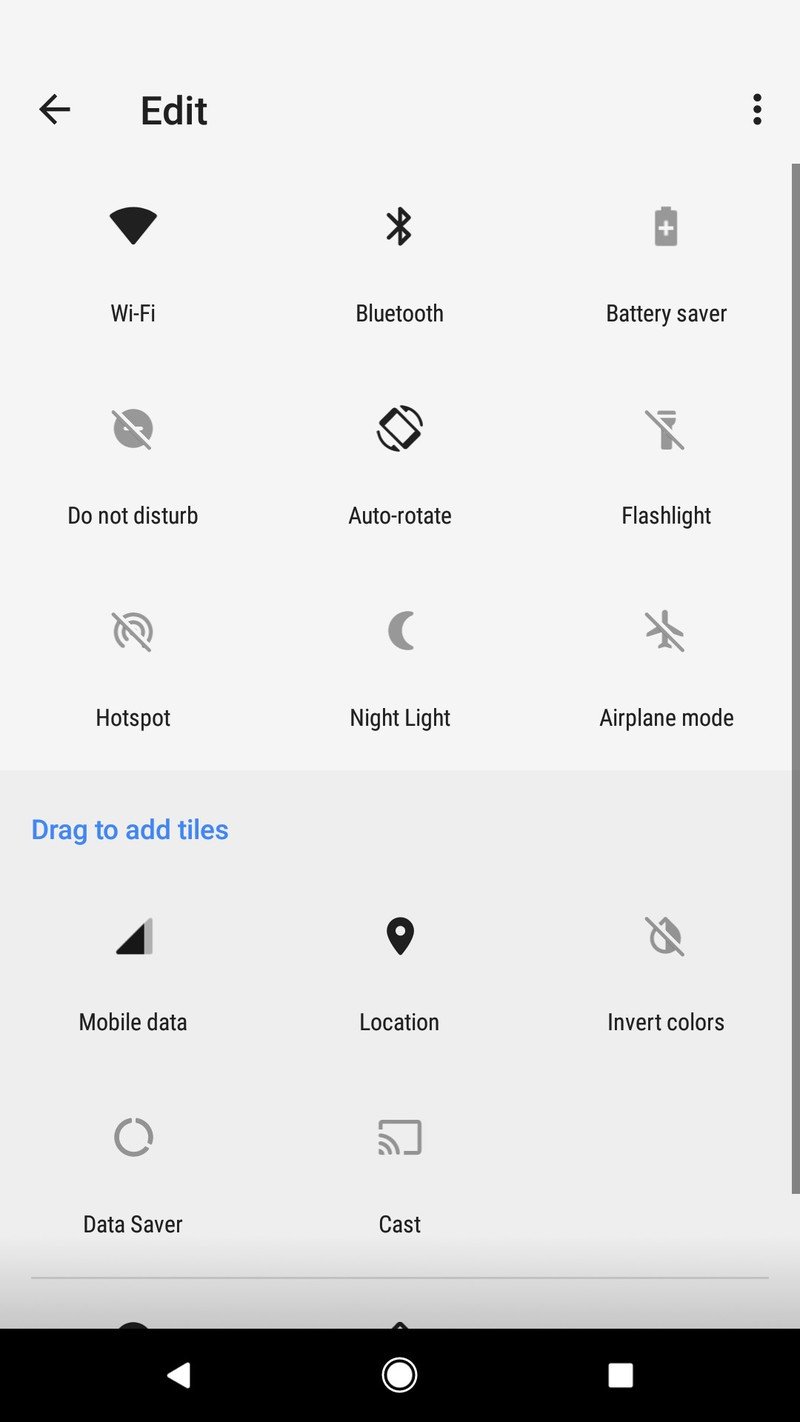
You know those quick settings found at the top of your notification shade? Those can be rearranged and set up however you like. After expanding your notification shade, give it a second swipe and tap on the pencil icon at the bottom of the shade.
Press and hold icons to drag them into their desired positions. The first two rows of the expanded view become the six icons you see with a single swipe of the notification shade, so choose wisely. If you don't want an icon at all, drag it down to the darker portion of the window, then maybe bring up a less-used icon to the top so it's available. If you add more than nine icons, the 10th and beyond go onto a second page you'll have to swipe one more time to access.
If you go overboard and want to just put them back how they were as default, go into that edit mode, tap the menu button in the top-right corner and tap Reset.
Check out the wonderful wallpapers
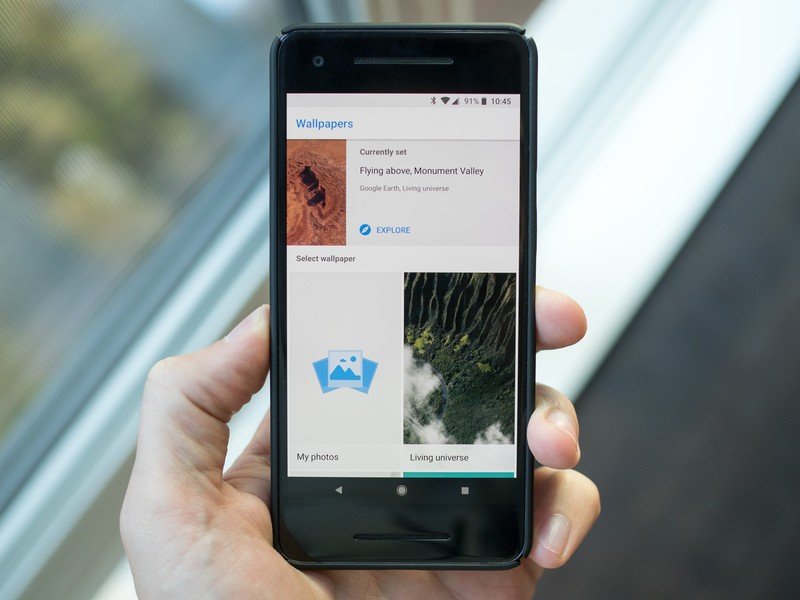
Google has seriously upped its wallpaper game since launching the original Pixel and Pixel XL back in 2016, and it continues the trend. There are just a handful of "pre-installed" wallpapers, but that's augmented by a regularly updated catalog of great wallpapers (from Google's Wallpapers app) in a whole bunch of different genres and styles.
You can wade through the dozens of wallpapers to find something that fits your style, or in some categories you can set a "daily wallpaper" and get a fresh one of that style each day. If you don't like the particular wallpaper that shows up, you can hop back into the wallpaper section and tap once to load a new one in that category.
Keep track of that headphone adapter
Yup, this is a thing now. There's a good chance this is your first phone without a headphone jack, and that means keeping an eye on that USB-C to 3.5 mm headphone adapter that comes in the box. If you regularly use one pair of wired headphones it's a good idea to just keep the adapter attached to the headphones themselves, but if you swap around often you should keep in the back of the mind where it is — being left out somewhere without the adapter sure sucks.
Google sells replacement adapters for $9, but they've curiously been out of stock often. And right now it's far from a guarantee that other USB-C to headphone adapters, if you somehow come across them in the wild, will work with your phone.
Updated January 2018: These are still the first things you should do with your new Pixel 2!
Andrew was an Executive Editor, U.S. at Android Central between 2012 and 2020.

