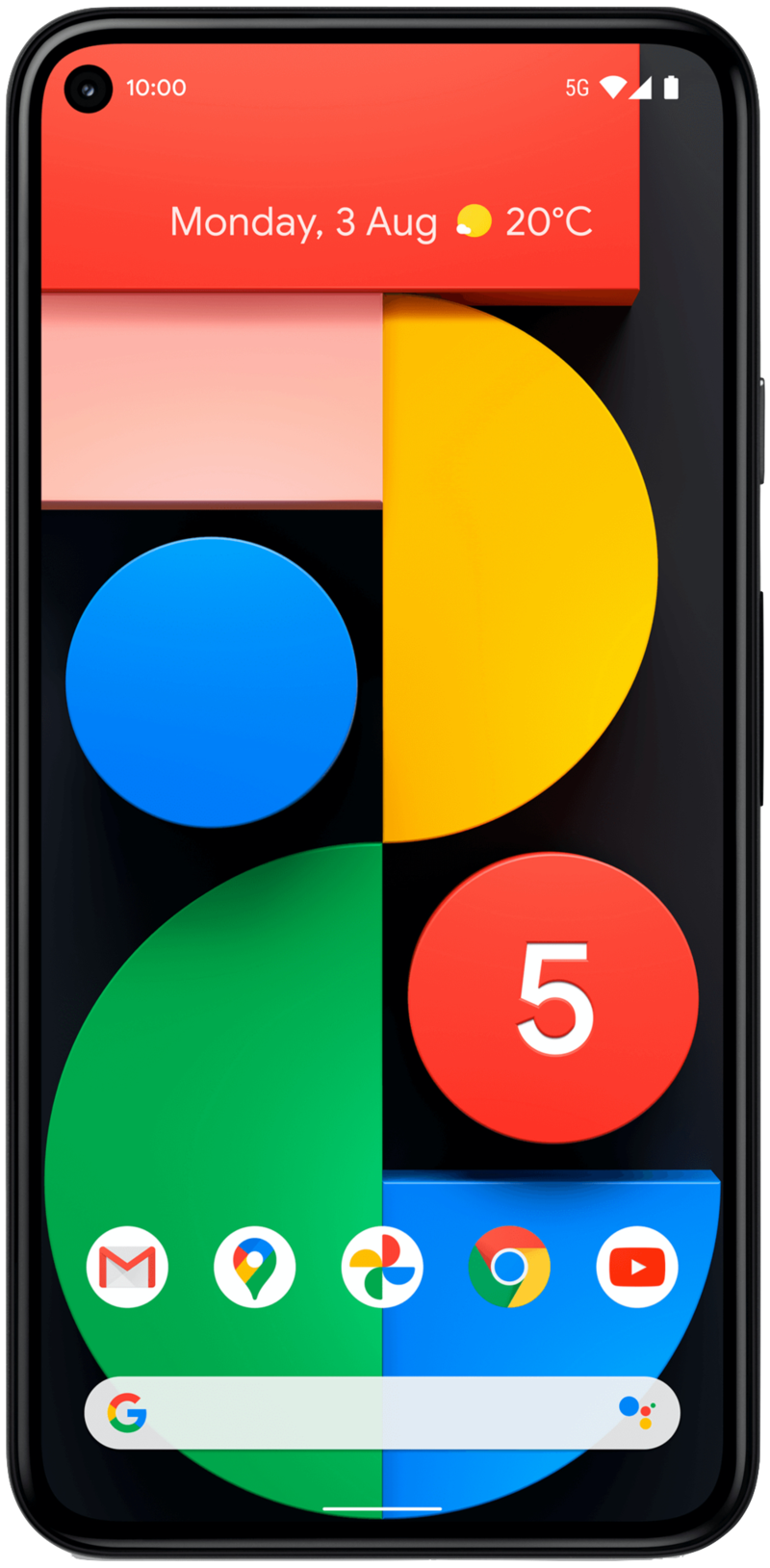Google Photos clean-up tips: Save yourself storage by deleting local copies and screenshots
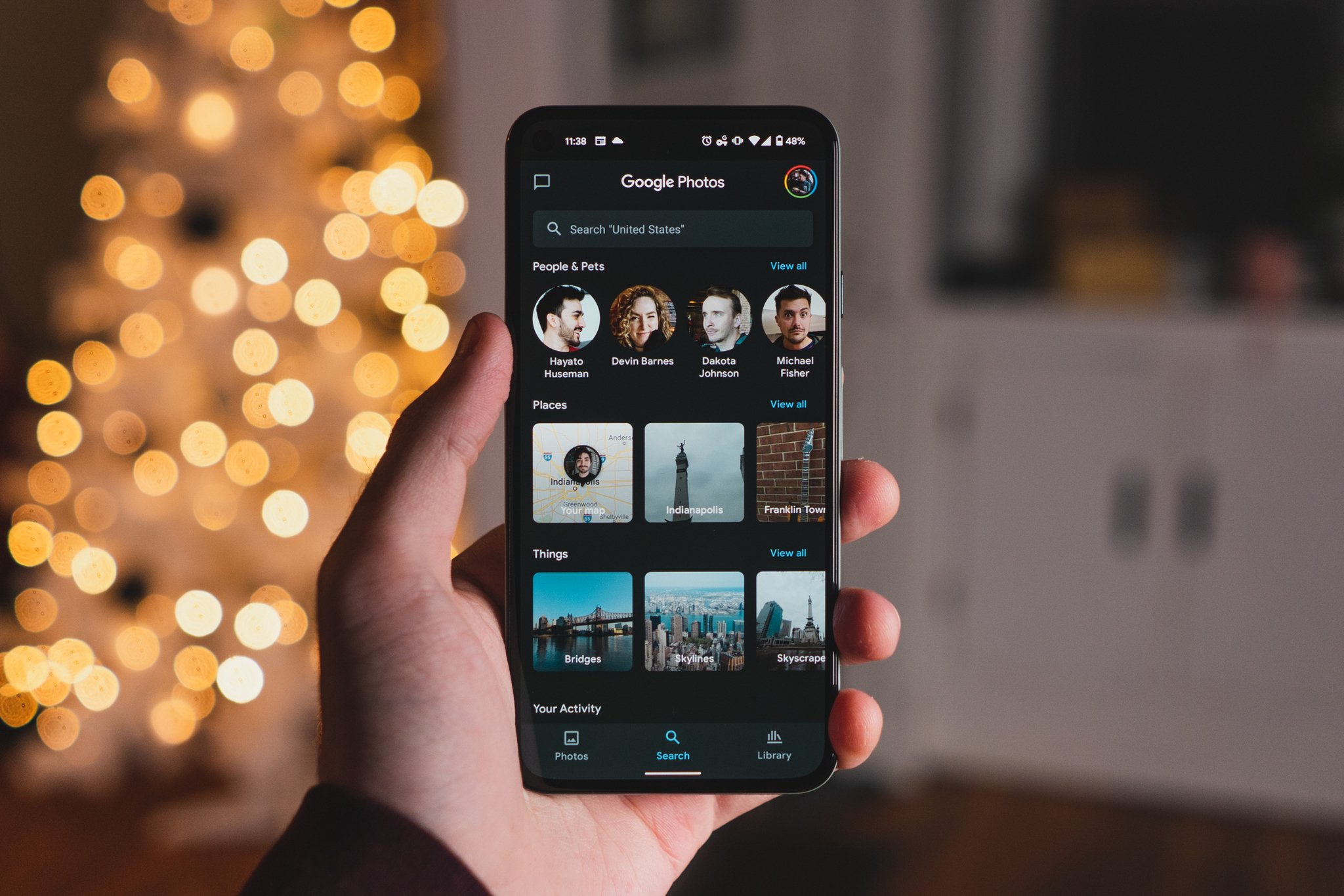
Google Photos isn't just an incredible backup service; it's one of the best ways to get photos off your Android without fussing around with a cable. It backs up all of your photos and videos you've ever taken, completely free of charge — at least, so long as you're okay with slightly compressed versions of your shots. For full-resolution uploads, you'll need to dip into your limited cloud storage space, which means paying for more when you run out.
Of course, even if you pay for extra cloud storage, you could still run into local storage issues if you're not deleting your photos from your phone after you back them up. Luckily, Google Photos makes that an easy task.
Delete local copies of your media
Google Photos backs up your photos and videos automatically when you're connected to Wi-Fi and a charger (you can also set it to upload more frequently), without even needing to be running in the foreground. That means that when you wake up in the morning, there's a good chance every shot you captured yesterday is already in the cloud.
You probably don't need every photo you've ever taken with your phone stored locally, though, and Google Photos gives you a quick and easy way to delete local copies of media that's already been backed up.

- From the Photos tab, tap your account icon in the upper-right corner of the screen.
- Tap free up x GB.
- You'll be taken to the app settings, with a prompt confirming the amount of storage you'll free up and assuring you can still view these files at any time in your gallery.
Once you've given Google Photos the okay, it'll delete all the local copies of any media you've already backed up to its servers. This can free up a ton of storage on your phone, and of course, you can still access those photos and videos within Google Photos. You'll just need an internet connection to see them now.
You can also do this on a per-photo basis, rather than removing every local image off of your phone. Just open any photo or video you've backed up to Google Photos, swipe up, and tap Delete from device. This especially comes in handy for large video files — you might be surprised by how much storage you can free up this way!
Delete screenshots and unnecessary images
You probably don't need that months-old screenshot you took of that funny text from your friend or your battery stats from when you first got your phone. Even Google Photos thinks so — by default, secondary image folders like your screenshots or images uploaded to various social media platforms don't automatically back up.
Be an expert in 5 minutes
Get the latest news from Android Central, your trusted companion in the world of Android
You can still clear up some local space by deleting your screenshots, though, and if you've ever manually set them to back up, you might regain some cloud storage space, as well.
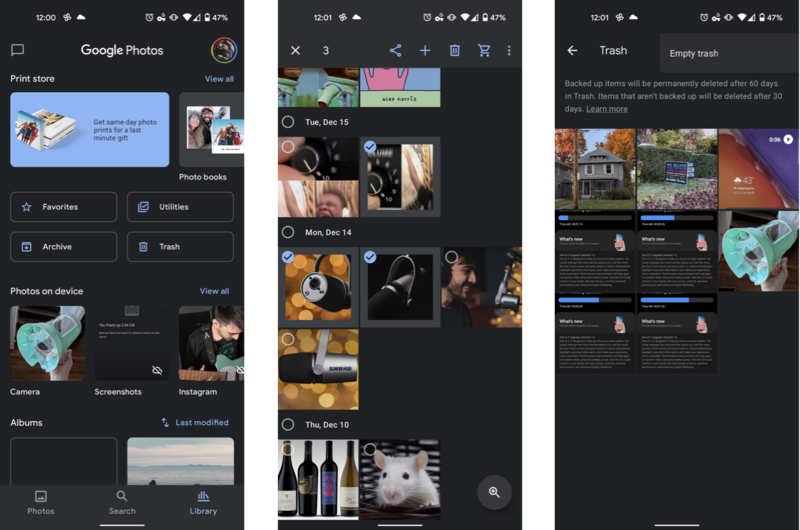
- From your Library tab, tap the Screenshots album (or any album you want to delete) under Photos On Device.
- Tap the three dots in the upper right corner, then tap Delete device folder to quickly delete the entire album.
- You can also long-press any image, then tap others to select individual items you'd like to delete.
You can also make use of the Search tab in Google Photos to cleverly clear up some space. Under Categories, the Videos album holds every clip you've backed up, making it easy to find and delete the largest files in your library. You can also clear through old selfies or vacation photos using the Places section — try deleting anything that doesn't spark joy!
None of your deleted images will clear up space local or cloud storage space until you've permanently deleted them, though. To do this, just open the Trash section under the Library tab to access deleted media, then tap the three dots in the upper right corner and select Empty Trash.
Hayato was a product reviewer and video editor for Android Central.