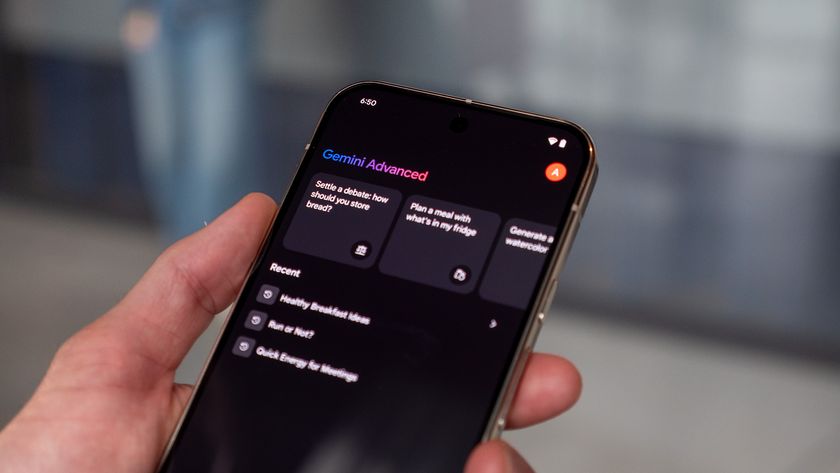How to get the most from your Chromebook touchpad

Your Chromebook's touchpad is simple to set up and use, and a couple of handy features make it more than just a way to move the mouse pointer. With multi-touch gestures, you'll be able to navigate web pages and apps easier, as well as see everything you're working on at a glance. And yes, you can move the mouse pointer, too.
The touchpad on current Chromebooks is a one-piece unit missing the buttons you might be used to with other laptops. Instead, the touchpad itself is a button, and multi-touch — being able to register multiple actions at once — takes care of the rest. Because you might be used to having buttons for right and left clicking, we'll start with the basics.
How to adjust your touchpad settings
To begin, have a look at the settings page, and you'll find where you can adjust the pointer speed and a section for touchpad settings where you can enable tap to click, swapping your primary mouse button and using Australian scrolling.
- Tap to click is a setting that lets you tap your finger on the touchpad to do the same thing as a click would do on a regular button. If you want to use gestures you'll want to keep this enabled.
- Swap your primary mouse button does the same thing it would do with a mouse or a trackpad with actual buttons. It switches actions that need a left click into actions that need a right click, and vice versa.
- Australian scrolling is having the screen scroll the opposite direction your fingers are moving on the touchpad. Traditional scrolling moves your view up the page when you scroll up, and Australian scrolling moves your view down the page when you scroll up.
When you're done adjusting your settings, click OK to save them.

How to use the touchpad to control the cursor
Next, we'll cover the basics of pointing, clicking and navigating. If you're used to using a mouse, these will take a bit of time to get used to. Alternatively, you can use a mouse with your Chromebook if you would rather. It's still worth learning how to use the touchpad for those times when your mouse batteries are dead and that drawer in the kitchen with a fresh or charged set seems miles away.
- To move the pointer, move one finger across the trackpad in the direction you want the pointer to move.
- To click on something, tap or press down on the lower half (the half closest to your body) of the touchpad with one finger.
- To right click, tap or press down on any spot of the touchpad with two fingers.You can also right-click by pressing the Alt key then tapping or clicking with one finger.
- To middle click, tap or press anywhere on the touchpad with three fingers.
- To drag and drop, tap or press the thing you want to drag with one finger and move the pointer while holding down. Let go when your pointer is where you want to drop it. You can also press and hold with one finger then move the pointer with a second finger.
How to use gestures on your touchpad
Gestures are that little extra which can make an experience better. Some apps may have their own gestures, like a three-finger swipe left and right to skim through Chrome browser tabs, but there are three common ones that work with everything you do on your Chromebook.
- To scroll, drag two fingers on the touchpad.
- Scrolling right and left, acts as forwards and back buttons. The faster you swipe the faster you will navigate. This setting is universal and works anywhere you can move horizontally.
- Scrolling up and down, moves the window content up and down. See Australian scrolling above for an option.
- To see all open windows. swipe up or down with three fingers on the touchpad. If you have Australian scrolling enabled, swipe up. Otherwise, swipe down.

Most of these are along the lines for features you find in any laptop with a good touchpad or trackpad, with or without buttons. They're not too revolutionary. They do make working with the touchpad on your Chromebook as easy as using a mouse!
Be an expert in 5 minutes
Get the latest news from Android Central, your trusted companion in the world of Android
Updated January 2018: Updated with fresh tips on how to use your Chromebook touchpad to its fullest.

Jerry is an amateur woodworker and struggling shade tree mechanic. There's nothing he can't take apart, but many things he can't reassemble. You'll find him writing and speaking his loud opinion on Android Central and occasionally on Threads.

Where have all the Chromebooks gone?

This Samsung Chromebook Plus just scored a 25% discount during Amazon's Big Spring Sale