Get your Google Photos library started with the desktop uploader
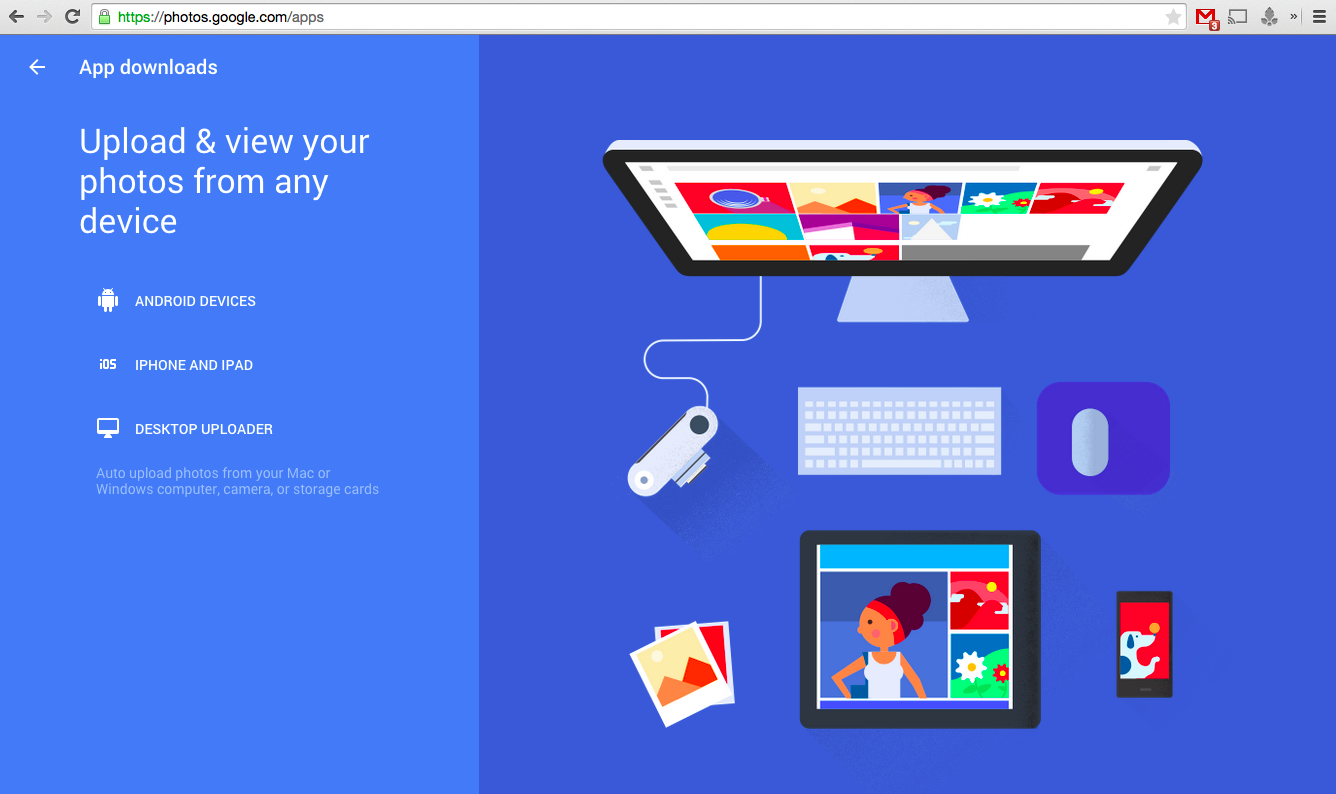
Problem is, unless you've had Google+ automatic photo backup turned on the past couple of years, your photo library is probably looking pretty barren. And even if you have had auto backup on your phone(s), you haven't likely uploaded all of your past photos from before Google+ (or Google itself) existed.
If you're looking to get your Google Photos library started or filled up with a long history of photos, there's no better way than installing Google's desktop uploader app and getting them all up there in one fell swoop. We're going to show you how to do it.

The first step of this process is grabbing the appropriate desktop uploader app for your computer, which you'll find at photos.google.com/apps (or in the side panel of the Photos website). If you've yet to sign into Photos from either a phone or web browser you'll have to go through the "sign up" (really just an introduction) process, which will just take a few clicks. Click the "desktop uploader" button on the left, and the page will detect whether you're on Windows or Mac OS X and download the appropriate file. (We'll show the tutorial here on Mac, but the process is the same on Windows.)

Install the app, accept the terms of service and then sign into your Google Account. Be ready to enter a two-step verification code if you have that enabled (which you should) for your account — you can't use an app specific password.
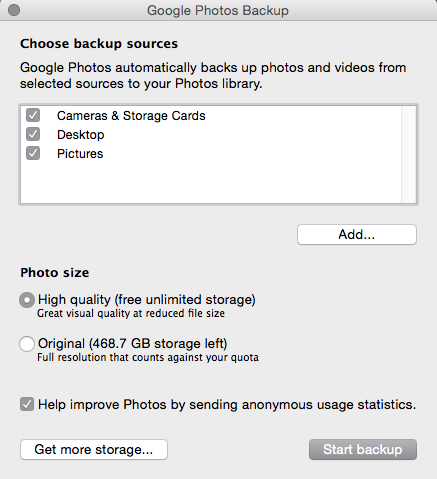
You'll then be given a very basic settings page, where you'll make a decision about what folders and devices the app will be scanning to back up photos, and at what quality you'd like to upload them. By default the app will be set up to import any photo that hits your computer's default "Pictures" folder, as well as the desktop and any camera or memory card that's inserted. You can choose which folders you want, and then also add more folders of your choice — for example if you like to store your photos in a different folder, or on an external hard drive, but still want them backed up.
The decision between "High quality" and "Original" is also a personal one. Google defines "High quality" as up to 16MP in size, with small optimizations done on their end so that the photos can be scaled appropriately to the device you're viewing them on. You get unlimited high quality storage, which will instantly make it the most appealing option for most. The "Original" option will be for the photography purist, as it will upload your photos in full and keep them that way if you ever want to download them again. Photos uploaded and stored at original quality will take up Google Drive space, and you'll quickly move past your 15GB of free storage, after which you're paying $1.99 per month for 100GB or $9.99 for 1TB of storage.
Once you've made your decisions, click "Start backup" and the app will scan the folders you selected and push any of the photos found in there to Google Photos.
Be an expert in 5 minutes
Get the latest news from Android Central, your trusted companion in the world of Android
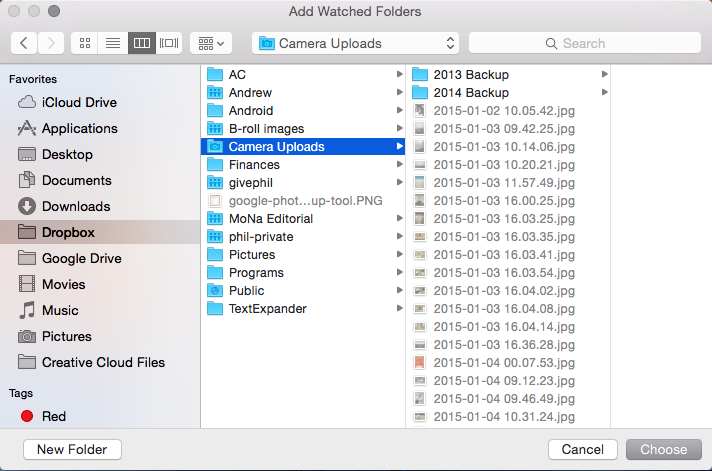
You can check your system tray (Windows) or menu bar (OS X) for the Google Photos Backup icon to see the status of your current uploads (which may take some time depending on your internet upload speeds). You can also click "Preferences" to change what folders you're backing up at any time, as well as choose between upload qualities. You can also pause backups and then resume them at any time if you have a bandwidth constraint and don't need the photos uploaded immediately.
With the backup app running, the next time you add a photo to any watched folder or connect a camera, the app will instantly start uploading those photos to the service. Of course just like photos uploaded from your phone they'll be kept private, and you can delete and manage them from the Google Photos website or apps on any device. Also remember that if you're using the Google Drive desktop app, photos will be copied to a "Google Photos" folder and automatically downloaded (in essence duplicating what's already on your computer) — head into the Google Drive desktop app to turn off syncing of that folder.
After some tweaking and setup — and the inevitably long first upload of your albums — the desktop uploader will work seamlessly in the background, and you'll never be stuck without a backup of every photo you capture.
Andrew was an Executive Editor, U.S. at Android Central between 2012 and 2020.

