How to use emulators on the Meta Quest 2
You can access a variety of your favorite retro video game consoles in "3D" on the Quest 2, via sideloading.
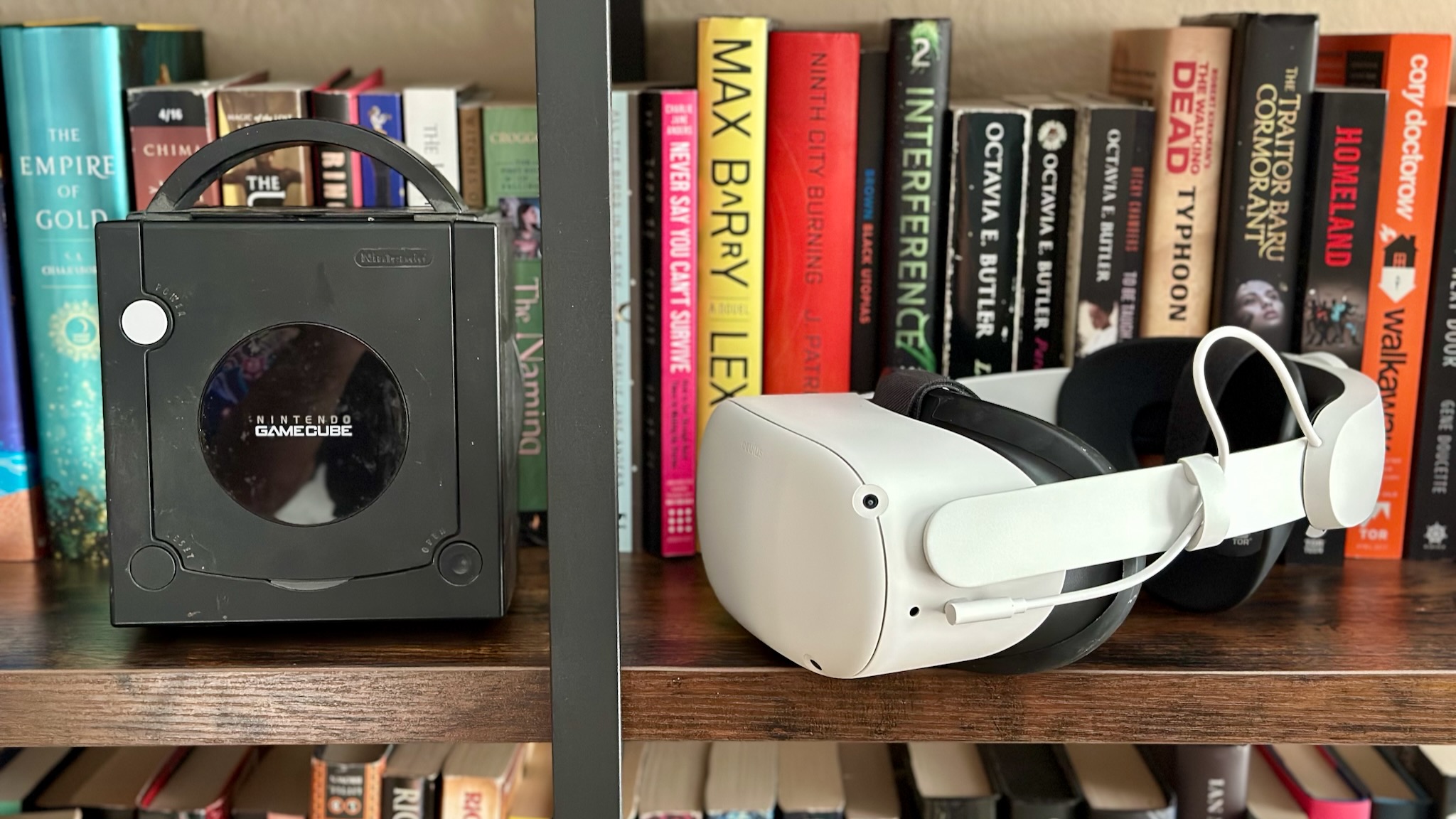
The Meta Quest 2 has hundreds of official Quest Store games and thousands of indie App Lab games to play, plus social apps for hanging out with friends and media apps for watching 2D films in virtual theaters. You're not exactly lacking for content. But by sideloading emulators on the Quest 2, you can enjoy even more classic 2D content on your headset.
A couple of Quest 2-compatible emulators are supported directly through SideQuest, while others require a few more steps to activate. We won't be discussing how to download game rips (ROMs) for these emulators, since that's a legal grey area; but if you have ROMs you want to enjoy in virtual reality, we'll break down how to use emulators on the Quest 2 so you can get started.
Start by enabling sideloading via SideQuest
Sideloading used to be a difficult and drawn-out process, but now that SideQuest can install Quest 2 games wirelessly, the background process to enable third-party games and emulators is much easier, once you enable Developer Mode.
1. Turn on your Quest 2 headset, then set it aside.
2. Open the Meta Quest app on your iPhone or Android phone. Tap Menu > Headset Settings > Developer Mode and toggle it on.
3. Go to developer.oculus.com/ and create an account. You'll need to declare yourself part of a business or organization, but you can put anything.
4. Once your developer account is active, you should be able to see options under Settings > System > Developer.
Be an expert in 5 minutes
Get the latest news from Android Central, your trusted companion in the world of Android
5. Go to sidequestvr.com/download to download the desktop application to your PC or Mac computer, or download the SideQuest app from the App Store or Play Store. We recommend downloading the Advanced Installer on your computer, since setting up an emulator is easier with full feature access.
6. Whichever option you choose, connect your Quest 2 to your device via a USB-C cable. The SideQuest application should detect the headset, so click Install SideQuest in your headset.
With this, you'll now be able to upload SideQuest apps to your headset, where they'll be found in your App Library under Unknown sources. Along with the best SideQuest games, you'll find emulators for the Playstation Portable and Gameboy that you can access simply by clicking Download app on each respective page. But for other emulators, you'll need to get a bit more creative.
How to sideload Quest 2 emulators

We're not going to go into depth about how to set up every emulator like Dolphin or Retroarch. As it turns out, the emulator installation process is pretty similar regardless of which emulator you choose.
(Note: our thanks to AR/VR Tips for giving us the guidelines for installing Quest 2 emulators)
1. Download the .apk file for the emulator of your choice.
2. On the SideQuest VR Advanced app, click Manage files on the headset.

3. Hover over the + icon on the bottom-right, then click the blue folder icon to "make new folder in this folder." This folder will store your game ROMs, so add any legal ROMs you own to this folder.
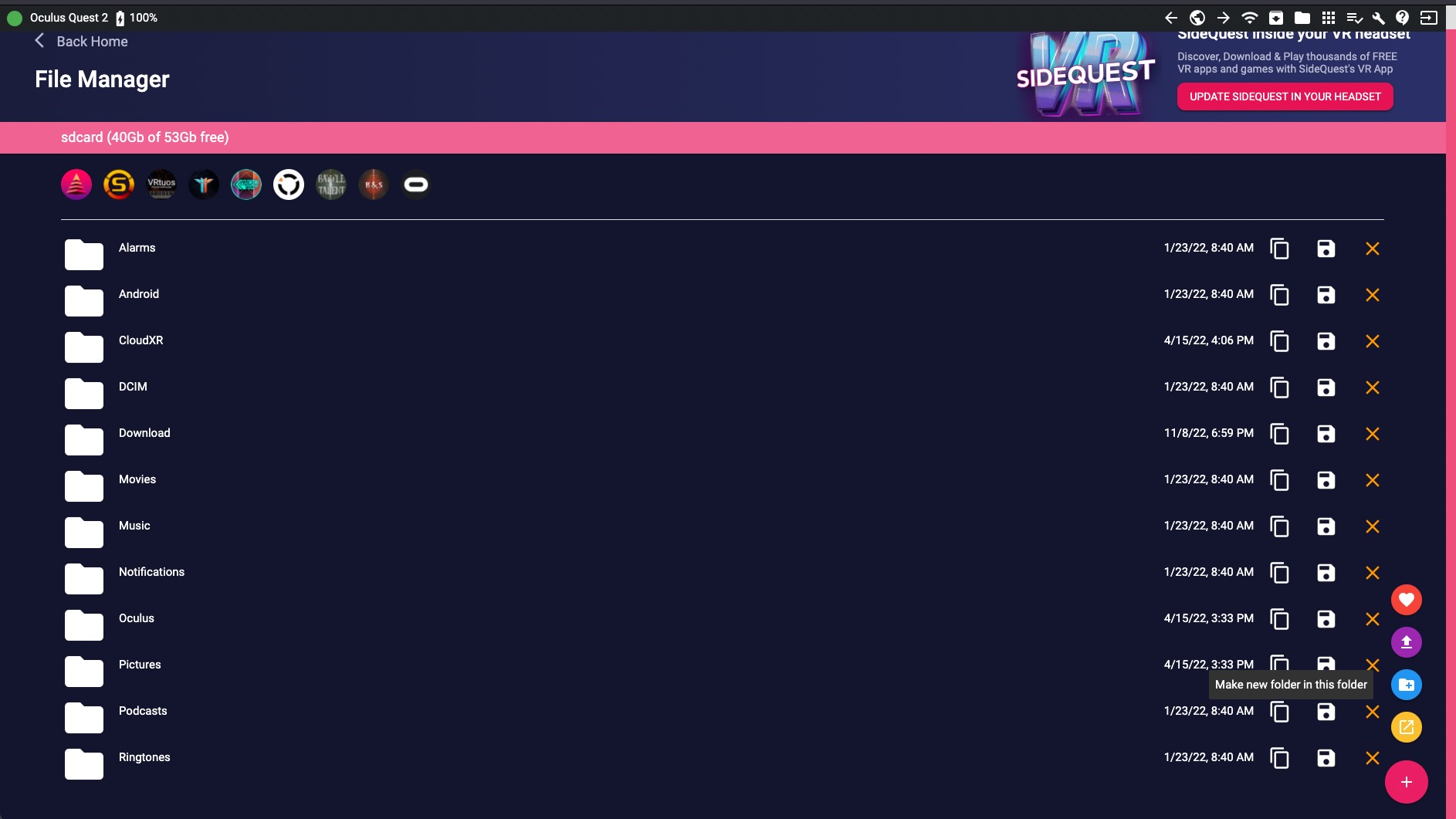
4. Back on the main page, click Install APK from folder on computer, select the .apk file you previously downloaded, and install it.
5. Unplug and turn on your Quest 2 headset. On the quick menu, select the App Library, then choose Unknown sources from the top-right drop-down menu. You should see the emulator file you uploaded.
6. Open the emulator. Depending on which emulator you chose, you'll see some kind of button to add ROMs from your Quest 2's internal storage. Click the button, navigate to your ROMs folder, and select one. It should then load your game!
As a sidenote, these emulators very likely won't work with Oculus Touch controllers, so you'll need to connect a third-party Bluetooth controller that's compatible with the emulator(s) you choose. To connect a Bluetooth controller, go to Settings > Devices > Bluetooth > Pair > Pair new device, and be sure to put your controller in pairing mode so the Quest 2 can detect it.
Now you're ready to get into the world of Quest 2 emulators! If you want some help deciding which emulators are worth trying, we've previously written about the best emulators for Android, which can give you a few recommendations.

Our favorite Bluetooth controller, the Xbox Wireless Controller is so widely popular that practically every emulator will ensure that it's compatible, so you'll have no issues with controls. It's easy to pair with the Quest 2 and has one of the most ergonomic designs of any controller.

Michael is Android Central's resident expert on wearables and fitness. Before joining Android Central, he freelanced for years at Techradar, Wareable, Windows Central, and Digital Trends. Channeling his love of running, he established himself as an expert on fitness watches, testing and reviewing models from Garmin, Fitbit, Samsung, Apple, COROS, Polar, Amazfit, Suunto, and more.
