How to unlock Stadia Controller Bluetooth mode for other gaming apps
Convert the Stadia Controller from a wi-fi device into a Bluetooth Low Energy (BLE) device using Google's update tool.

Stadia shuts down for good on January 18, but that doesn't mean your Stadia Controller will suddenly become useless. Google has developed a tool to permanently switch your Stadia controller to Bluetooth mode, so it will no longer need a wired USB-C connection to work for other platforms like Steam or xCloud.
While Google may never recover from its Stadia shutdown debacle in the eyes of some gamers, it has at the very least refunded our Stadia purchases, and will now ensure that all of its Stadia controllers live on rather than become a massive source of e-waste.
Below, we'll explain how to make your Stadia Controller Bluetooth-compatible and how to sync it with your favorite gaming platform moving forward. Make sure to do it before you forget because Google will shut down its Bluetooth transfer tool on December 31, 2023, at which point your Stadia controller will lose any wireless functionality for good.
How to switch the Stadia Controller to Bluetooth mode
Before you start, make sure to charge your Stadia controller via a compatible USB-C charger and USB-C cable with support for fast data transfer; Google says you must charge it for at least 30 minutes for the process to work, and we found that even when the controller appeared to be "on" and plugged into a laptop, our browser couldn't detect it until it had reached a certain charge.
1. Go to stadia.google.com/controller/ in your Chrome browser.
2. Click Switch to Bluetooth mode.
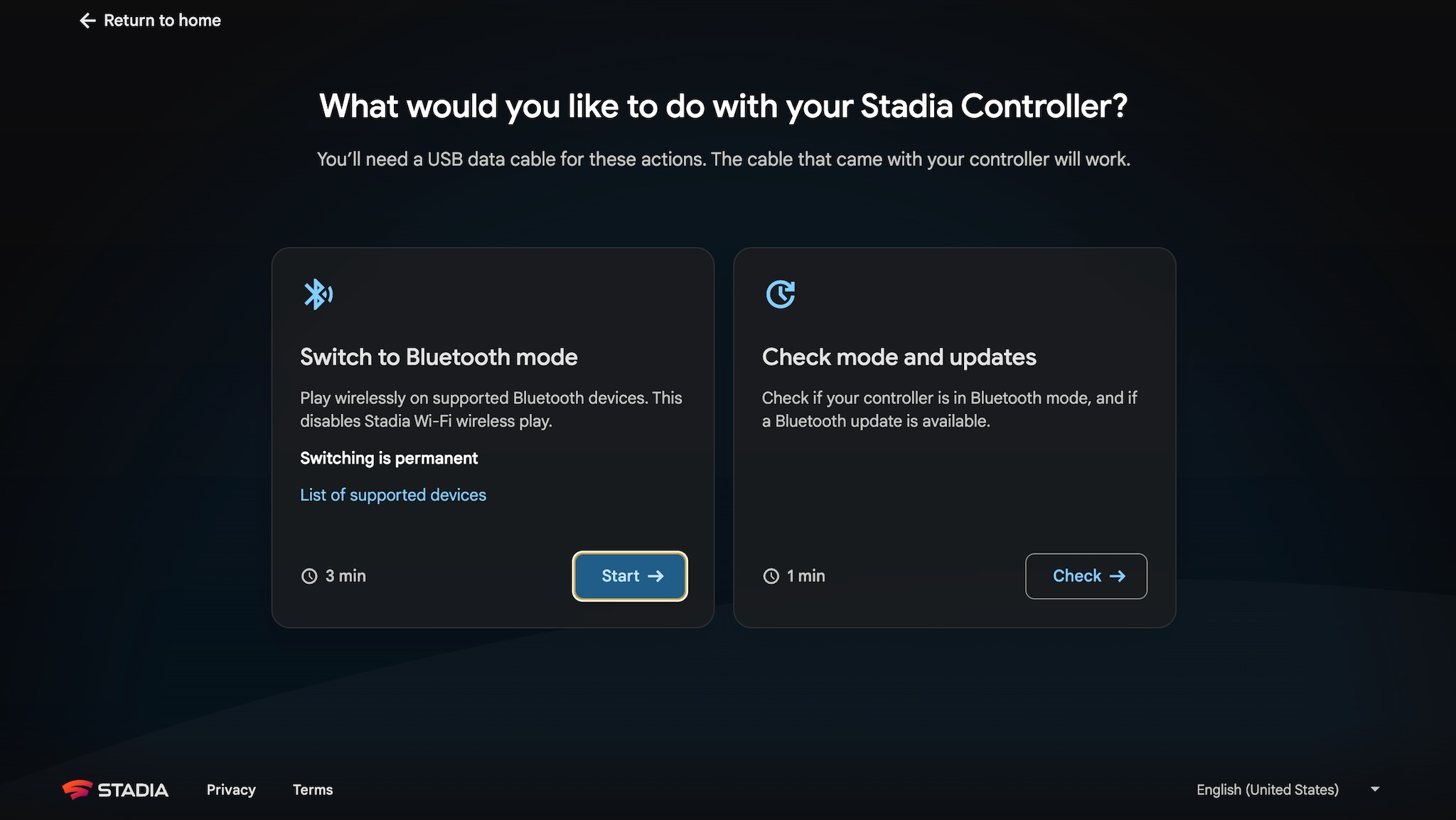
3. Under Switch to Bluetooth Mode, select Start.
Be an expert in 5 minutes
Get the latest news from Android Central, your trusted companion in the world of Android
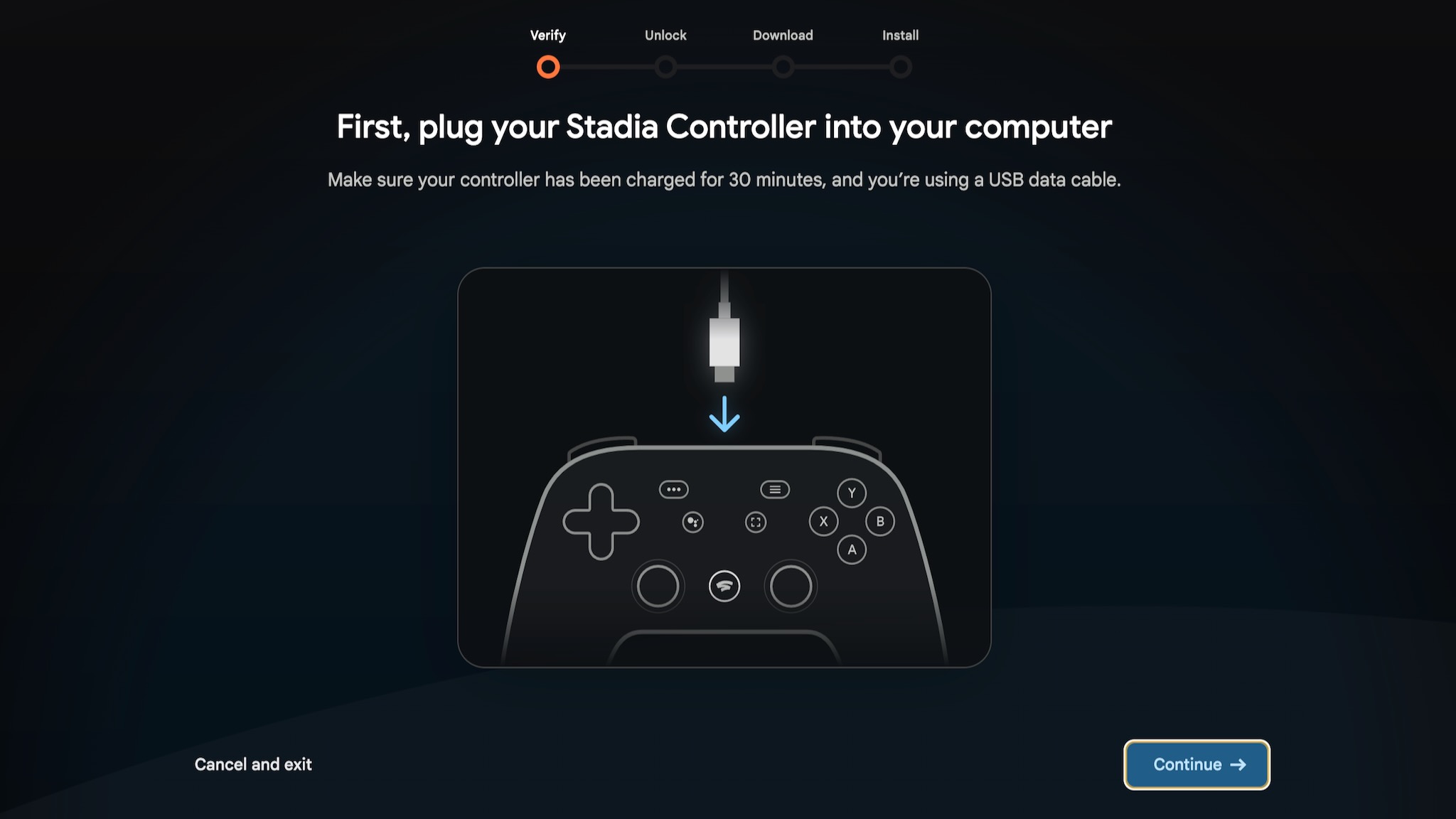
4. Using a USB-C to USB-C cable, plug your Stadia Controller into your computer once you're sure it's charged.
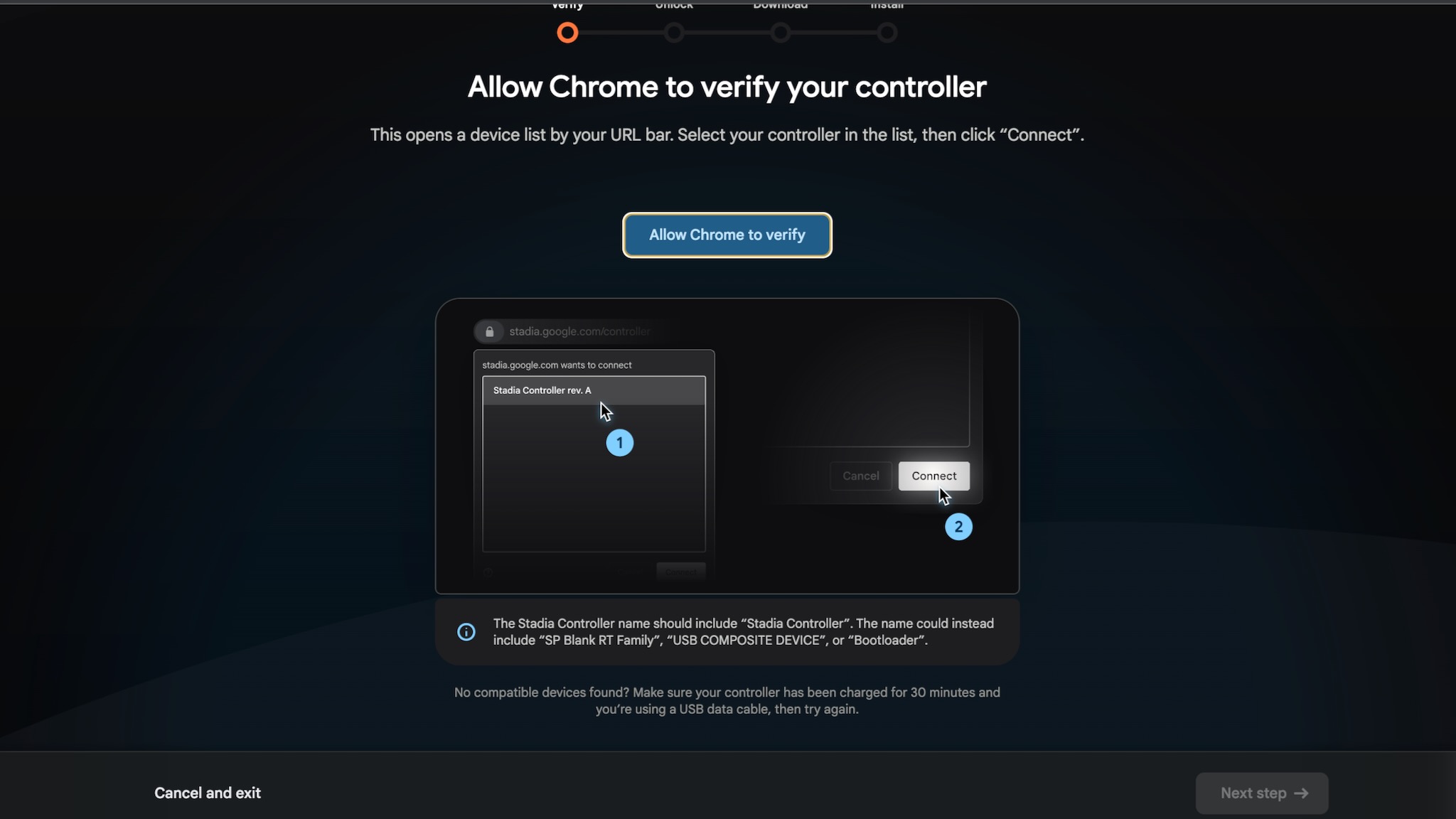
5. Select Allow Chrome to verify, then select your Stadia Controller under stadia.google.com wants to connect, and choose Connect to verify it. It will likely be called "Stadia Controller rev. A" but could be under a different name like "USB COMPOSITE DEVICE." Then select Next step.
Note: If the Stadia controller doesn't appear, the controller likely isn't charged enough for your computer to detect it, or may need to be reset. After you've charged it for 30 minutes, unplug it, then press and hold the Stadia button for 10 seconds to reset it, then hold it down again until a white light blinks to show it is ready to pair. Then reconnect the controller to your computer and check again.
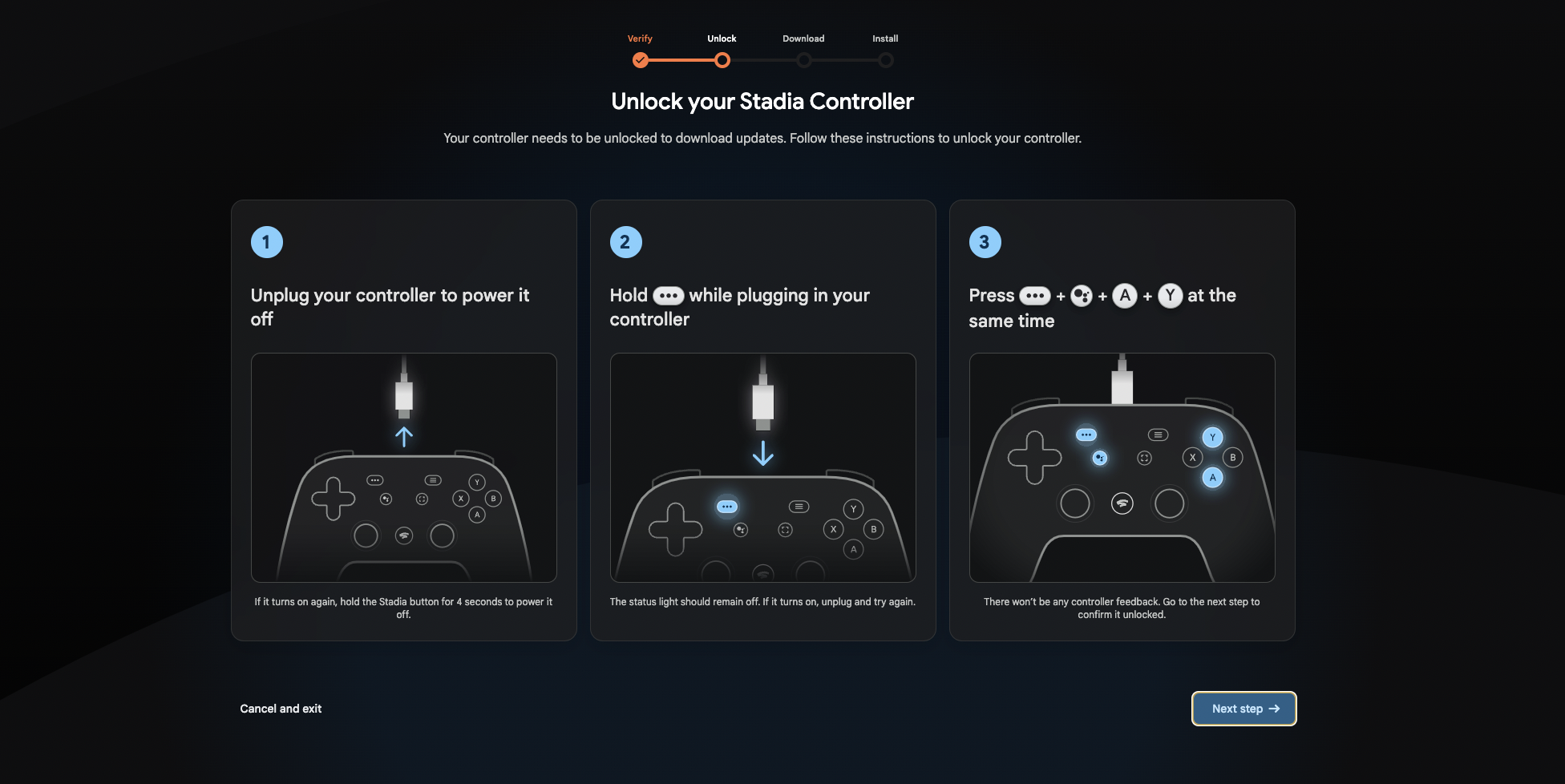
6. Follow the above steps to unlock your controller: unplug the controller (it should vibrate, then the center light should turn off), hold the ... Options button while plugging it back into your computer, let go of the Options button, then press Options + Assistant + A + Y simultaneously.
7. Click Next Step > Allow Chrome to download and select the Stadia Controller from the pop-up menu again — though it'll be renamed to "SP Blank RT Family" this time if you successfully unlocked it. Select Connect, and it'll download the Bluetooth mode firmware.
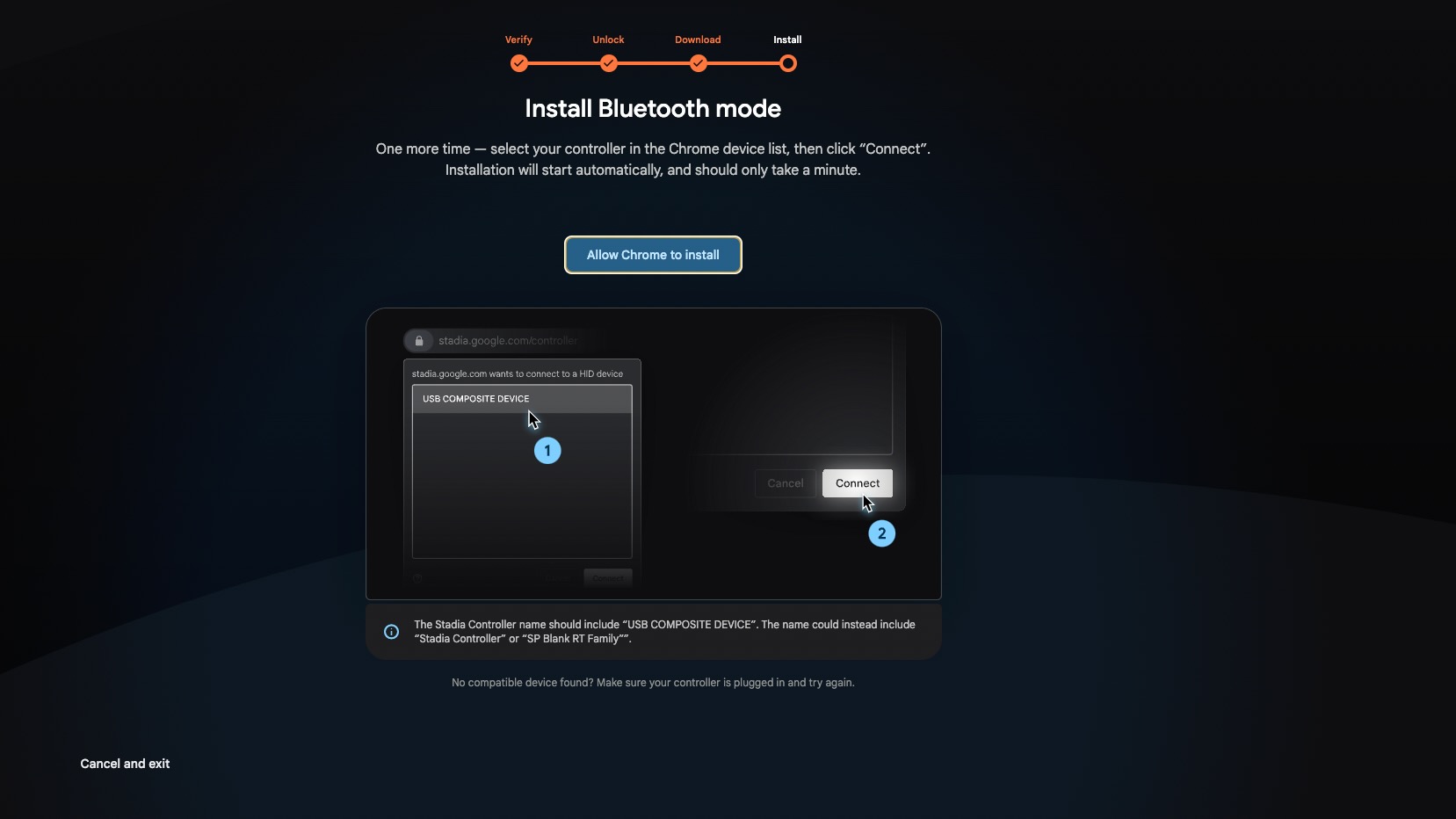
8. Choose Next Step > Allow Chrome to Install and select USB Composite Device to Connect. It'll install the Bluetooth firmware, and you'll now be able to use the Stadia Controller's Bluetooth connection for any compatible platform!
Check that your Stadia Controller is Bluetooth-compatible

If you followed the above steps, your Stadia Controller should now be in Bluetooth mode permanently. If you're at all concerned that the process didn't work, go back to stadia.google.com/controller/, scroll down to the FAQ section, and click "How do I verify my controller mode?", then Check controller mode. It'll quickly check whether or not the connected Stadia Controller has been properly transitioned to BLE mode.
How to pair your Stadia Controller via Bluetooth
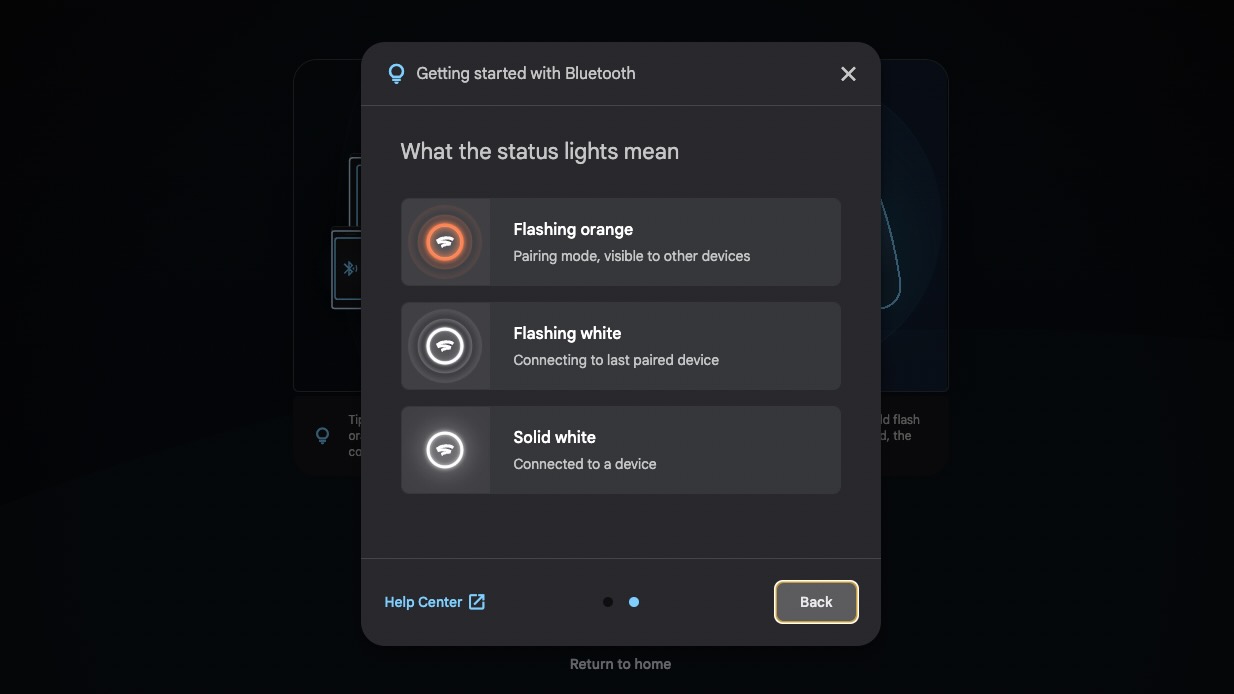
Once your controller is in Bluetooth mode, it should automatically go into pairing mode when you turn it on by pressing and holding the center Stadia button. The LED surrounding the Stadia button shows the status: blinking orange means the controller is in pairing mode, meaning any Bluetooth-compatible PC or console should detect it.
If you approve the connection, the Stadia button will switch to flashing white as it connects, then solid white once it connects for good. At that point, the Stadia controller will remember its last Bluetooth connection and auto-connect to that device if it detects it.
If the controller doesn't go into pairing mode for whatever reason, or if you want to unpair the Stadia Controller and pair it to something new, hold the “Y + Stadia” buttons for 2 seconds until the status light flashes orange again, making it visible to new devices.
What else you need to know about the Stadia Controller
Now that you know how to turn your Stadia Controller into a Bluetooth controller, you'll need to know which platforms it works with and what features will or won't still work outside of Stadia.
The Stadia Controller should work with most Bluetooth-compatible devices and platforms with a Bluetooth Low Energy adapter. Google confirmed that the Stadia Controller has at least been tested in Bluetooth mode on the following platforms, but not extensively:
- Windows 10 and 11 + Steam
- MacOS 13 + Steam
- ChromeOS
- Android
You can still connect the Stadia Controller using a compatible USB-C cable if Bluetooth isn't an option or you don't want to worry about the battery life dying. Generally speaking, the Stadia controller should work on Steam, which lets you configure its button map to properly work with any PC game. Otherwise, other cloud gaming platforms like Xbox Game Pass for Android; iOS may or may not properly recognize the controller without some tweaks.
The one unique Stadia Controller feature that will still work is Tandem Mode. You can connect a second controller to it via the USB port — any other Stadia controller, Xbox 360/ One/ Series/ Adaptive controller, PlayStation 3/4/5 controller, Switch Pro controller, or Steam Controller — and have inputs from both controllers recognized as a single controller's input. But otherwise, many of the cool exclusive Stadia tools are gone for good.
Because it now uses Bluetooth instead of wi-fi, you'll no longer have the option to listen to audio through the Stadia Controller's 3.5mm jack. Also, the Stadia-exclusive Assistant and Capture buttons will no longer do anything, unless you use a platform with button remapping functionality or use a third-party tool like X360CE to remap its buttons.
The Stadia Controller is an ergonomic, cool-looking controller that you may want to hold onto, even if its original service has gone the way of the dodo. Otherwise, for certain cloud gaming platforms that won't play nice with it, you may want to buy an alternative controller instead, and keep your Stadia controller as a backup.

Michael is Android Central's resident expert on wearables and fitness. Before joining Android Central, he freelanced for years at Techradar, Wareable, Windows Central, and Digital Trends. Channeling his love of running, he established himself as an expert on fitness watches, testing and reviewing models from Garmin, Fitbit, Samsung, Apple, COROS, Polar, Amazfit, Suunto, and more.
