How to play Fortnite on Android with Xbox Cloud Gaming (xCloud) on Game Pass
Fortnite's finally back on Android... sort of.
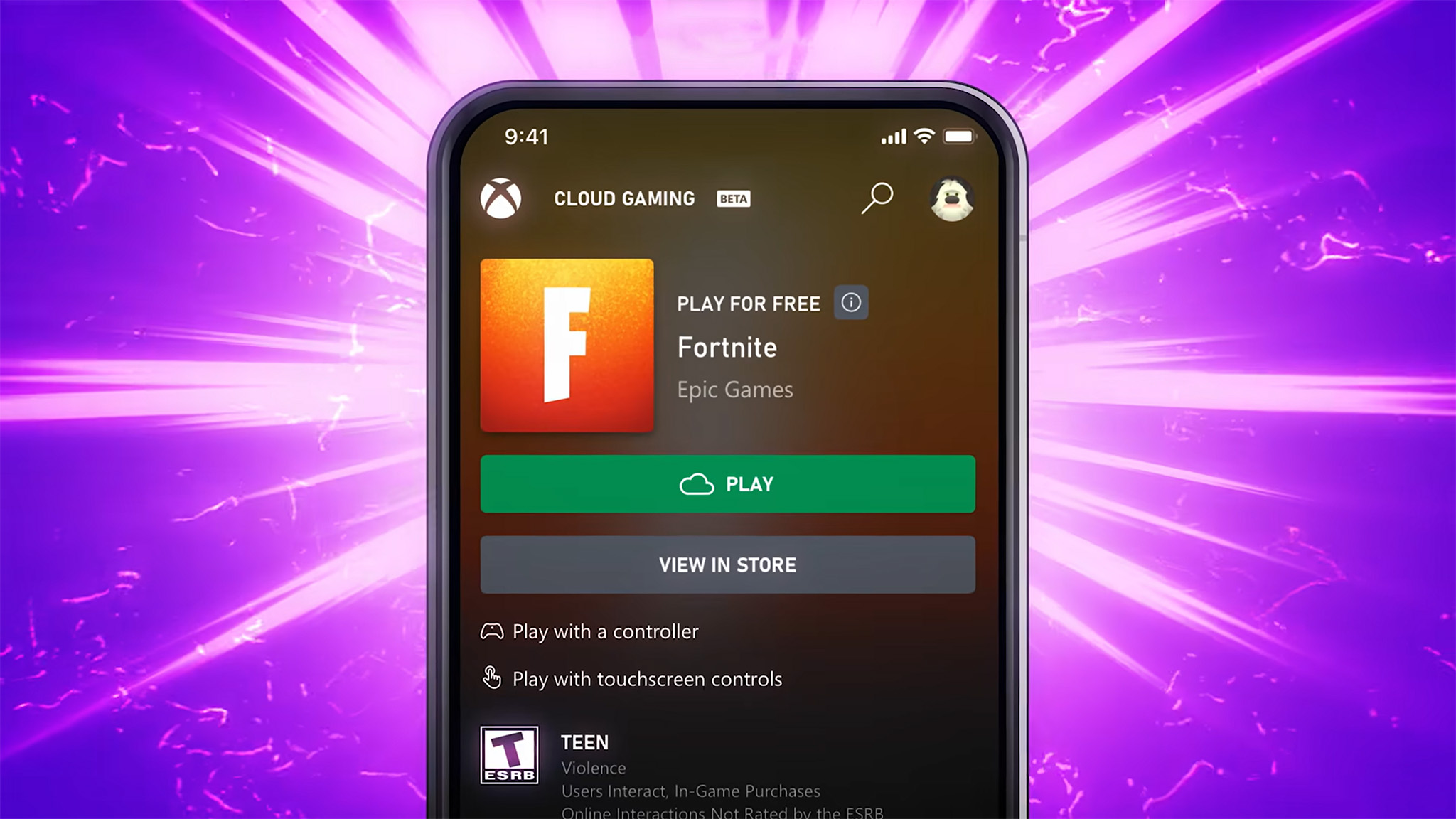
Ever since Google removed Fortnite from the Play Store on Android, Epic Games has been working to provide players with new ways to play their megahit battle royale on mobile. Previously, Epic provided players with some ways to bypass the ban and install the game, but now, Microsoft and Epic Games have teamed up to make Fortnite available to play on mobile devices via streaming through Xbox Cloud gaming — and you don't need an Xbox Game Pass account do it!
Unfortunately, it's not as easy as just booting up the Xbox app on your Android device. Here's how to get the famous battle royale back up and running.
How to link your Epic Games and Xbox accounts
If you don't already have an existing Xbox account, you'll need to create one. Luckily, it's a fairly simple process. After that's done, you can move onto either creating or signing into your Epic Games account and linking the two from there. You won't be able to directly link your accounts through Xbox's website.
How to create an Xbox account
1. Go to Xbox.com.
2. Select Sign in in the upper right hand corner of the page.
3. Select Create one! when prompted to sign into an account.
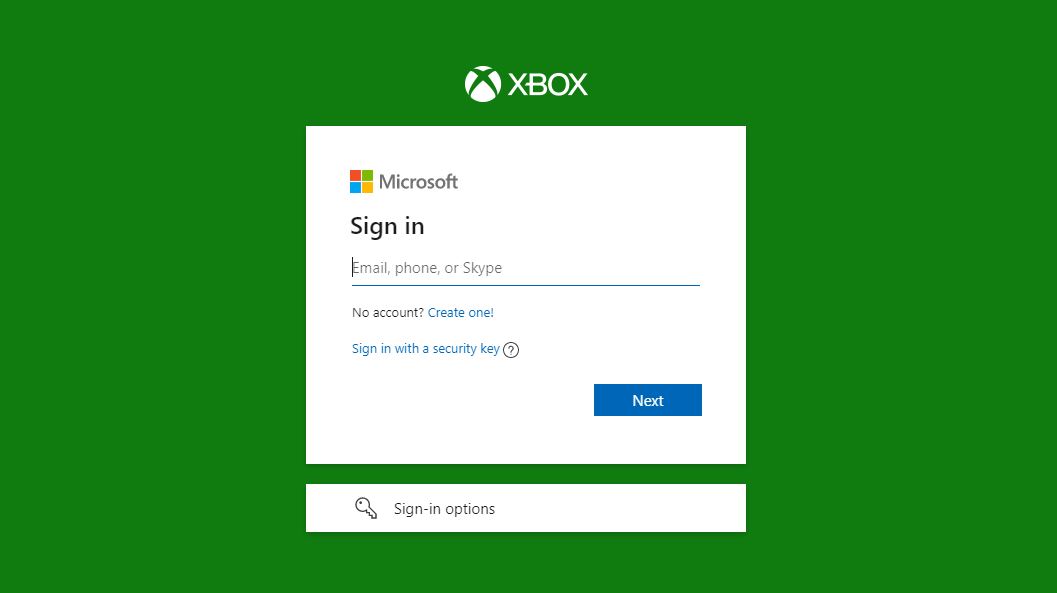
4. Use an existing email address or create a new one.
Be an expert in 5 minutes
Get the latest news from Android Central, your trusted companion in the world of Android
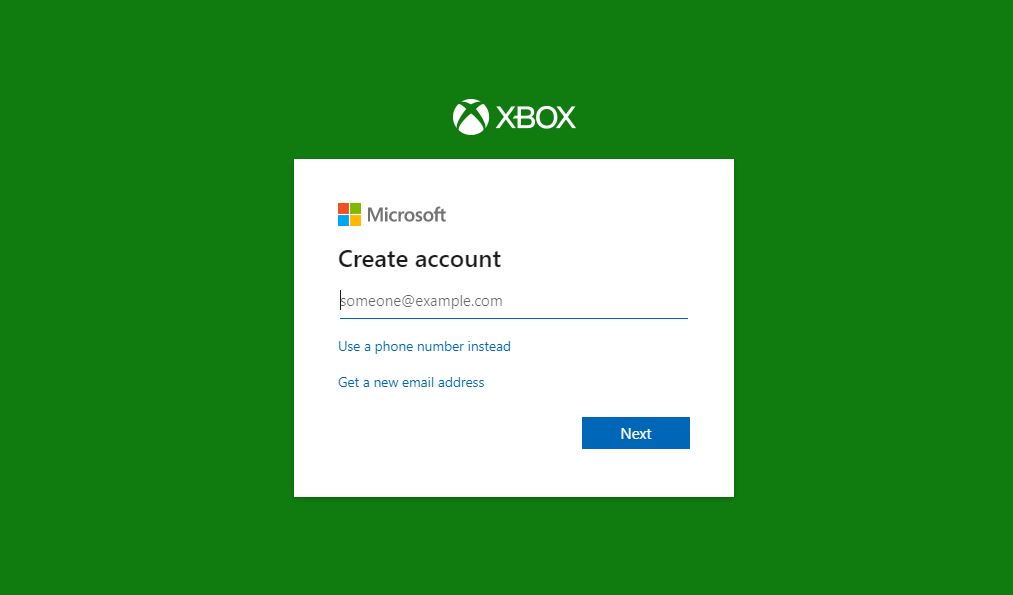
5. Fill in your name.
6. Select your country and date of birth.
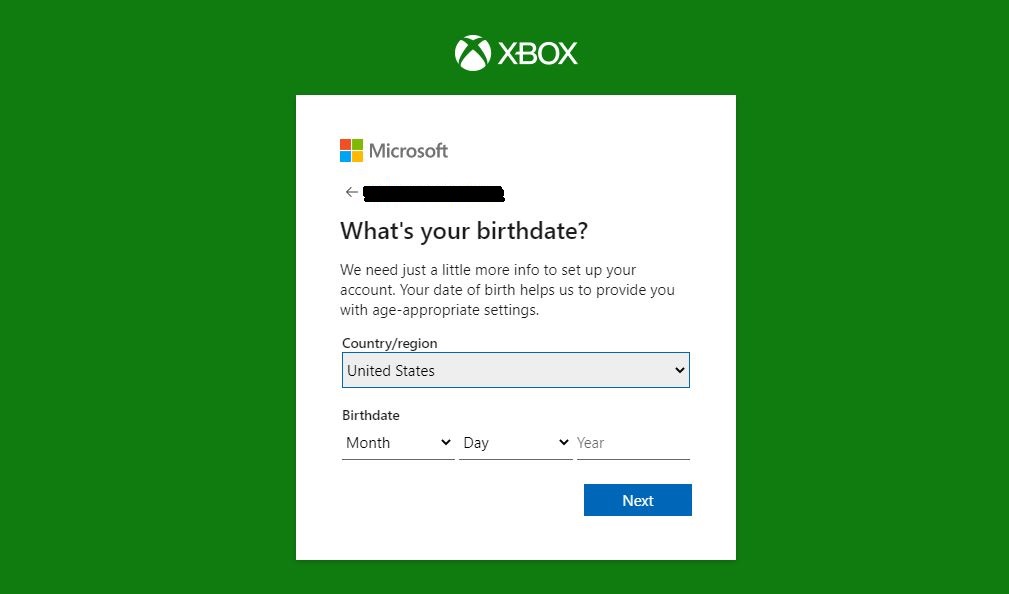
7. Enter the verification code sent to the email you signed up with.
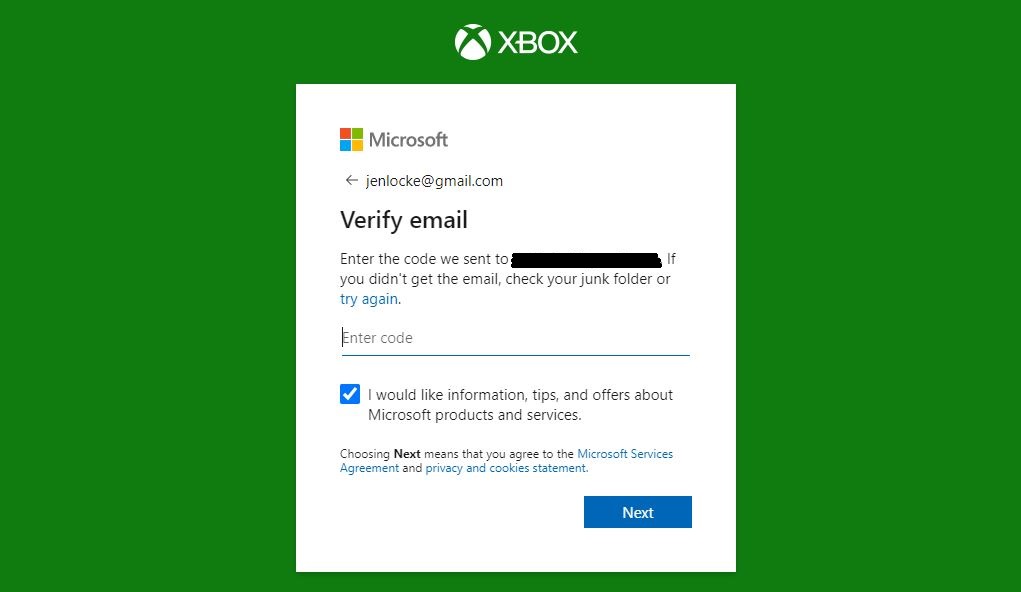
Once you have an Xbox account, you'll need to link your Xbox account to an Epic Games account. There are a couple of ways to do that, but if you've already played Fortnite on an Xbox device before, you can skip ahead to adding Xbox Cloud gaming to your home screen.
If you have an existing Epic Games account...
1. Log into your Epic Games account on the Epic Games website or in the Epic Games Launcher.
2. Click on the blue menu icon at the top right of the website.
3. Click on your display name.
4. Select Account.

5. Find the tab labeled Connections and tap on the Accounts tab.
6. Find the option with the Xbox logo and hit the blue button that says Connect.
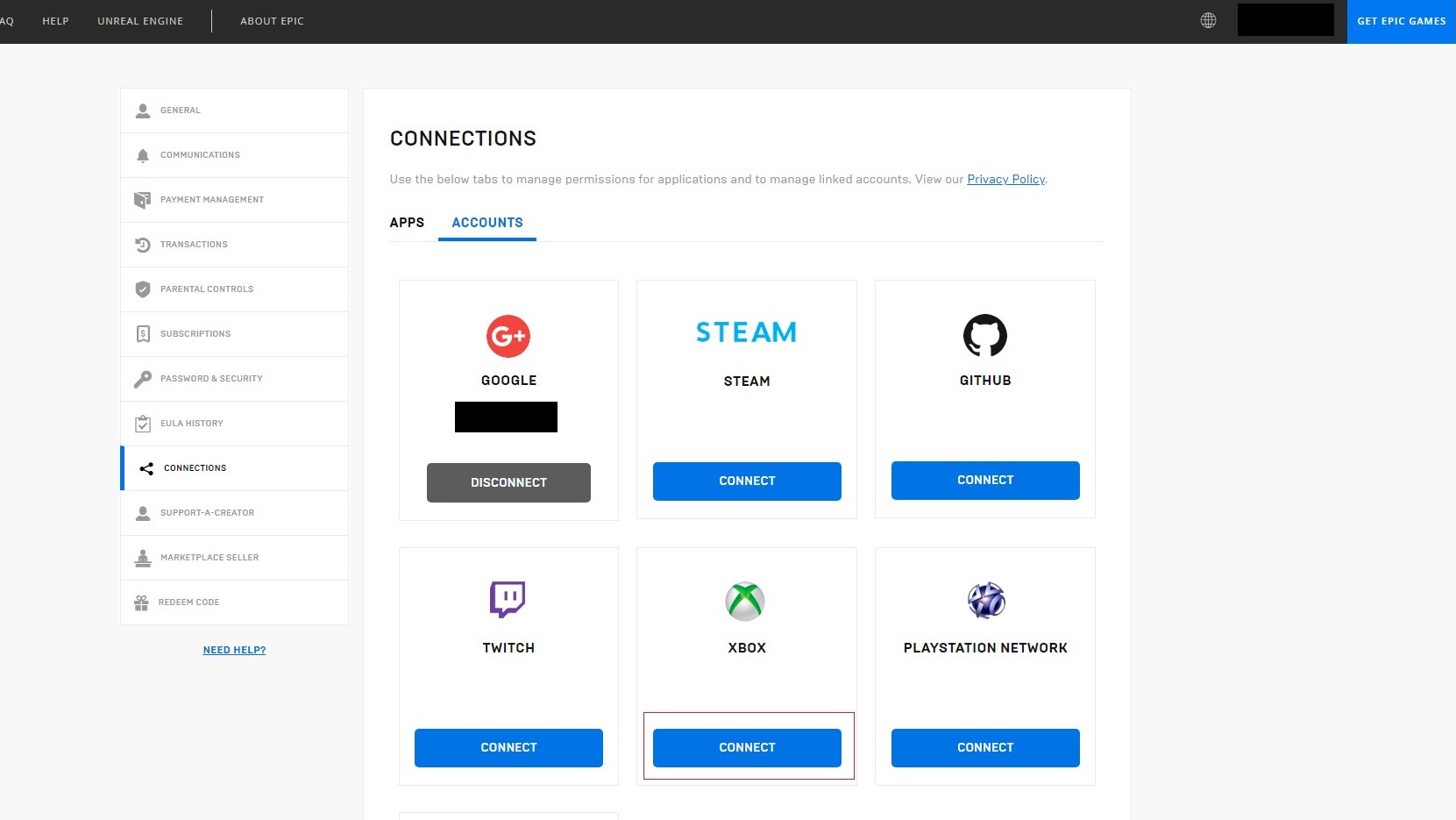
7. A window will pop up and prompt you to log in to your Xbox account.
8. Select the blue button that says Link Account and sign in.
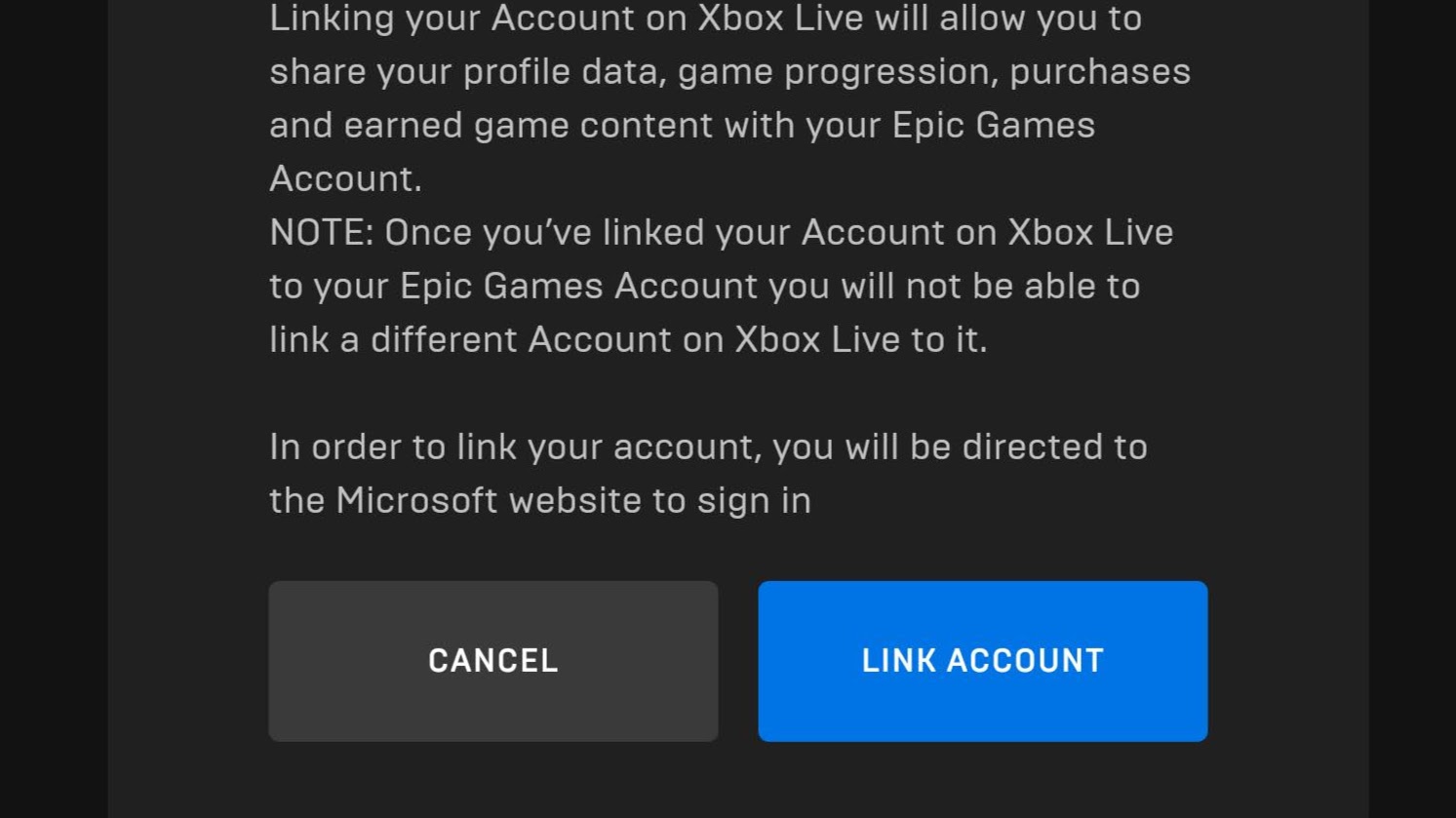
If you don't have an Epic Games account...
1. Go to the Epic Games website.
2. Select Sign in with Xbox Live.
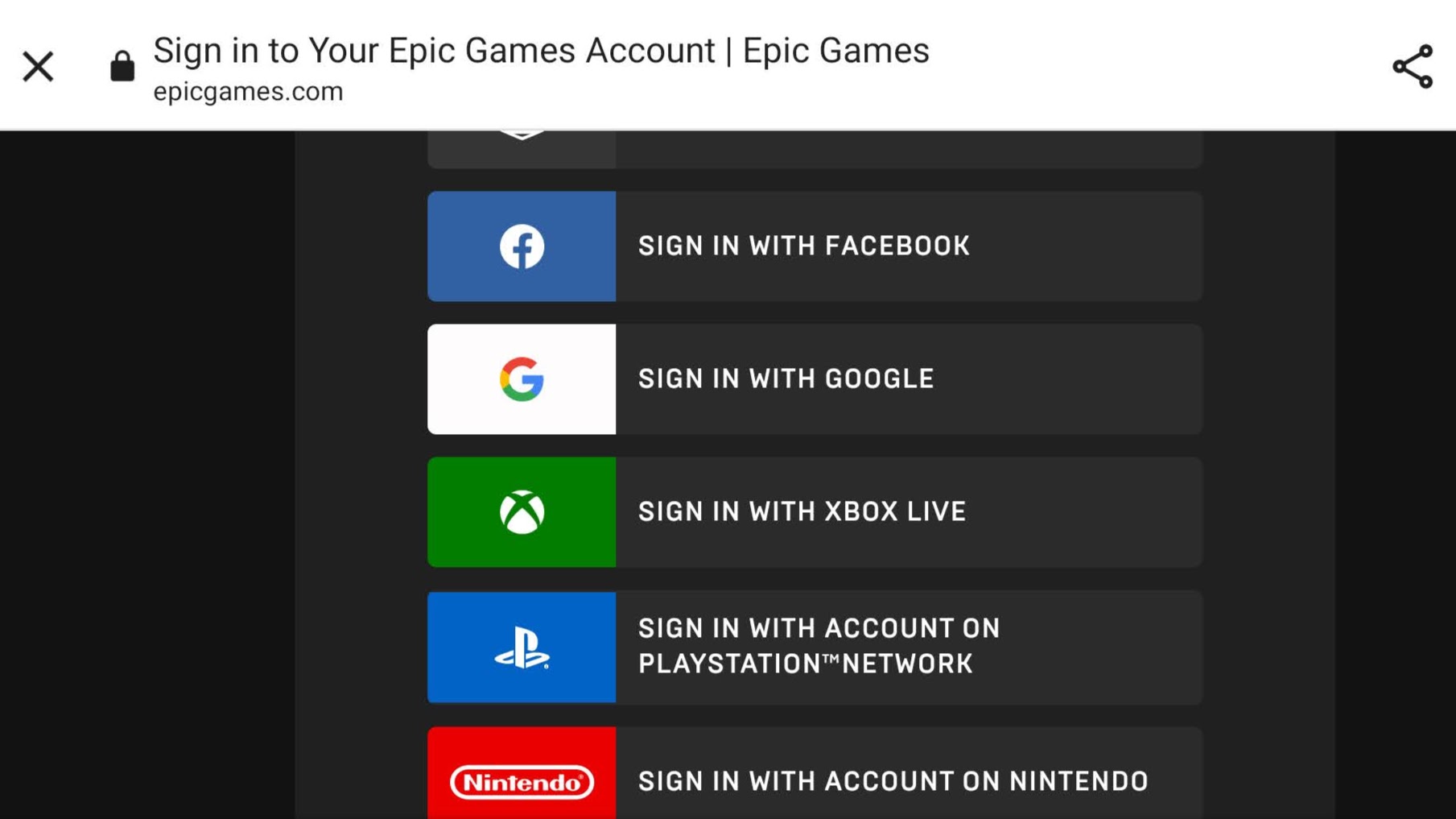
3. From there, you'll be prompted to sign in to your account as you would normally on Xbox.com.
After everything is linked up, we would also recommend adding Xbox Cloud Gaming to your home screen. This is totally optional, but adding it to your Android device's home screen will make jumping in even faster than opening Chrome every time you'd like to play a round of Fortnite.
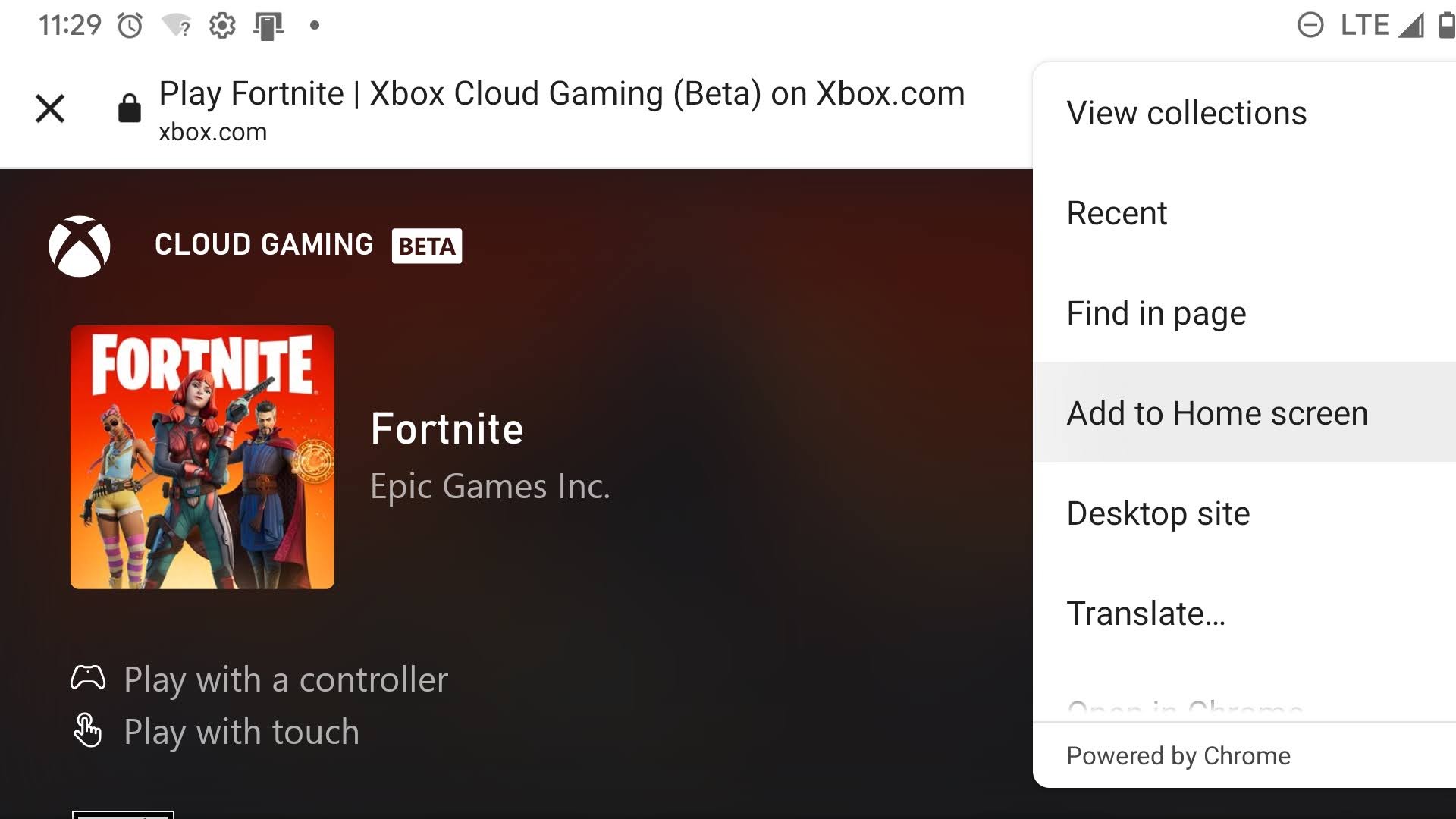
Once you've completed all the above steps, you just need to open up the home screen shortcut and find Fortnite. From there, tap play, and Fortnite will open.
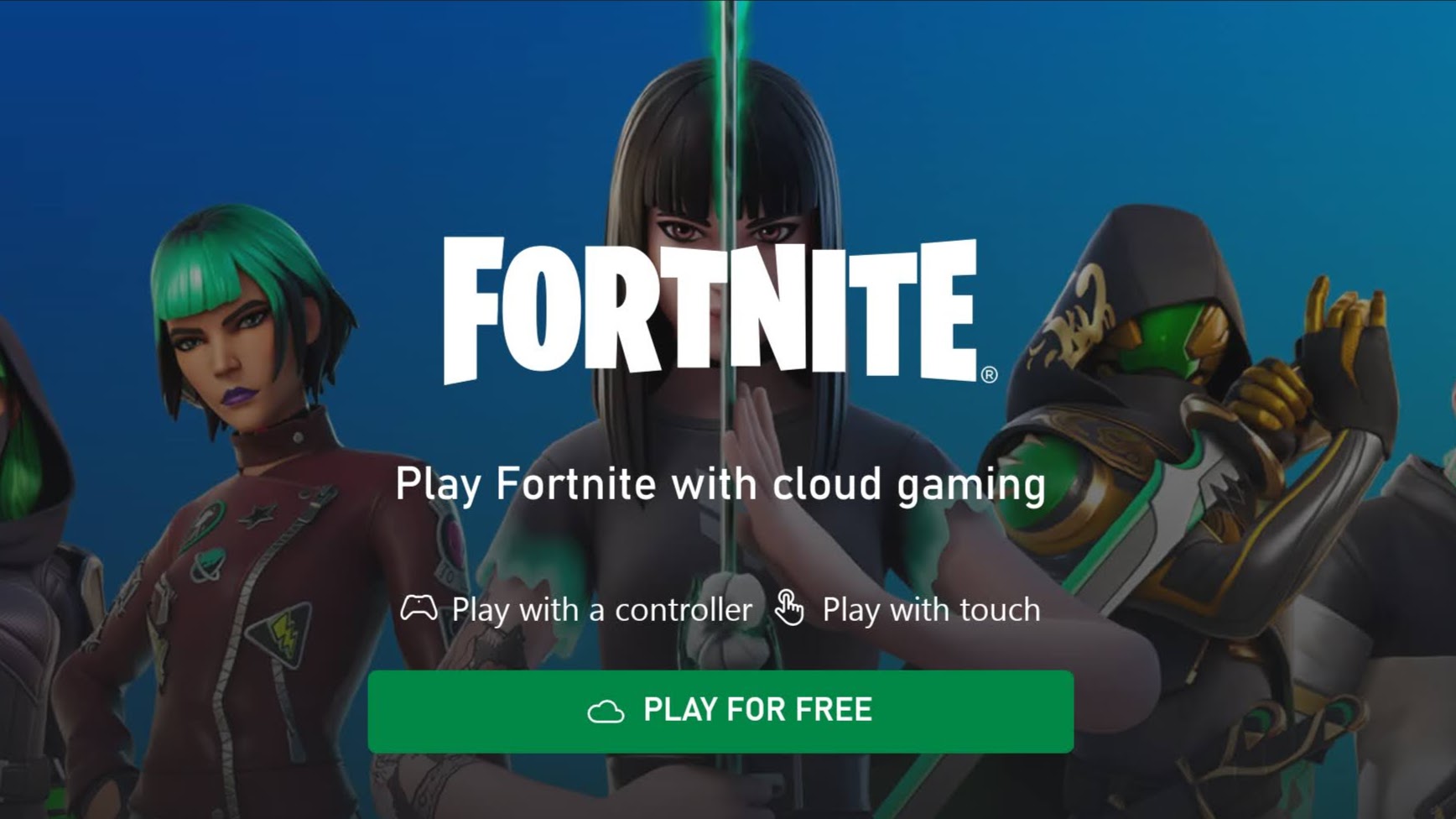
Bottom line
You'll need a pretty solid internet connection or data speed for it to work seamlessly, but when Xbox's cloud gaming works, it sings. Best of all, you don't need to pay for Xbox Game Pass Ultimate if you want to play Fortnite. All you need is the accounts all linked up, and you can start shooting.
Once you're in, you just need to set up your touch controls — or connect your favorite controller — and you're good to go! Or, if you don't have a controller, check out some of our favorite controllers for Android.
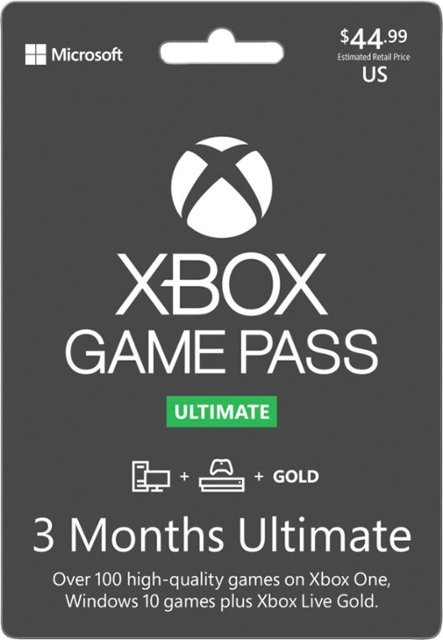
Xbox isn't just for consoles anymore. Game Pass Ultimate is the best way to stream your favorite console and PC games to your smartphone. With a vast library of games and the option to play them remotely on your Android device, it's a hard deal to pass up.

Charlie's a freelance contributor at Android Central from Milwaukee, WI.
