Galaxy S8 camera tips and tricks

Samsung's smartphones have had a pretty consistent track record over the past few years when it comes to shooting photos. And though Samsung's had a storied past of overdoing it on the extra features, the companion camera apps as of late have come equipped with some genuinely fun-to-use features and abilities. This year's Galaxy S8, in particular, is well-equipped for inspiring creativity — and not just because it offers knockoff Snapchat filters.
For a full look at the Galaxy S8's camera capabilities, check out the full review of the flagship device. Or, read on for a rundown on the Galaxy S8's camera and what it can do.
Update, April 26: This post has been updated with additional tips, tricks and formatting fixes.
Meet the new camera app

The camera app on the Galaxy S8 hasn't been mega overhauled by any means, but it's definitely been tweaked a tad so that it's more user-friendly. The new layout also puts the most important features of the device's camera abilities up front. For instance, now when you go to snap a photo, you can zoom in and out by simply sliding the shutter button from left to right. It's one-touch access to the two most important features of the camera: shooting a photo and zooming around.
What each camera mode can do
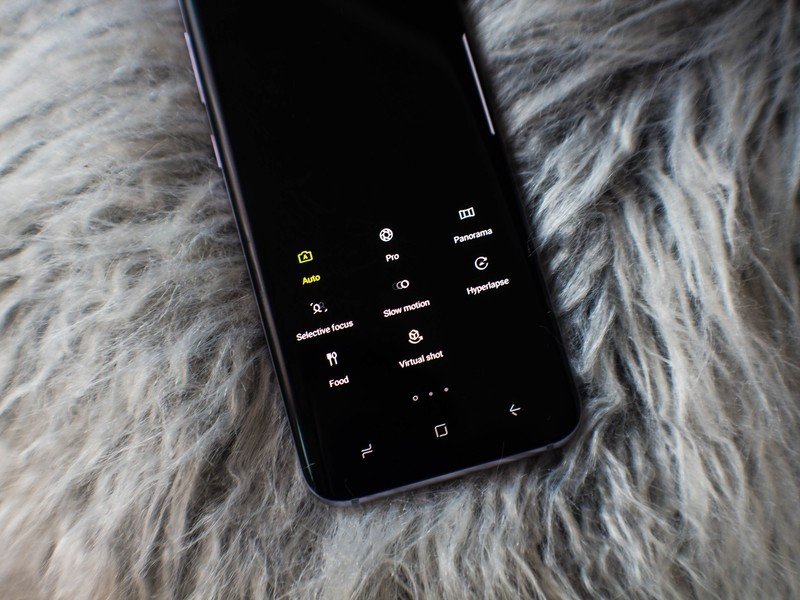
Swipe to the right in the same area of the interface to choose between camera modes. You can choose between the following:
Auto: This is the automatic shooting mode and it's pretty self-explanatory. This is likely the way you'll be shooting a majority of the time with the Galaxy S8 or S8+.
Be an expert in 5 minutes
Get the latest news from Android Central, your trusted companion in the world of Android
Pro: This is Samsung's manual mode. From here, you can choose the ISO, shutter speed, white balance, and exposure level. You can also take advantage of a manual focus option, which helps in macro shooting situations. There's an option to choose the focus area, as well as options for the metering mode.
Panorama: A feature that's standard on most smartphones. The Galaxy S8's Panorama mode is no different from others, though it will require you to scan the scene from right to left.


A preview of the Galaxy S8's Selective focus.
Selective focus: Sadly, this is not the iPhone's portrait mode, but it is the closest you'll get when the macro mode or general bokeh effect isn't showing up in your smartphone photography. The Selective focus functionality will take several pictures at once, and then you'll have to head back into the Gallery to choose the style of focus you like before saving the photo. The result is typically some neat close up shots. The mode is available for the front-facing camera, too.
Slow motion: This mode switches you into the video recording ability. Once you've made your video, tap on it in the gallery app to select when in the video timeline to transform it into slow motion.
Hyperlapse: Set up the Galaxy S8 on a mobile tripod of sorts and leave it facing the window to shoot the sunset. Come back to it after an hour to see how you've captured the changing light, and then share it to Instagram.
Food: This is like portrait mode, but for food. Snap a photo of your spaghetti or whatever other culinary monstrosities you have laying out in front of you. You can move the circle in the viewfinder to adjust the blur of the background and then tap the shutter button to take the picture. Note that this only works on objects that are up close.
Virtual shot: Samsung's virtual shot is always sort of hard to explain to others. Basically, the Galaxy S8 takes a few rapid photos in succession as you physically orient yourself around an object from either side. It then compiles those shots into an animated file of sorts. You can share the virtual shot as a video or GIF image file on social media. Note that it can be hard to make this shot if your subject isn't standing still.
Bixby in the camera app
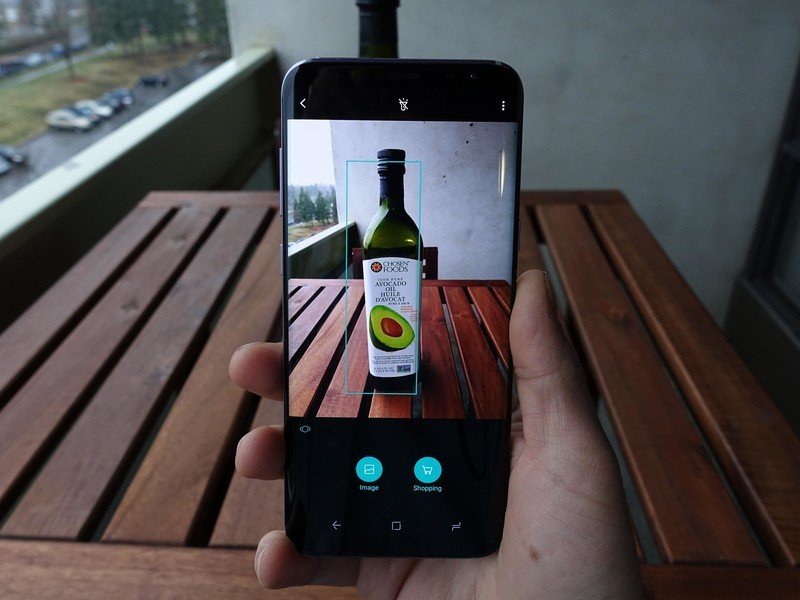
There is quite a bit of nuance when we're talking about Bixby, the Galaxy S8's native virtual assistant. Unfortunately, it's pretty half-baked in its current implementation, but the one part that does work is Bixby Vision, which utilizes the camera.
Tap the Bixby button. You can point the camera at an object or landscape, and then Bixby will retrieve relevant images and shopping links -- unless you're on Verizon, which weirdly doesn't offer shopping links to Galaxy S8 users at the moment, though you can still look up images. Bixby Vision works on a variety of objects, including clearly labeled beauty products and branded electronics. And sometimes, it'll confuse things, too, which makes for a hilarious turn of events at times when you're seeking a little simple humor in life.

Anyway, Bixby is baked into the camera app as a way to encourage you to use the feature's camera abilities, just as there's a dedicated hardware button for using its voice-activated features. And perhaps, if you find it useful to compare what's on display at the store with what you can find online, you can quickly access this feature by enabling Quick launch in the camera app settings and then tapping the Bixby button. But again, you can't do this if you're on Verizon.
Tips and tricks for the Galaxy S8 camera
Use focus peaking
Attempting to master the bokeh effect with the Galaxy S8? Head into the manual settings by swiping to the left on the camera shutter button area and selecting the Pro mode. From here, tap the Manual Focus option and then slide the cursor to zoom in and out of the picture until you achieve the desired effect. You'll see green lines utilized in the view finder to denote what's being focused on. Snap the photo and then share it online to impress your friends.
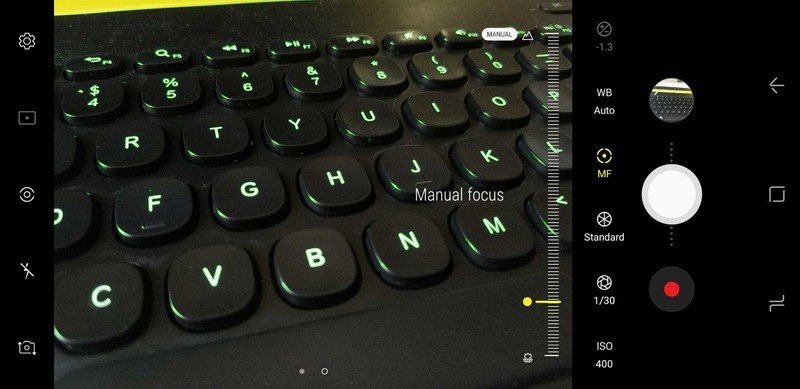
Enable Quick launch
By default, Quick launch is already enabled, but you have to unlock it for the Galaxy S8 to officially alert you that you're using it. Double press the power button on the right side of the chassis in rapid succession to launch the camera app. You can use this shortcut whether the screen is on or off. And if you accidentally disable for whatever reason, the option is available back in the camera's settings panel.

Add a floating camera button
The Galaxy S8 and S8+ have much bigger displays than you're likely used to, but I found the floating camera button to be helpful when the screen feels too big to bear. You can enable the ability in the settings app, two options below the Quick launch ability. Once it's turned on, the camera interface will offer a floating camera button that you can move anywhere on the camera app.
Take a video before a photo
This is a great feature to enable on vacation. Also in the settings menu, enable Motion photo to record a short video clip of what's happening in the photo before it shoots the photo.
Quickly change cameras
If you want to change cameras, the option is available at the top of the interface. However, you can also simply swipe up on the viewfinder to change cameras, which is an immensely easier shortcut if you're using the Galaxy S8 one handed!
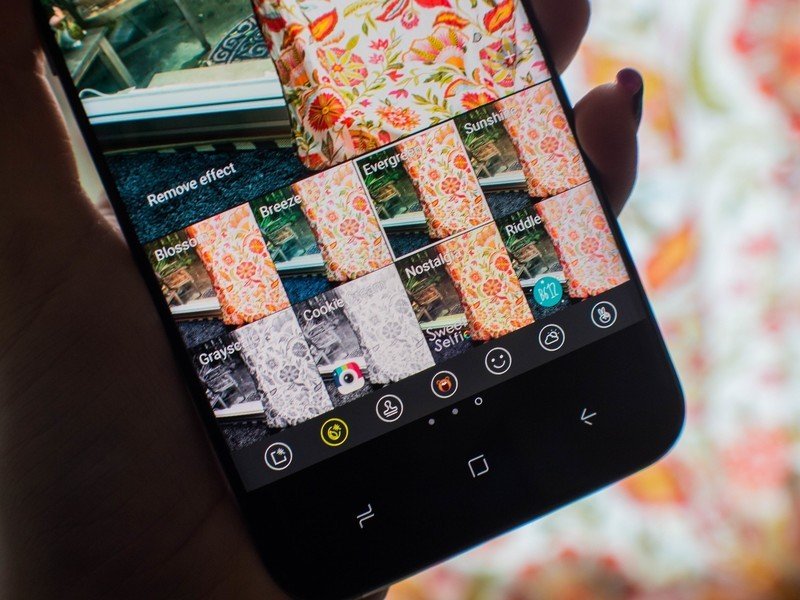
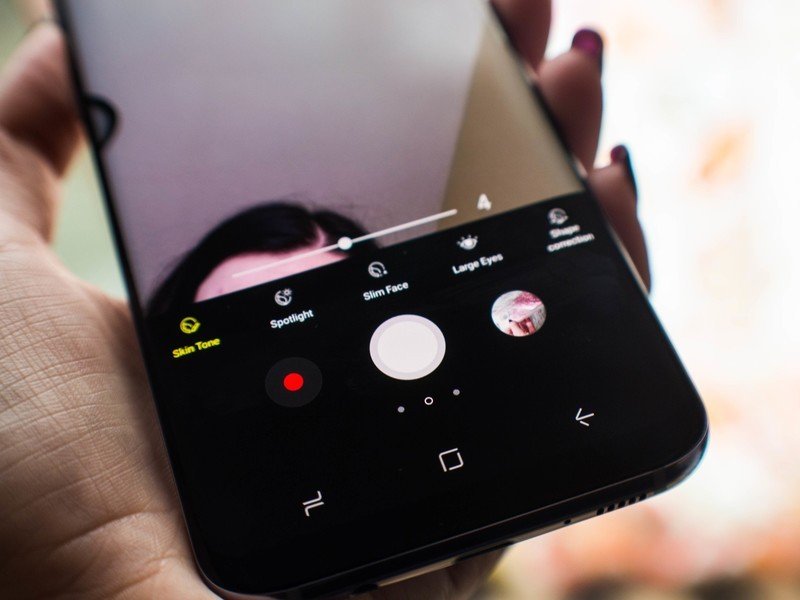
The Galaxy S8 has built-in photo filters (left) a variety of face-smoothing features (right).
Use a photo filter
Swipe to the left on the bottom shutter button area to head into the effects, though you could also get here from the Face Masks menu. There are a variety of different filters to choose from and they seem to be separated between the ones work for landscape shots and the ones that work for selfies.
Smooth out your face
The Galaxy S8 is equipped with an 8-megapixel front-facing camera that's pretty capable. It shoots at an aperture of f/1.7 and features autofocus, so you can confidently use it at the bar to snap a selfie of your and friends. But if you're not feeling so confident, you can utilize the beauty modes that come built into the camera app to hide your imperfections. Tap on the icon that looks like a person with long hair to bring up the different "beauty" options, like smoothing out your face, adding fake lighting, and even brightening your eyes.
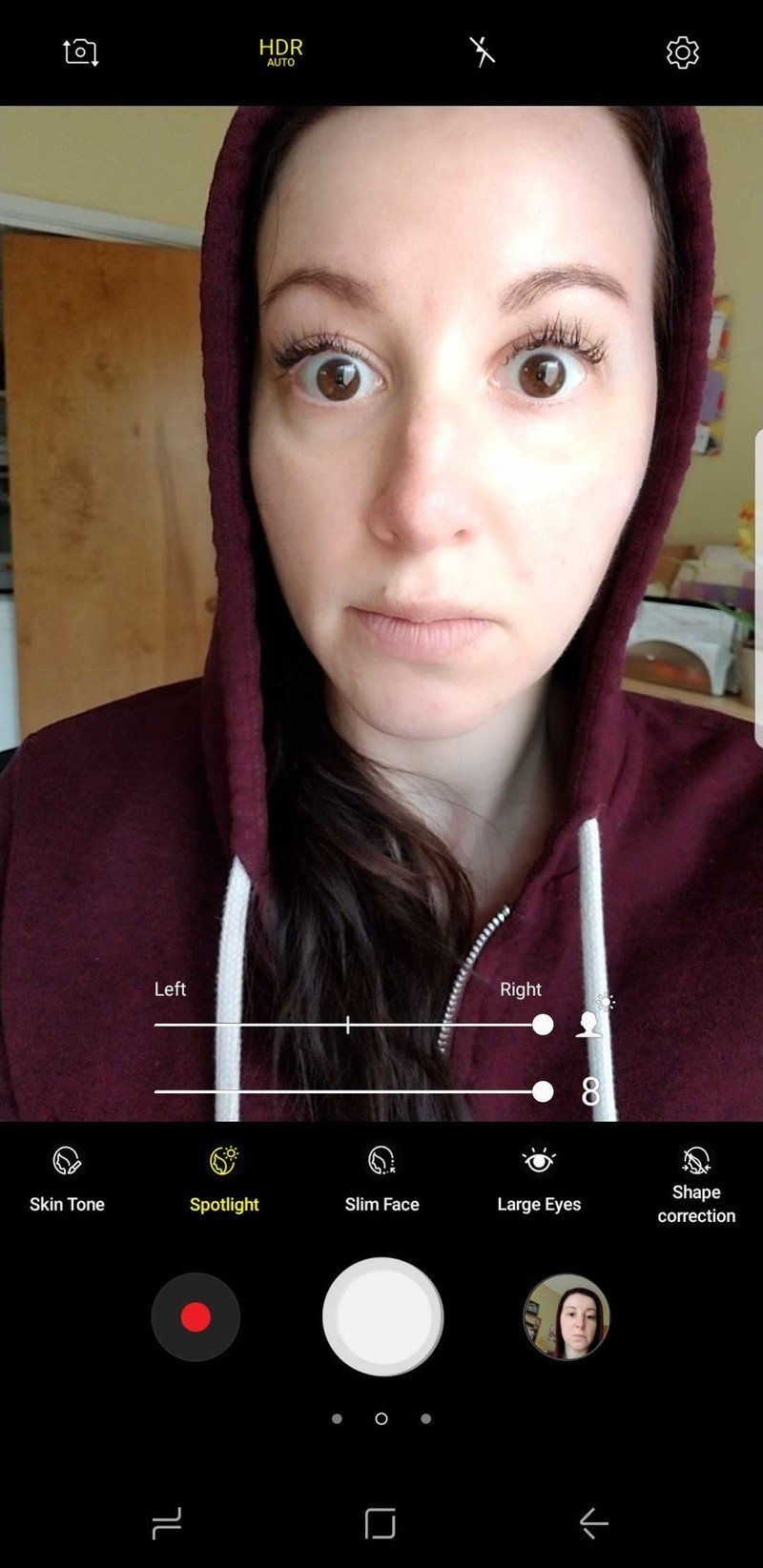
Take a wide-angle selfie
You can snap a wide-angle selfie by swiping right on the shutter area in the front-facing camera mode, the same way you would to bring up the filters with the rear-facing camera. The wide-angle selfie mode works a lot like the panorama feature for the rear camera; just pan it from left to right to compose the photo.
Use Face Masks
Samsung bundled in a face masks feature in the Galaxy S8 — not to be confused Snapchat filters, though they work almost identically. You can use them with the front-facing camera on yourself, or the rear-facing camera with a friend. Annoyingly, you can't use them in tandem with the other effects, which means you can apply a filter on top of a filter. It's one filter at a time here, people. Don't get hasty.
Tap into the mode by selecting the itty bitty bear icon in the bottom right-hand corner of the interface. Once you've chosen your mask, tap back on the viewfinder to resurface the shutter button. Say cheese! Some masks have audio effects and animations, while all masks will be sure to delight those you love most in your life. You can snap a photo or record a video with the masks on, as well as easily remove the effect if it just becomes too much. It even works with a friend.

Download more effects
Crazy about the face masks feature? Or perhaps you're looking to make animated GIFs with the camera app? You can find these features, and more, in the Galaxy Apps store, including additional stamps, filters, and face masks. You can download them from the included Galaxy Apps app, or by going into the effects mode of the camera, choosing the effect you want to add to, and then tapping on the plus sign in the lower corner of the viewfinder. Express yourself.
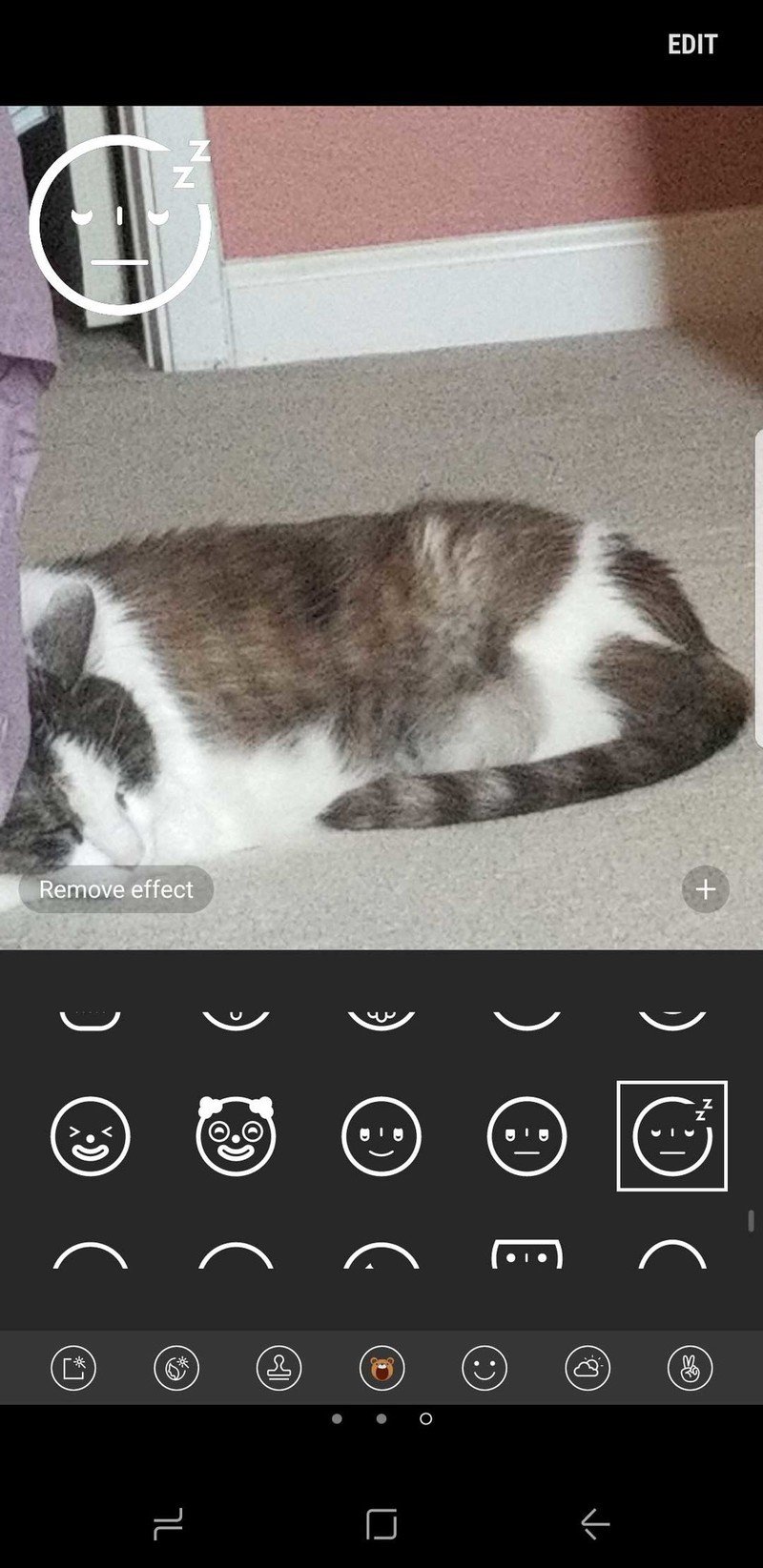
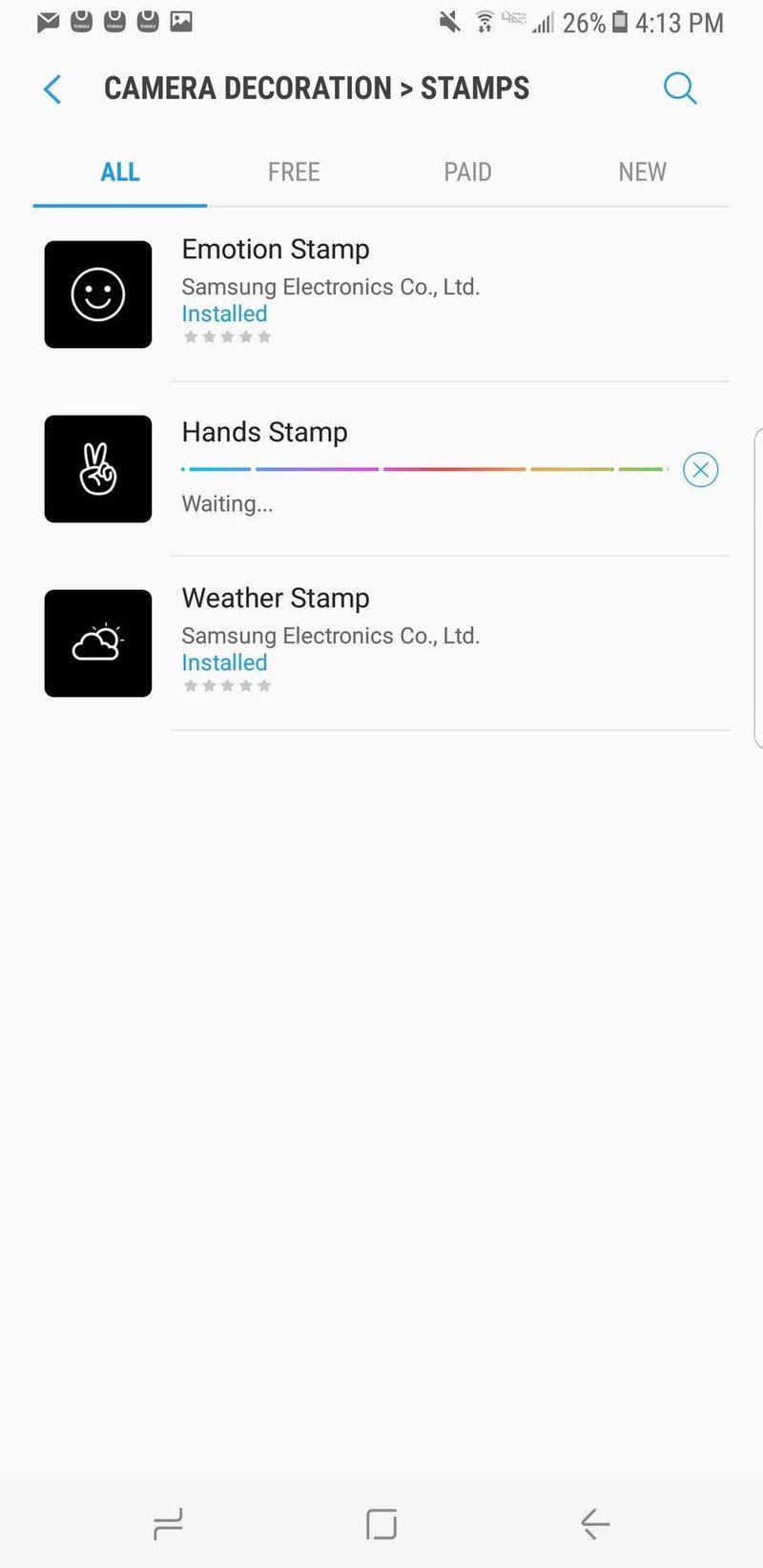
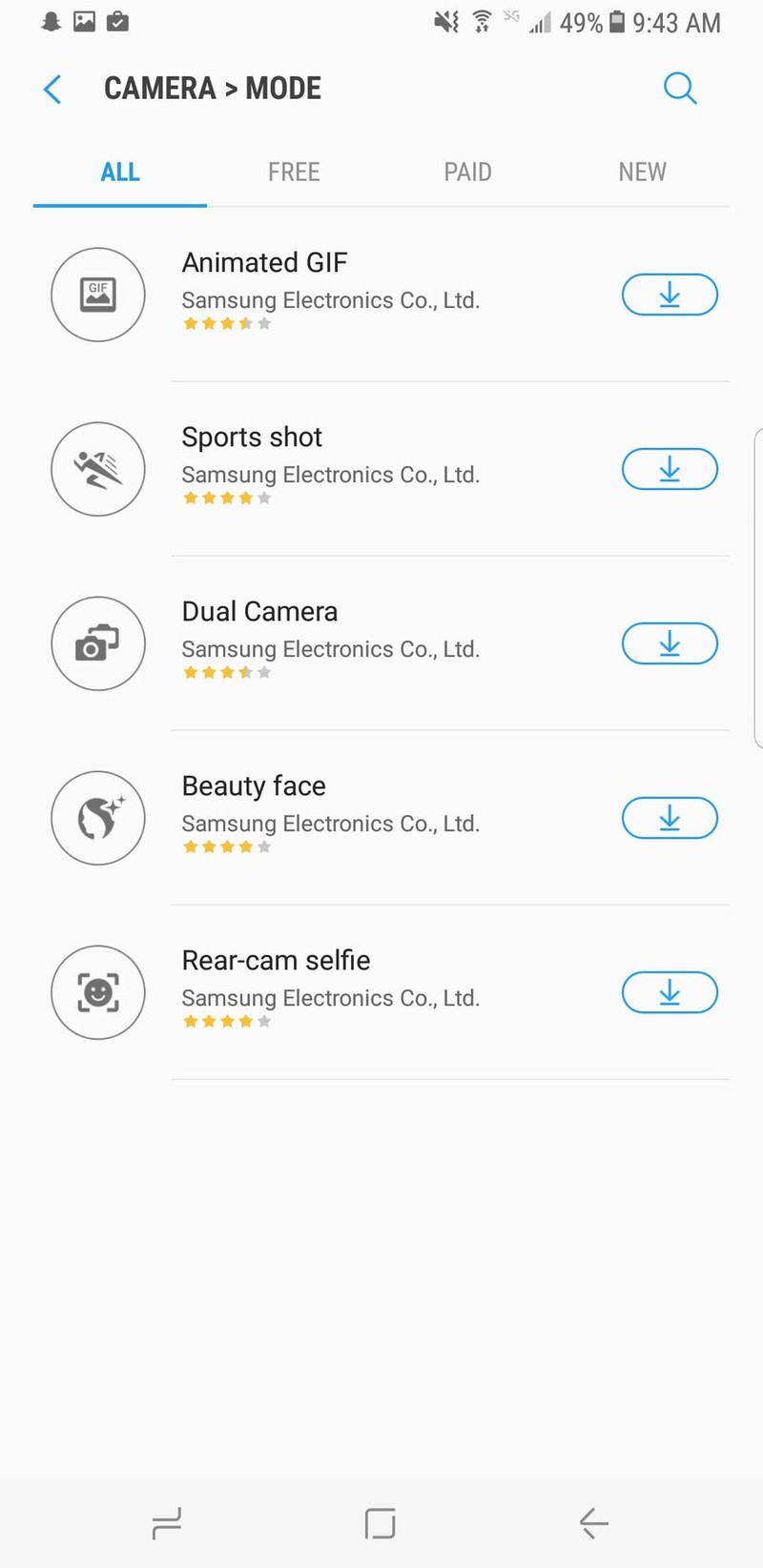
From left to right: The Galaxy S8's camera decoration mode; Additional camera decoration modes available in the Galaxy Apps store; Downloadable camera modes from the Galaxy Apps store.
Need more guidance?
Aching for more customization over your Galaxy S8's photo-taking abilities? There are plenty of third-party apps that can help facilitate that, though you can also download extra filters and abilities for your Galaxy S8 camera from the Galaxy Apps store.
Need more advice? Leave us a comment and tell us what you've discovered about the Galaxy S8.
Florence Ion was formerly an editor and columnist at Android Central. She writes about Android-powered devices of all types and explores their usefulness in her everyday life. You can follow her on Twitter or watch her Tuesday nights on All About Android.

