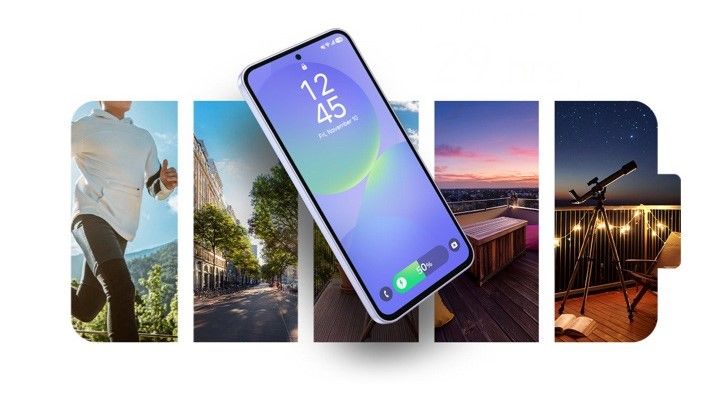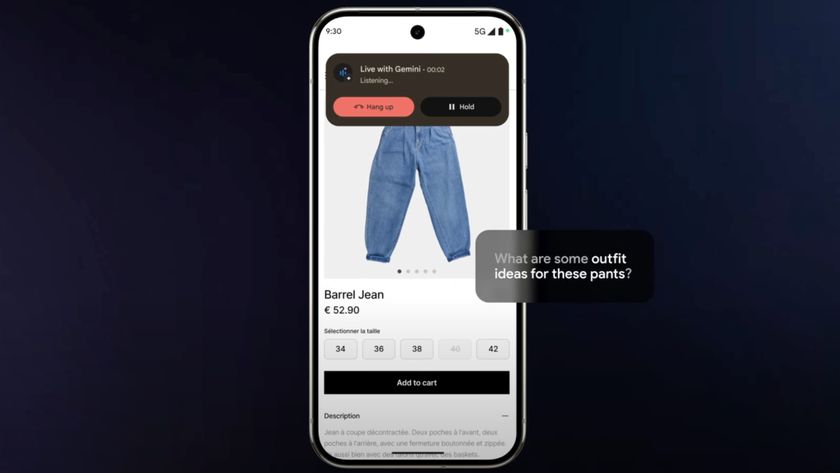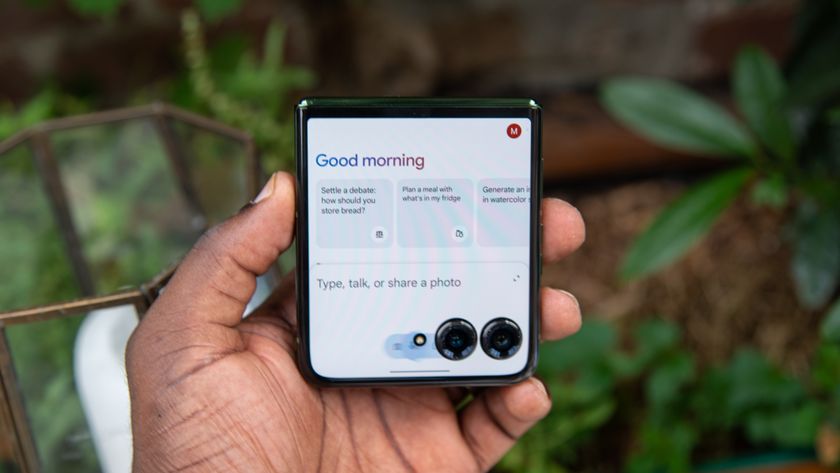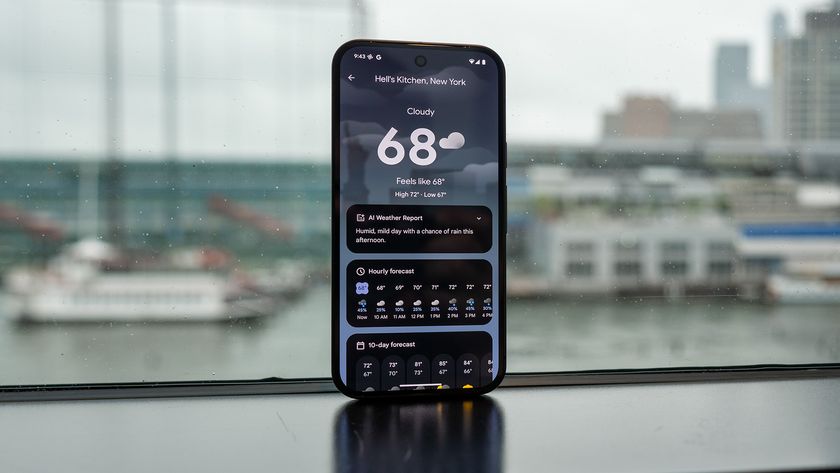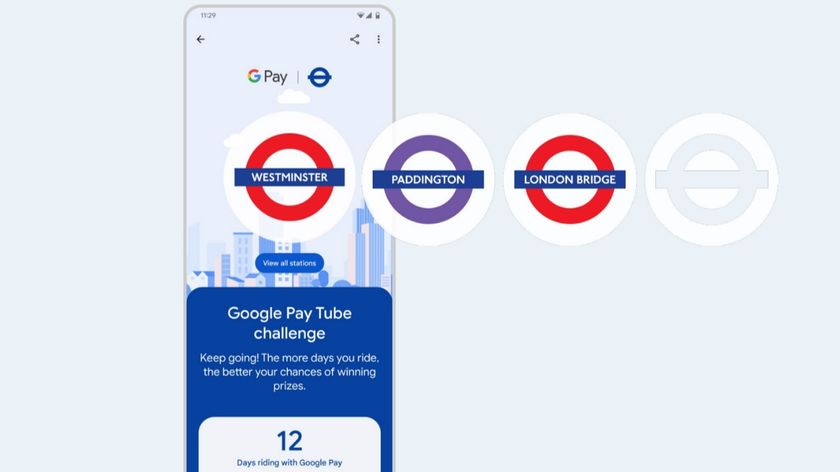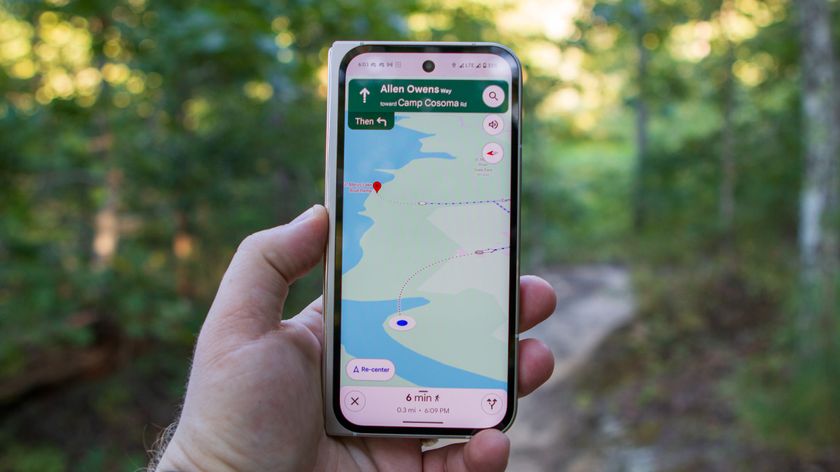Galaxy S7 Nougat update: Top 10 features to know
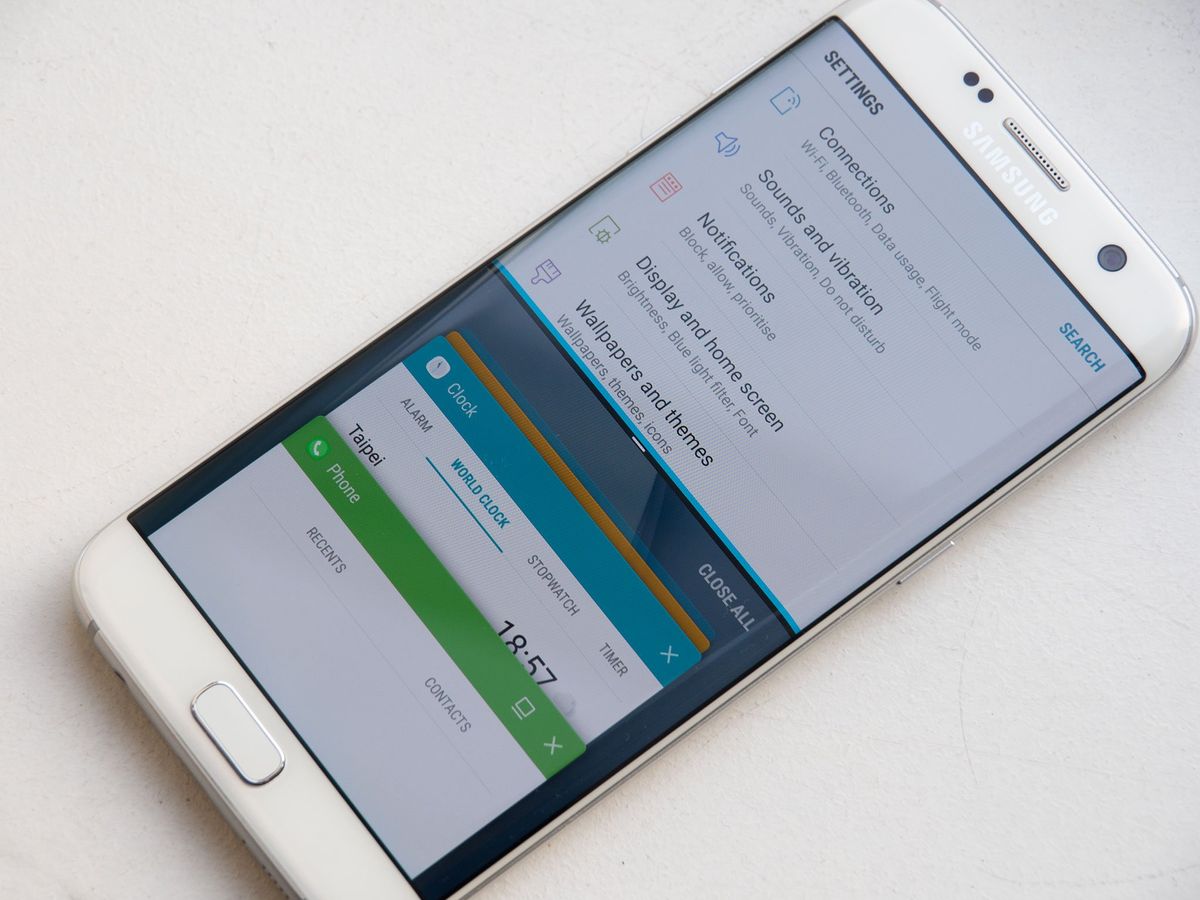
The Android 7.0 Nougat upgrade for the Samsung Galaxy S7 + S7 edge — currently in testing through the Galaxy beta program — is the most comprehensive update yet for Samsung's 2016 flagship. In addition to giving the GS7 its first Android platform update, the Nougat beta gives us our first look at Samsung's next-gen UX, which is loaded with new features.
There's a lot to see, and because we're dealing with non-final software, things may change between now and the day the final OTA hits. Nevertheless, we've rounded up the features you need to know so far. Check out our top ten:
1. Everything looks different!
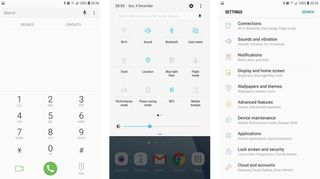
Gone are the days when you'd have to buy a new phone to get an updated UI. Nougat on the Galaxy S7 looks radically different to what you may have become used to on Marshmallow. Samsung has completely moved away from circular settings toggles and the blue-green accent colors of previous phones. Instead, it's all about bright whites, condensed fonts, and subtle light blue accents.
App icons themselves have also been tweaked, bringing them in line with what we first saw on the Galaxy Note 7 — what's sometimes called the "Grace UX" — with a focus on rounded rectangles and more clearly defined shapes.
The result is an interface that seems much more refined than anything we've seen before from Samsung. That's most evident in the redesigned Settings app — the rat's nest of menu items has been pared back significantly, and shortcut sections at the end of each main settings menu easily allow you to jump to related options.
2. New notification + quick settings
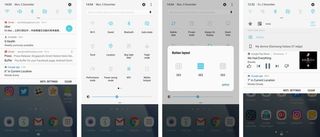
Alongside the well-known notification changes in Android 7.0 — notifications now behave basically as they do in stock Nougat — Samsung's new interface overhauls the quick settings area.
Your five most prominent quick toggles sit up top at all times, then swiping down reveals a grid of extra options, which can be scrolled through horizontally and rearranged to your liking. Samsung also gives you the option to change the location of the brightness toggle, and customize the grid layout — 3x3, 4x3 and 5x3 are the current options.
Be an expert in 5 minutes
Get the latest news from Android Central, your trusted companion in the world of Android
Quick Connect has been changed too. Right now this toolbar, which can help you manage paired gadgets, shows up when headphones or speakers are connected. From here, you can choose where audio is routed, and easily disconnect from devices.
The notifications area has seen the most changes throughout the GS7 Nougat beta so far, so it's possible we may see further tweaks and refinements as the update approaches stable status.
3. Put troublesome apps to sleep
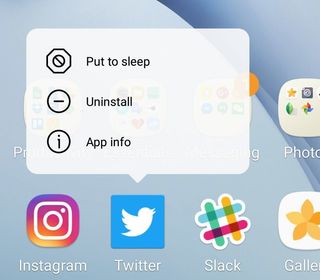
Samsung's power management options continue to look for less-used apps and stop them from using power in the background. But now you can manually "sleep" certain apps from your home screen. Simply long press on an app and choose "put to sleep."
From there, it won't use power in the background, or receive updates when it's not open.
Manually "sleeping" individual apps isn't something you should normally have to worry about. But it could help tame more power-hungry apps in some situations.
4. Multi-window has been overhauled
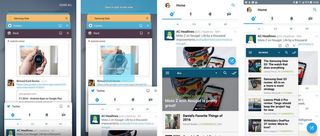
Multi-window — a staple Samsung feature for many years — is supported at the platform level in Android 7.0. And that means you're able to use split screen and pop-up view in the vast majority of apps, not just a select few.
And the UI for using multi-window has changed a bit too — now it's a sort of hybrid between the stock Android way and the Samsung way. You can still jump to split-screen mode by tapping the icon next to any supported app in the Recents menu, or dragging it upwards to fill the top portion of the screen. Alternatively, you can long-press the recent apps key. From there, you can control the split between apps just like any other Android 7.0 phone — drag the divider between them — and Samsung also lets you easily close one of the apps, or swap their position.
For pop-up view — Samsung's windowed mode — you can drag a supported app to the middle of the screen in the Recents menu, or swipe inwards from the top-left corner when the app is full-screen. From there, it's easy to drag a windowed app around, minimize it down to a floating icon, send it full-screen, or close it entirely.
Scaling in windowed apps has also been improved, so that when an app is in windowed mode it won't simply be rendered at full size and shrunk down. Instead, you can now rearrange apps into windows of any aspect ratio, with menus, text and other visuals dynamically filling the available space.
5. Blue light filter
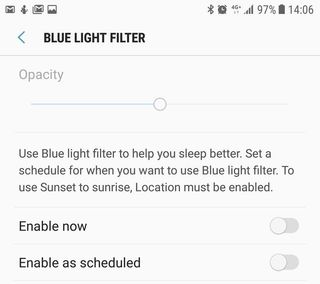
A feature of Android 7.1 on the Pixel phones, as well as Apple's iPhone and many others, blue light filter mode allows you to reduce eye strain at night by giving the display a warmer hue. (In theory, that's supposed to make it easier to get to sleep when using your phone late at night.)
By default, it's available in the quick settings menu, and long pressing on it allows you to control just how yellow the screen becomes, or set a daily schedule for the feature. (For example, you might want it to activate automatically at a certain time every evening.
6. Performance Mode
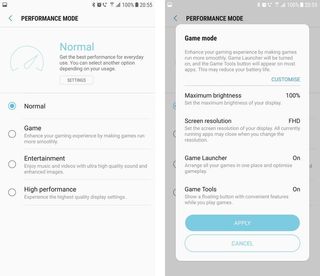
Samsung has taken a much more granular approach to performance and battery options in Nougat. You've still got regular battery-saving modes, including a "maximum" power-saving mode that completely disables many of the phone's higher functions.
The "Performance Mode" takes this a step further, giving you four presets to choose from, and a shortcut to switch in and out of the top "high performance" mode in the quick settings area.
Here's how things break down:
- Normal: 1080p, video enhancer on, game launcher on, game tools on
- Game mode: 1080p, max brightness, game launcher on, game tools on
- Entertainment mode: 1440p, max brightness, video enhancer on, UHQ upscaler on
- High performance: 1440p, max brightness.
7. Device Maintenance
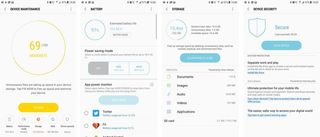
Battery and storage settings now live in the new "Device Maintenance" section, which encompasses performance modes, RAM and security settings. So to find out how much space you've got left, or how view your estimated battery life you'll need to tap through a few more menus.
The Device Maintenance area, a continuation of the Clean Master integration seen in earlier Samsung phones, gives you a score out of 100 based on all five of these areas — battery, performance, storage, RAM and security — and gives you a big friendly button to press to "fix" issues that might be slowing your phone down. For example, on our device, the it detected around 1.6GB of cached data which it deemed "unnecessary." It doesn't go into any great detail on exactly what you're clearing out though, so you mostly just have to trust that it knows what it's doing.
The Device Maintenance tool can do the same for RAM, stopping some apps from running in the background. (In our case, it suggested Twitter and Gallery, bizarrely.)
8. A more useful Always On Display

Like on the Galaxy Note 7, Samsung's Always On Display becomes much more useful on the Galaxy S7 with Nougat. The Always On Display can now show notifications from all apps, in addition to the date, time, battery level and calendar appointments, depending on how it's configured.
The inclusion of third-party apps here is the most important addition — some of the other features were already included in a separate update for the Galaxy S7 and S7 edge. You may still prefer to turn this feature off to save power. But with its increased functionality in Samsung's latest software update, there's a stronger argument for leaving the Always On Display... well... on.
9. Display and resolution scaling
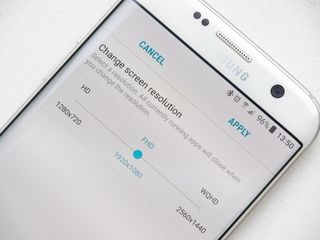
Samsung included a "condensed mode" in the Galaxy S7 on Marshmallow, letting you see more on screen by increasing the display density. With UI scaling being supported at a system level in Nougat, you now get more fine control over this. There are three "screen zoom levels — small, medium and large — and on the Galaxy S7 edge the "small" option gives you a Google Pixel-like zoomed-out view, with more items visible in Gmail and other apps.
In addition, you can also directly control the phone's screen resolution — running at a resolution lower than the native Quad HD (1440p) can save a small amount of battery power. The default is now Full HD (1080p) if you're setting things up from scratch, and although the difference isn't entirely noticeable, you may want to manually set it to Quad HD to make the most of the GS7's impressive SuperAMOLED panel.
More: Galaxy S7 display scaling options on Nougat
10. Squircles!
Finally, icon borders — squircles (or "square circles") — are back! By default, the Galaxy S7 on Nougat encloses icons in a rounded rectangular border. This sometimes gives the UI a more cohesive appearance — for instance, many apps like Twitter just use their normal icon inside a rounded rectangular cutout. Other apps, like the Play Store, place a white icon on a white frame, which looks a little weird. (We've been here before with Google's circular icons on the Pixel.)
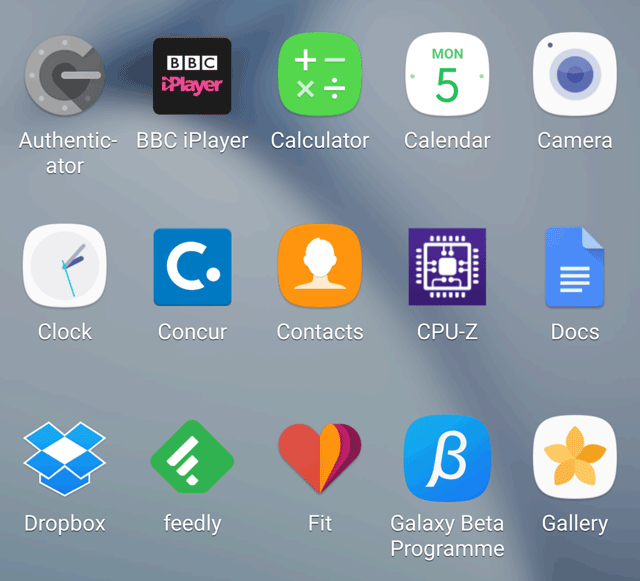
Love 'em or loath 'em, it's easy to switch squircles on and off in the Display settings menu. It is interesting, however, that they're enabled by default this time around.
Galaxy S7 owners, what do you want to see in the Android 7.0 Nougat update? Shout out down in the comments!

Alex was with Android Central for over a decade, producing written and video content for the site, and served as global Executive Editor from 2016 to 2022.