Samsung Galaxy Note 5 tips and tricks

The Galaxy Note 5 is an exciting device, and whether you have one or are just reading up on it before you get one, there are a handful of things you need to know that may not be immediately apparent at first. We've already covered the first things you need to do with your Note 5, but for a more advanced lesson, we've rounded up a set of general tips and tricks for using the phone.
Read now: Galaxy Note 5 tips and tricks
Explore the camera settings
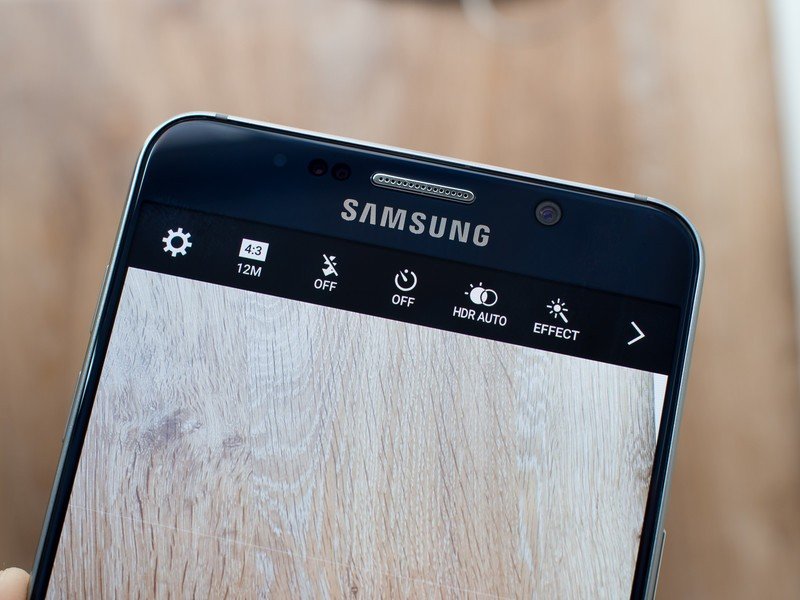
The Note 5 has a pretty great camera, and while you can simply press the home button twice and start taking photos, there's a good group of settings that are worth looking at before you take too many shots. Open up your camera and press the settings icon (looks like a gear) to find some of them. Important settings to check out are grid lines, location tags and quick launch (which is on by default). Back in the main camera interface, you'll find more common settings, like picture size, flash and HDR in the sidebar. We recommend turning HDR to "auto" and leaving the flash off.
On the video side of things, the Note 5 is capable of 4K video but is set to 1080p by default in the settings menu. This is done because most of the extra features are disabled when shooting in 4K. If you want to keep HDR video, video effects, software stabilization, pictures while taking video and tracking autofocus, leave the phone in 1080p recording.
Once you have the camera settings tweaked just how you like them, you can know that the next time you quickly launch the camera you'll be taking just the right photo or video.
Switch camera modes for various situations
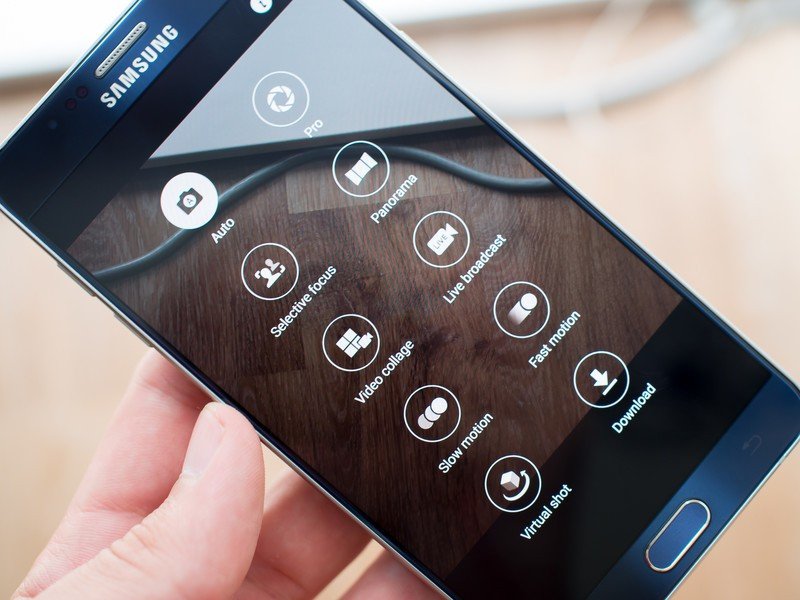
Aside from the general camera settings, the Note 5 also has various camera modes you can switch to with a press of the "Mode" button in the camera interface. Not all of them are applicable to daily shooting, but a few are really great:
- Pro mode gives you all the control you'd ever want — manual EV, shutter speed, ISO, white balance and focal points are here, along with RAW capture
- Panorama lets you take sweeping shots of landscapes. Just hold the phone vertically and steadily to shoot!
- Slow motion shoots super high frame rate video that can be slowed down selectively in the video editor after capture.
- Live broadcast puts your video live straight to YouTube — just sign in with your Google Account and start sharing.
Turn on one-handed operation modes
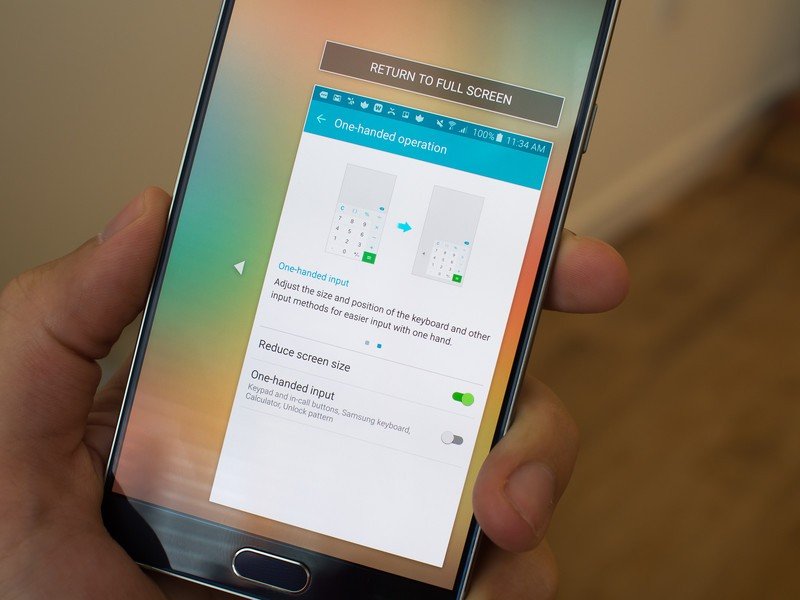
The Note 5 is even easier to hold and manage thanks to smaller physical dimensions than the Note 4, but the 5.7-inch display is still a bit on the large side when you're trying to use it with one hand. Samsung has tweaked both of its "one-handed operation" modes in the latest software, but both still aim to make the software adjust when you don't have two hands free.
Be an expert in 5 minutes
Get the latest news from Android Central, your trusted companion in the world of Android
The first, and most useful, is "Reduce screen size" — with the setting turned on, you can press the home button three times quickly to shrink the screen down to roughly half size and pull it over to one side. You can then shift it between the left and right sides of the screen. The screen will be shrunk and completely functional at the smaller size, only returning to full size with another three presses of the home button or a tap of an on-screen button. It isn't a perfect feature, but the nice part about it is it's completely hidden until you need it.
The other feature is "One-handed input" — with this turned on, many of the input areas on the phone are shrunken and shifted to one side of the phone. Things like the lock screen PIN entry, Samsung keyboard, phone dialer pad and calculator all shift over to the side permanently until you turn the setting off. Considering it isn't as "on demand" as Reduce screen size, we don't really find this mode as useful on the Note 5.
Use a compatible fast charger

Samsung includes its Adaptive Fast Charging technology on the Note 5, but you'll only see the quick charging benefits if you use a compatible charger. Thankfully it isn't hard to get your hands on accessories that can push more power into your phone, but if you haven't had a phone with this tech before you may need to pick up something new.
The charger in the box with your Note 5 supports Fast Charging, as do any chargers that are branded as compatible with Qualcomm's Quick Charge standard. You can find wall chargers, car chargers and even portable batteries that support this now.
The Note 5 also supports faster wireless charging as well, though at the launch of the phone the only compatible charger is from Samsung itself — this will be more of a "futureproof" feature to have.
Find Quick Charge accessories at ShopAndroid
You always have Power Saving Mode, just in case

Even though the Note 5's battery can't be removed, for the most part battery longevity isn't an issue with this 3000 mAh cell. For the times when you have a long day ahead you're likely to spend a little time on a fast charger or with a battery pack, but if you really can't be tied down, remember you always have Power Saving Mode and even Ultra Power Saving Mode available to you.
Power Saving Mode will limit the CPU speed, reduce screen brightness, turn off vibrations and make a few other tweaks to increase battery life without majorly hitting the experience of using your Note 5. Depending on how you're using your phone Power Saving Mode could add 10 or even 15 percent to your battery life, and that's nothing to sneeze at. You can turn it on at any time, or have it triggered automatically at 5, 15, 20 or 50 percent battery level.
Ultra Power Saving mode is for those times where you absolutely have to have your phone on, but battery reserves are getting critically low. You'll have a black-and-white display, limited app use, no background mobile data and slower performance, but it's all about keeping the phone running as long as possible. Chances are you'll find a charger or battery before this mode needs to be flipped on.
The Note 5 has tons of sound and vibration settings
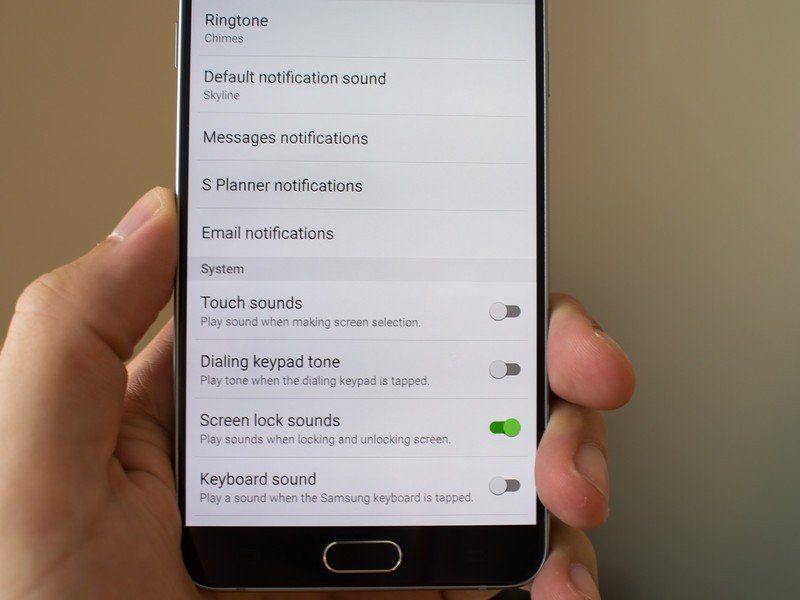
By default the Note 5 has a lot of sounds turned on, but you can turn them off to settle down your phone. Head into the settings and then find "Sound and notifications" to get started — tap "Ringtones and sounds" and toggle off useless sounds you don't want, like touch sounds, dialing keyboard tones and the screen lock sounds.
Dropping back to the main sounds menu, you can adjust the ringtone, media, notifications and system volume all independently, as well as adjust the vibration pattern and vibration intensity based on the kind of notification you're getting. Keep that phone from rattling off the table every time you get a text message.
Be sure to have a Samsung Account
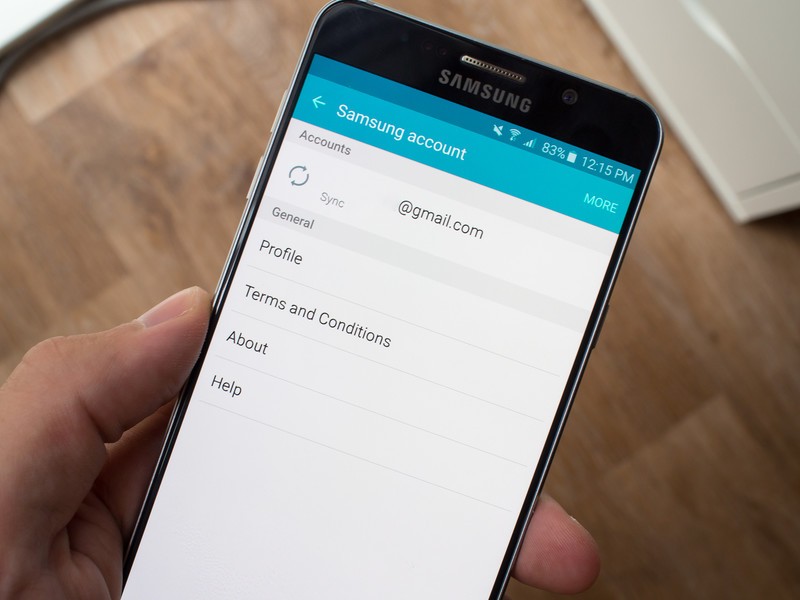
Signing up for or signing into a Samsung account is part of the setup process for the Note 5, but if you happened to skip it, you should hop into the settings and get it done. It just takes a few steps to sign up for an account — you can even use your Google credentials — and a couple fewer to just sign into a current one.
You'll want to have a Samsung account on your phone for app and feature updates, which often come through the Galaxy Apps store, as well as Samsung's security features for finding and remote locking your phone. It takes just a few seconds to get done, and there's a serious upside.
C'mon, don't put the S Pen in backward

We suppose it has to be said — please, don't put the S Pen into your Note 5 backward.
The way it came out of the box is the way you put the S Pen back in your phone, and doing so any other way has a high chance of damaging the S Pen silo. This doesn't take a browsing of the manual or anything of that sort — just put it in the intended way.
Andrew was an Executive Editor, U.S. at Android Central between 2012 and 2020.

