Galaxy Note 4 Safe Mode: What you need to know
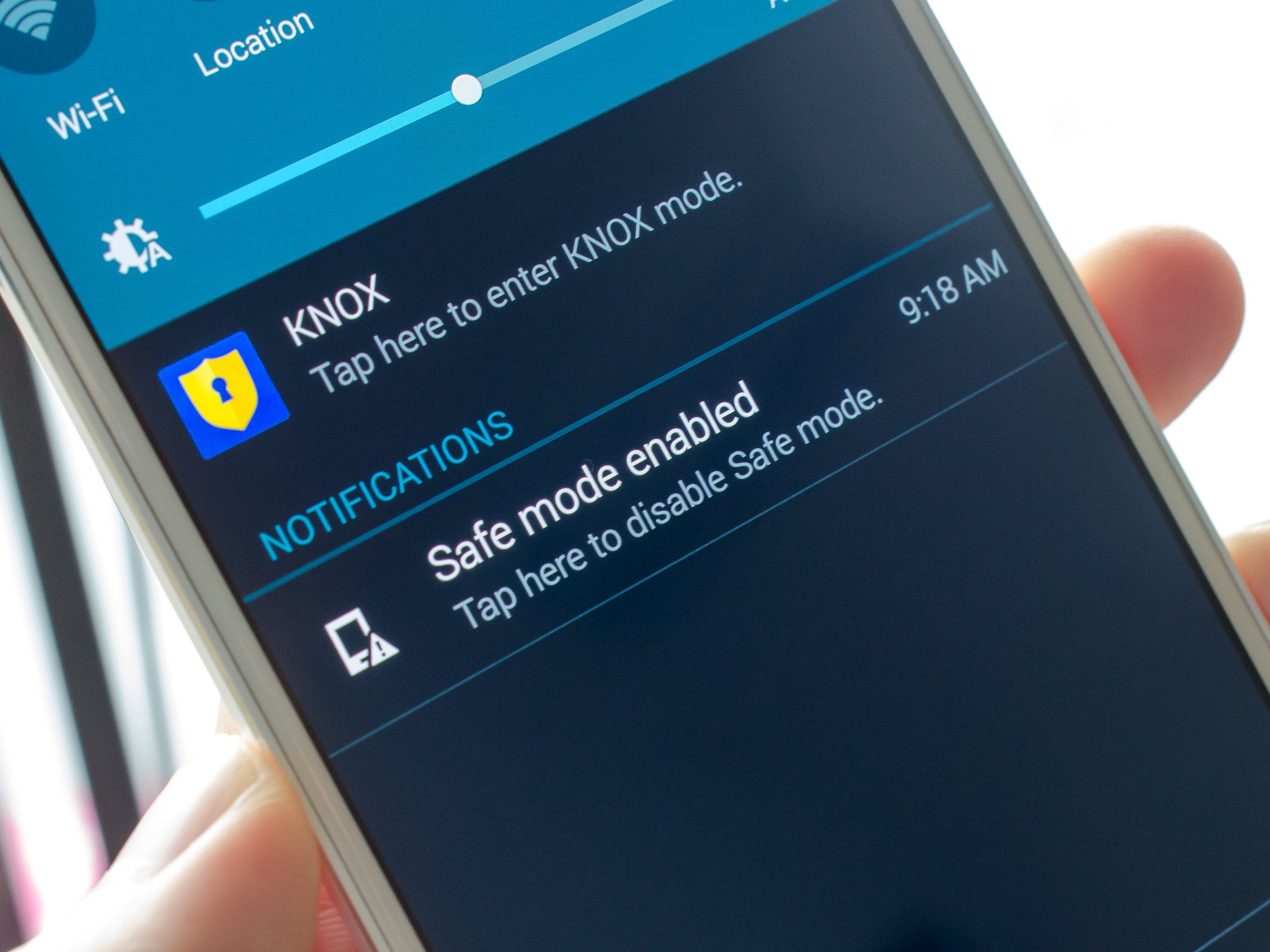
Safe Mode is a useful tool, provided you know how you got there in the first place
Safe Mode is one of those "features" that you're more likely to stumble across accidentally than seek out and use on purpose, but in either case it's important to know what it's all about. It's a very helpful troubleshooting tool to diagnose when you're having problems with your phone, letting you temporarily turn off user-installed apps. But even if you don't end up needing it for its intended purpose, knowing how to get back from an accidental boot into Safe Mode is also a helpful bit of knowledge to have.
Let us show you the ins and outs of Safe Mode on the Galaxy Note 4.
How do you access Safe Mode, and what does it do?
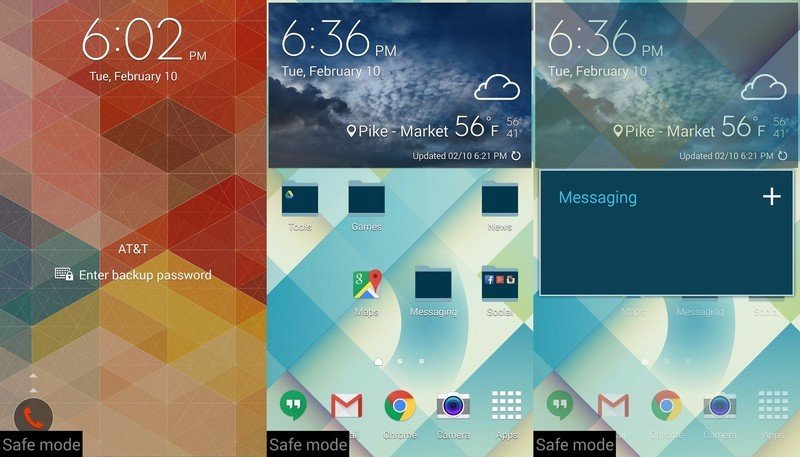
Safe Mode isn't meant to be accessed regularly, so it's understandable that the function is stuck behind a pretty convoluted method. If you want to access Safe Mode, power down your phone completely — hold the power button, then select Power off from the menu. Once the phone is off, press and hold the power button to turn the phone on, and as soon as the "Samsung" logo pops on screen, release the power button and then press and hold the volume down button until the phone boots up completely.
The phone will clearly display a "Safe Mode" badge in a black box on the bottom-left corner of the screen, which is visible no matter what screen or app you're in. You'll also see a notification arrive telling you that your phone is in Safe Mode.
When your phone is in Safe Mode, you won't have access to any app that wasn't loaded on the phone by default. For example any app that you downloaded from the Google Play Store will show up as not installed while in Safe Mode. (Note: Samsung somewhat erroneously shows an app icon with an SDcard on it to indicate that an app is uninstalled — rest assured this has nothing to do with your SDcard.) All apps and services that were pre-installed on the phone will continue to function, as will the main services of the phone like the camera, SDcard access, cellular data and background syncing.
It's a good rule of thumb to not have too high of expectations of what will work, though, as many services may be disabled without you knowing (for example, Dropbox will log you out in Safe Mode). Expect to use Safe Mode sparingly and for short periods of time, not as a permanent mode of operation.
Why would you want to use Safe Mode?
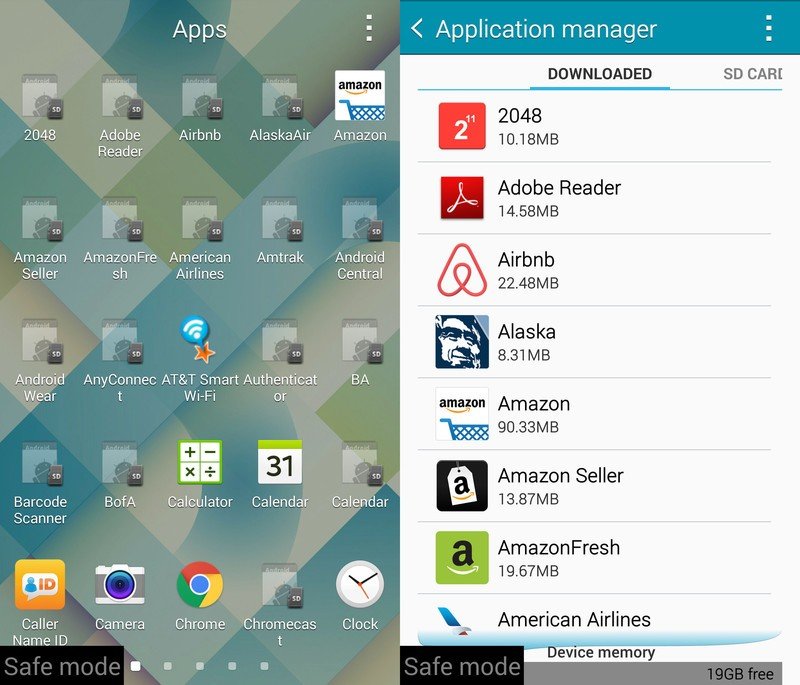
Safe Mode is primarily used as a troubleshooting tool when you're having issues with your Note 4. If for some reason you're seeing dramatic battery drain or data usage that's out of the ordinary, you can boot into Safe Mode to see if that's happening with non-default apps all disabled, rather than trying to disable or uninstall apps one-by-one with the phone running regularly.
Be an expert in 5 minutes
Get the latest news from Android Central, your trusted companion in the world of Android
If you do happen to narrow down the problematic app while in Safe Mode, you can disable or uninstall it without leaving Safe Mode. Just enter the phone Settings, then scroll down to Application Manager and find the app under the Downloaded tab. You can then clear its data, disable or uninstall it as you wish.
How do you leave Safe Mode, and are there lasting effects?
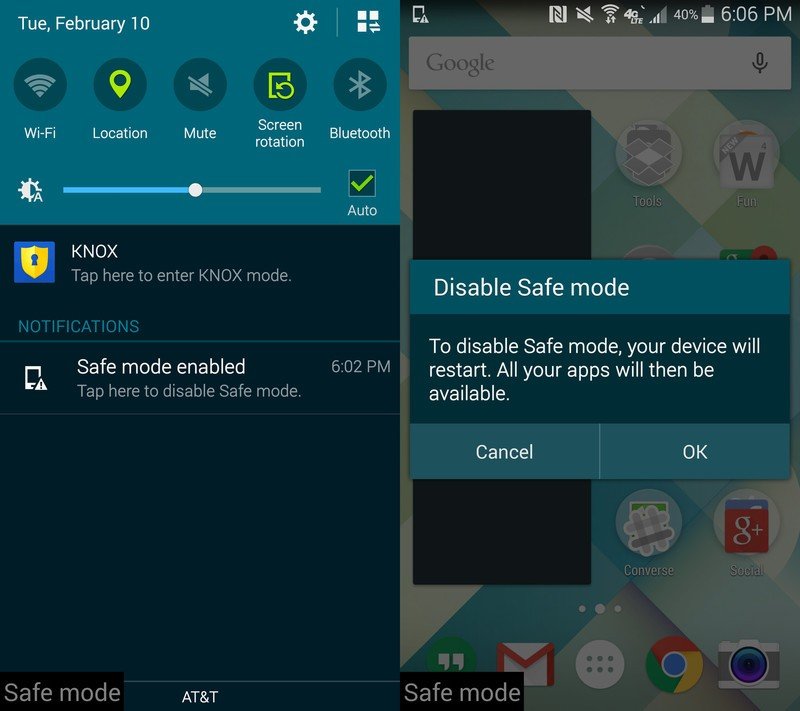
To leave Safe Mode, swipe down the notification shade and simply tap the Safe Mode notification, which will then pop up a window on your screen to reboot your phone normally. The apps that were previously unavailable in Safe Mode will come back to life after your phone reboots, and everything will be back to normal. That's the beauty of Safe Mode — it's a completely temporary solution that can be switched on and off with a simple reboot.
Andrew was an Executive Editor, U.S. at Android Central between 2012 and 2020.

