Get patriotic this Fourth of July with our quickest home screen theme yet

The Fourth of July is a day to celebrate our union, to acknowledge its past and look ahead to its future. It's also an excuse for everyone to take a day off work in the middle of the summer, go swimming by the river, grilling in the backyard, drink some star-spangled beer and blow up some fireworks. Whatever your plans for this Independence Day, make sure that your phone is decked out in some red, white, and blue brilliance with our quickest theme yet, built upon American adaptability and KLWP.
- About KLWP and our July 4th theme
- Applying the July 4th Preset in KLWP
- Adjusting the July 4th Preset in KLWP
- Applying Whicons Icon Pack
About KLWP and our July 4th theme
KLWP — short for Kustom Live Wallpaper — is the bigger, bolder brother of KWGT, the what-you-see-is-what-you-get widget builder that we've used in many of our theme the last few years, including our recent Heart Canada and Deadpool themes. KLWP is a what-you-see-is-what-you-get live wallpaper builder, allowing you to build widgets, shortcuts, and designs right into your live wallpaper.

See the 5 white app icons on the screen? Everything besides those is part of our live wallpaper, and that means that since we've already built the theme, all you lucky users need to do is apply the live wallpaper, apply your icon pack, and get on with grilling and chilling.
This theme was originally based around a widget I found and liked in Element for KWGT, which is a wonderful preset pack I recommend checking out for KWGT. I hunted down the fonts and fonticon pack to help re-create the dock in KLWP and then made several edits and additions, including:
- Converted the three app shortcuts into music controls
- Added song information to the bottom of the dock, just above the nav bar
- Organized the Time/Weather elements to help them remain better aligned
- Tied all the theme elements to Globals for easy color adjustments
- Created and adjusted a custom tricolor music progress bar to sit sit along the edge of the dock
- Added a conditional layer to hide the interactive elements while on the lock screen
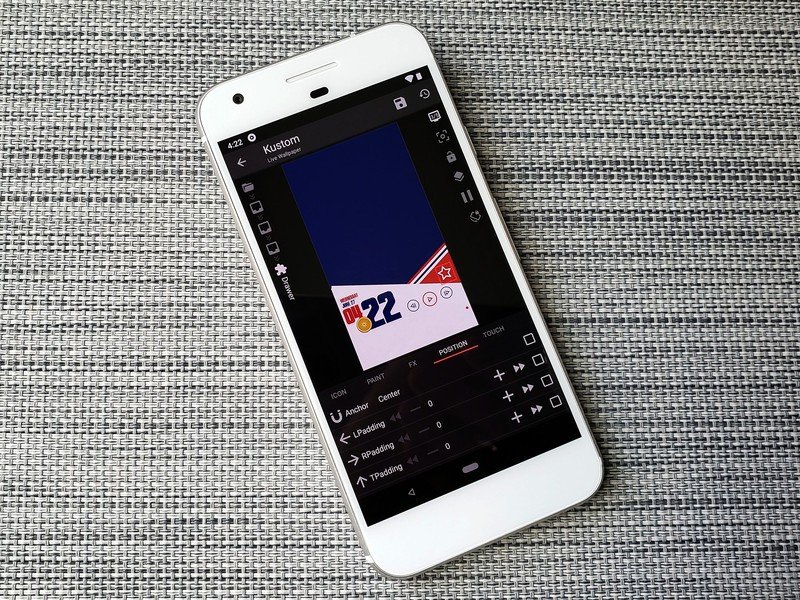
This is a theme I've tinkered and toyed with for over a month, and a KLWP Preset that I've adjusted and fine-tuned through weeks of personal use. Since you'll be importing the KLWP Preset I've made, you'll need KLWP Pro, which is $4.50. Considering how powerful KLWP is and how responsive its development team and community are, I think it's more than worth that price.
The only elements you'll need besides KLWP and KLWP's Pro Key are our July 4th Preset, the free Whicons Icon Pack, and a home screen launcher that supports custom icon packs. I'm using Nova Launcher so that I can take advantage of subgrid positioning and lay out my apps in an angle that matches the theme.
Applying the July 4th Preset in KLWP
Once you download the July 4th Preset, use a file manager app to copy it to Internal Memory/Kustom/wallpapers. If you haven't opened Kustom before, you might have to make the Kustom folder or wallpapers subfolder. Once the preset file is saved in Kustom/wallpapers, let's get it imported.
Be an expert in 5 minutes
Get the latest news from Android Central, your trusted companion in the world of Android
- Open KLWP.
- Tap the next arrow three times.
- Tap Allow to let Kustom access your device's storage.

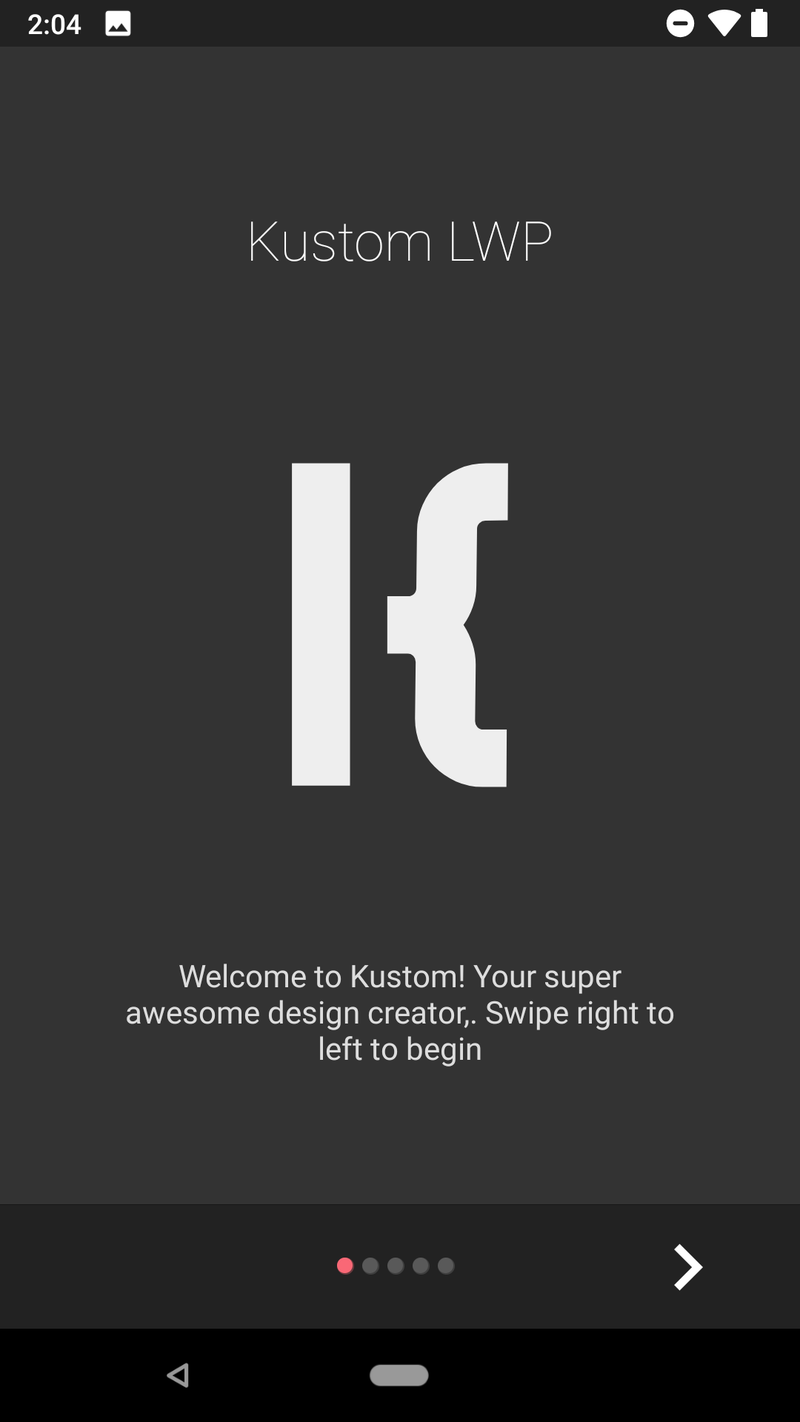
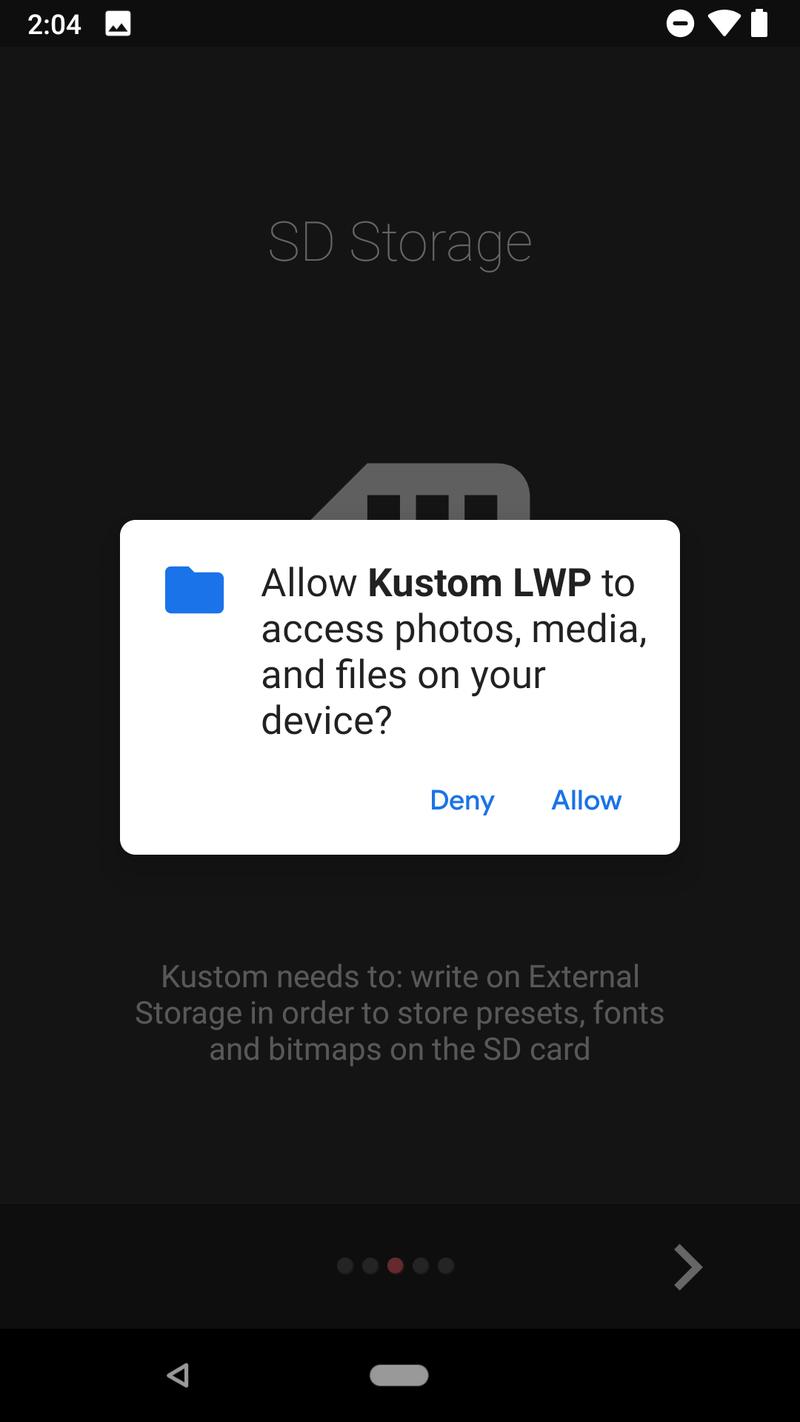
- Tap the next arrow.
- Tap Allow to let Kustom access your device's location.
- Tap Done.


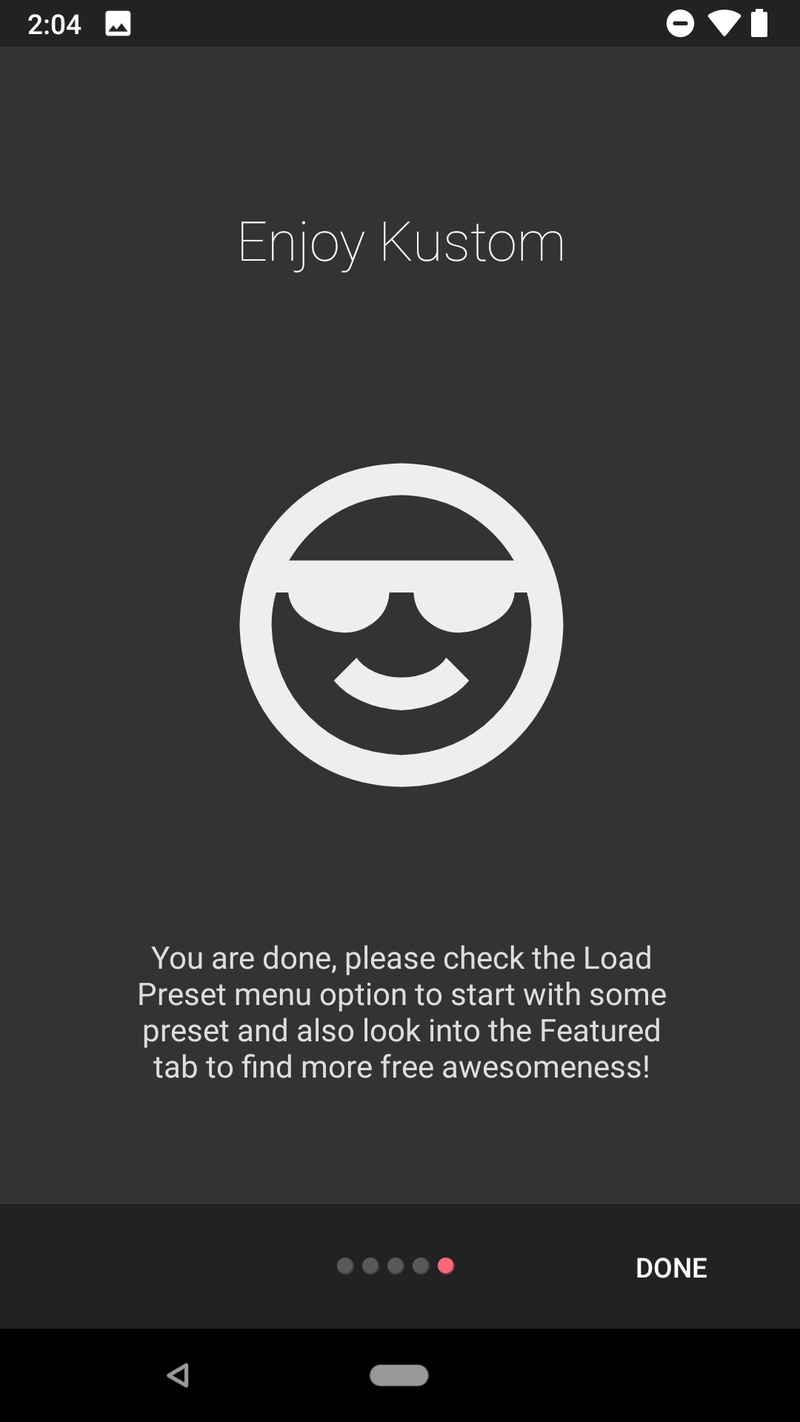
- A welcome message will appear.After reading it, tap Done.
- Tap Load Preset.
- In the Presets menu, tap the Exported tab.
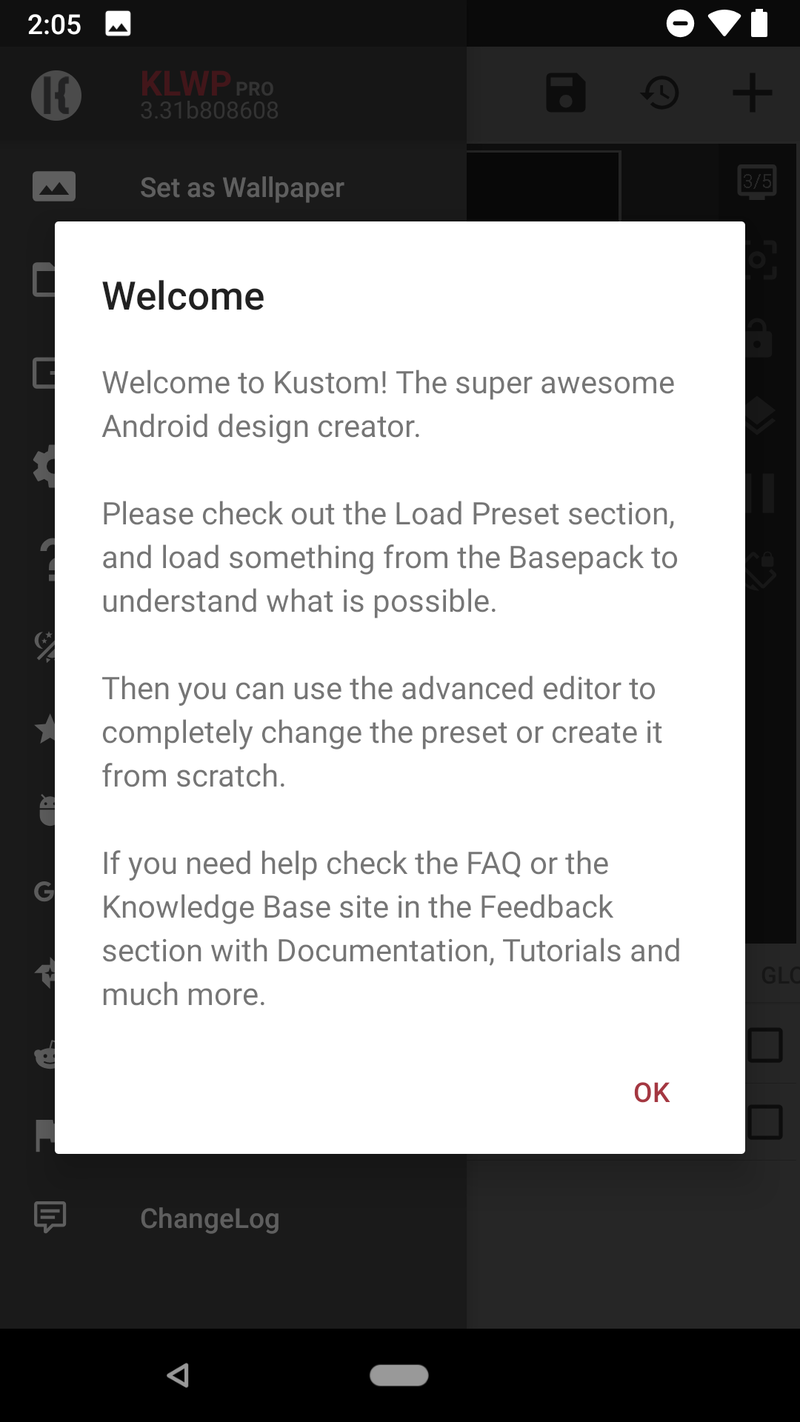

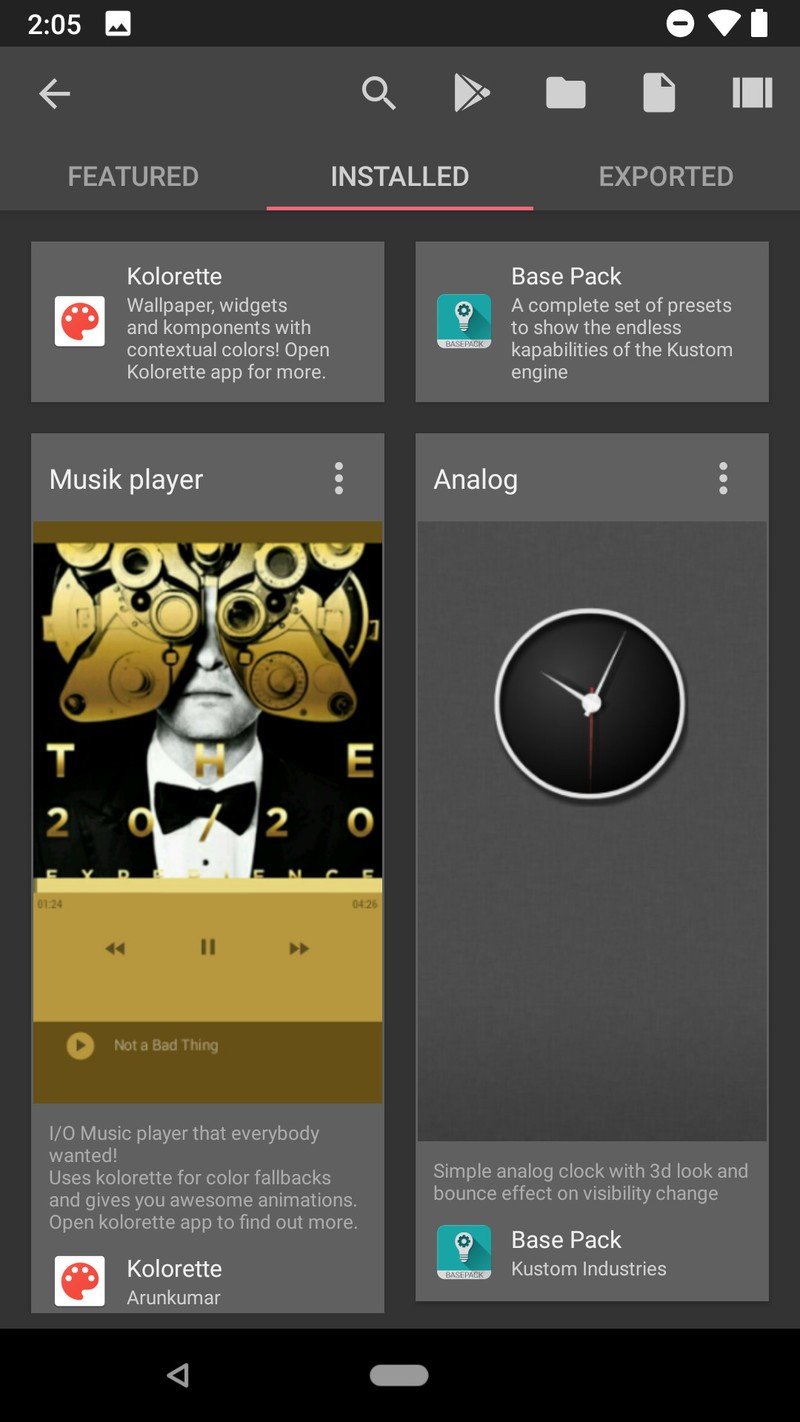
- Tap July 4th Preset.
- The preset will load, but Kustom is still missing some important permissions for our theme. Tap Fix now.
- Tap Fix.
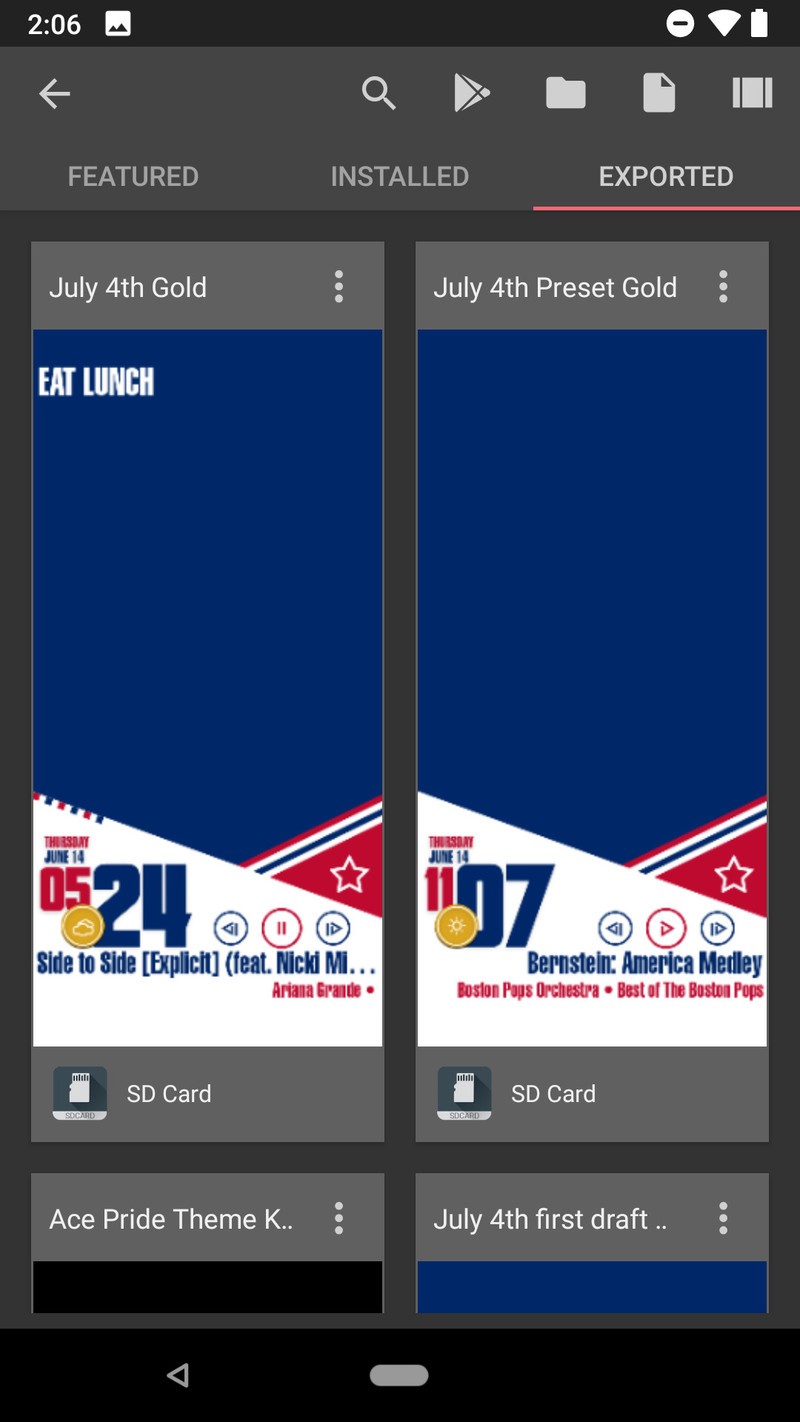
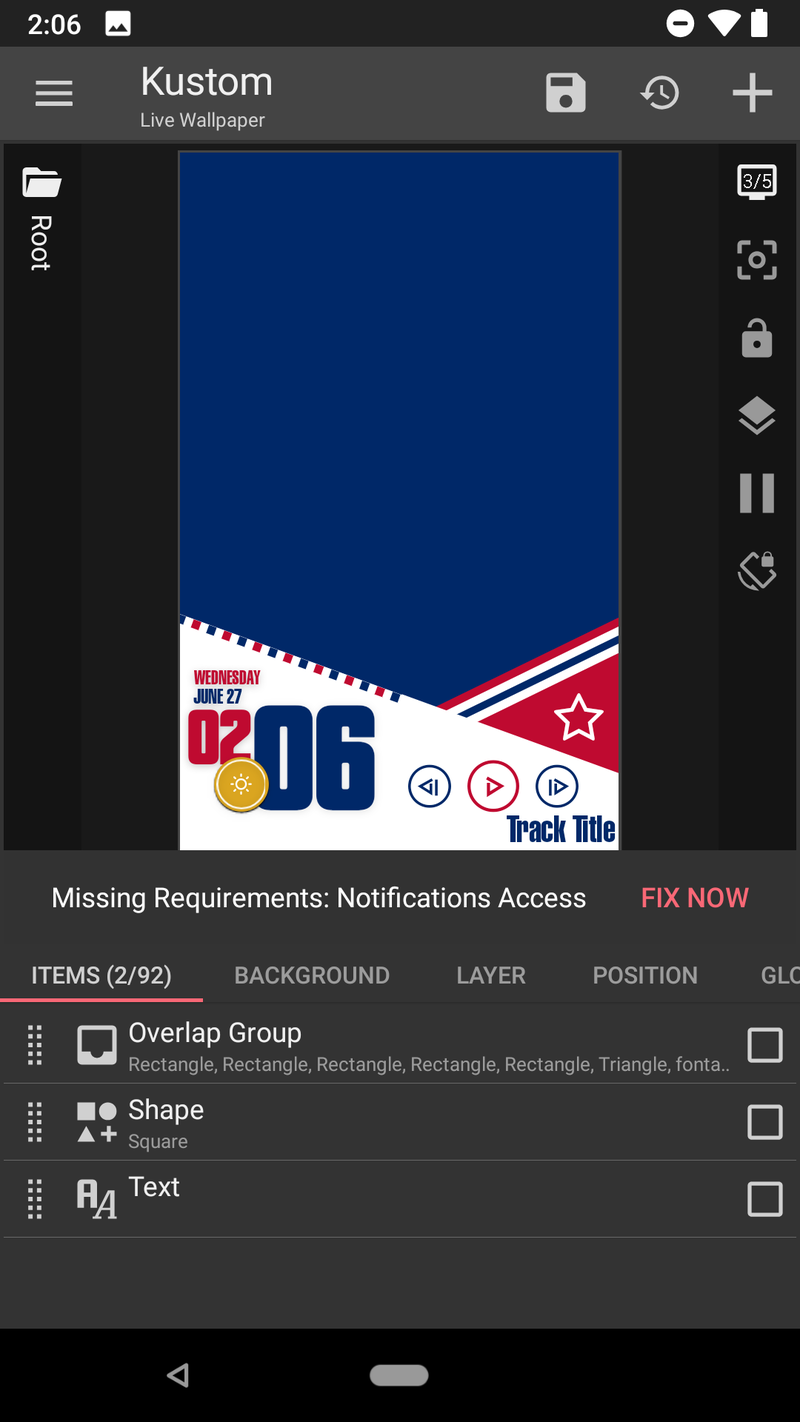
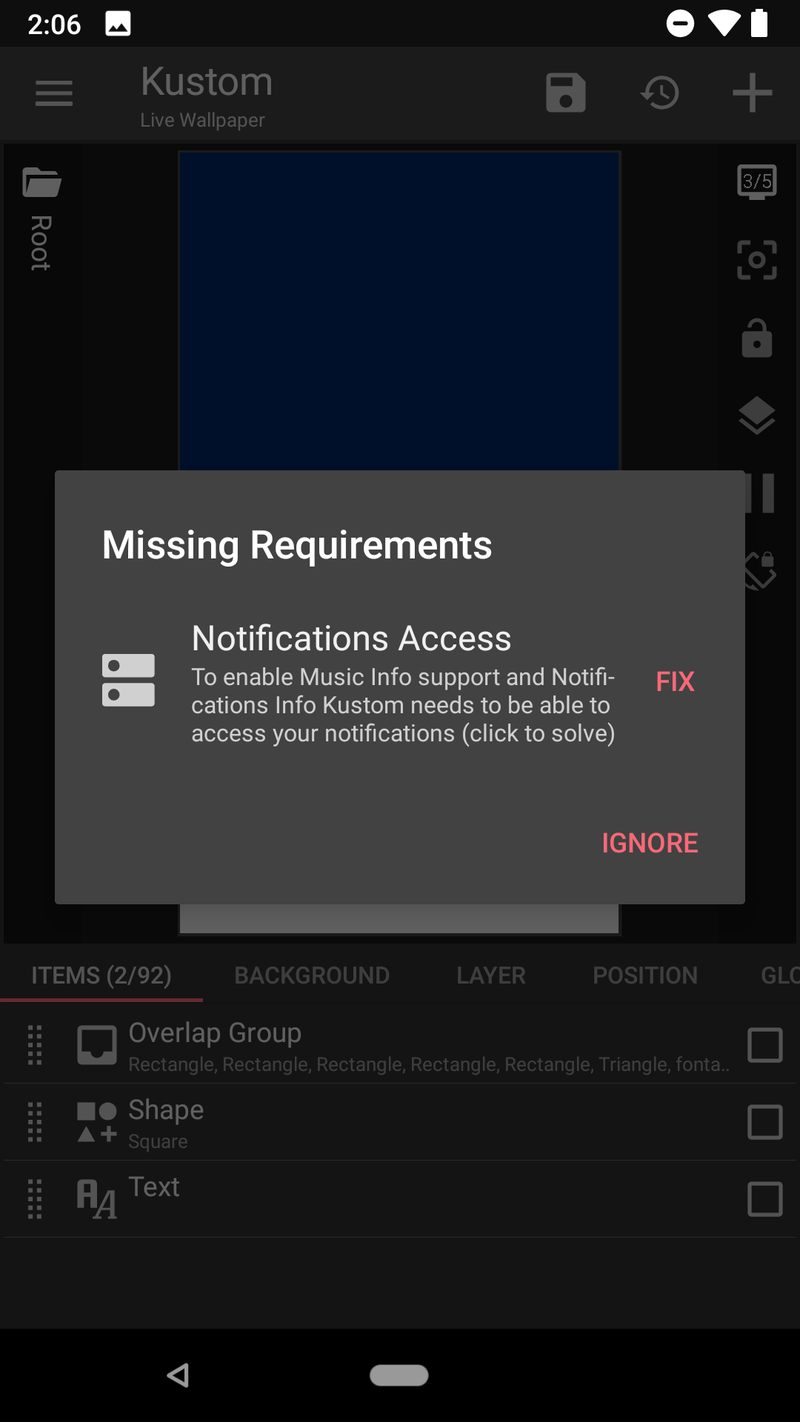
- Tap Kustom LWP or Kustom Notifications.
- Tap Allow.
- Tap the back button.
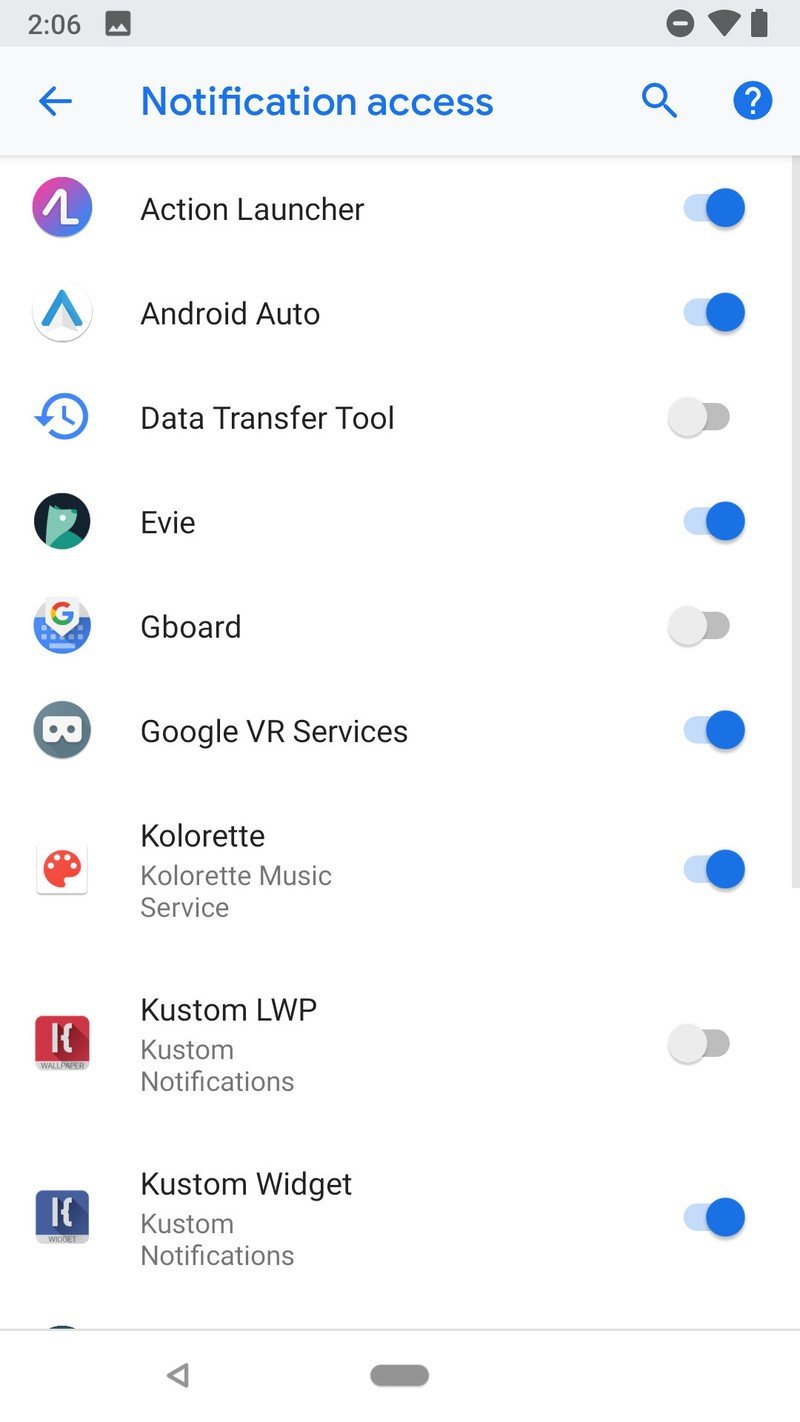
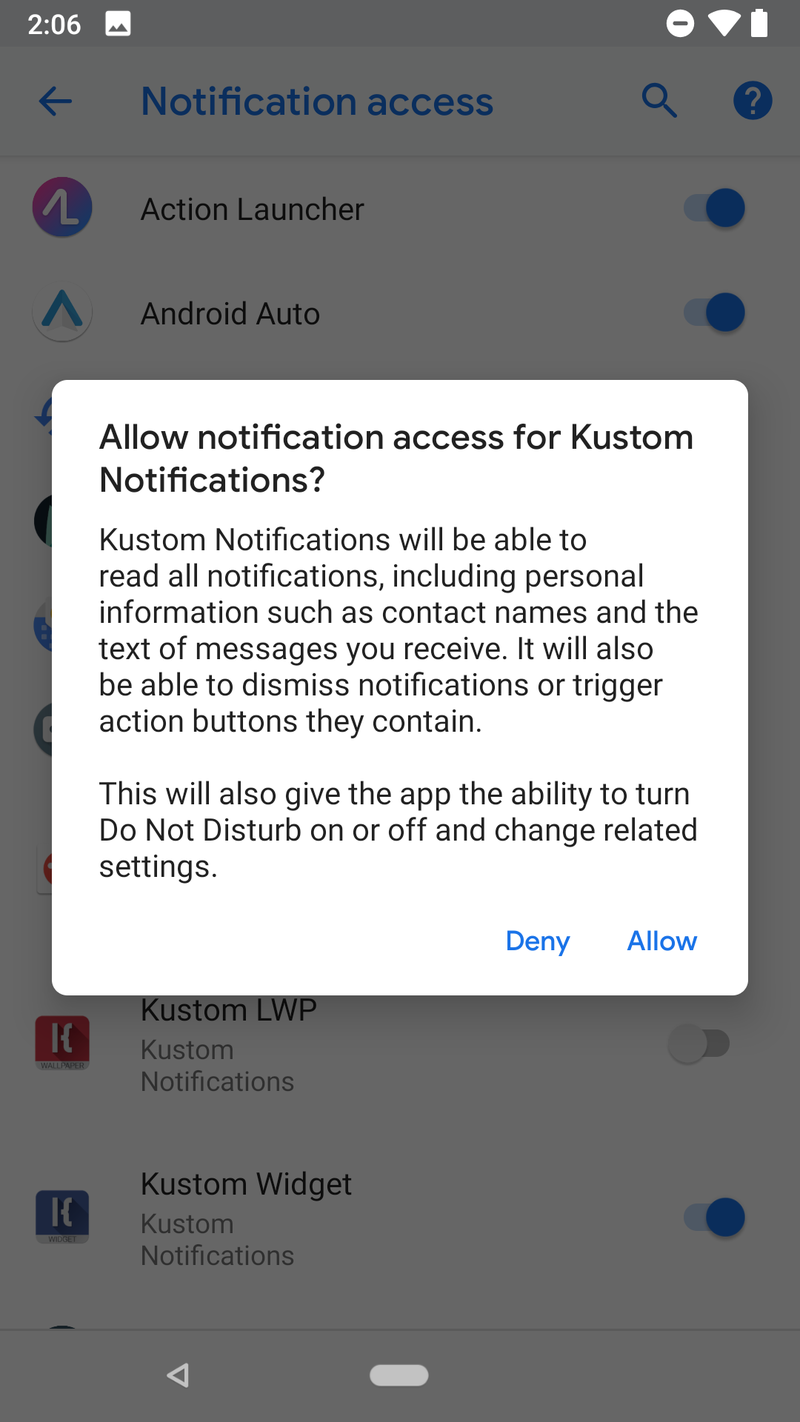
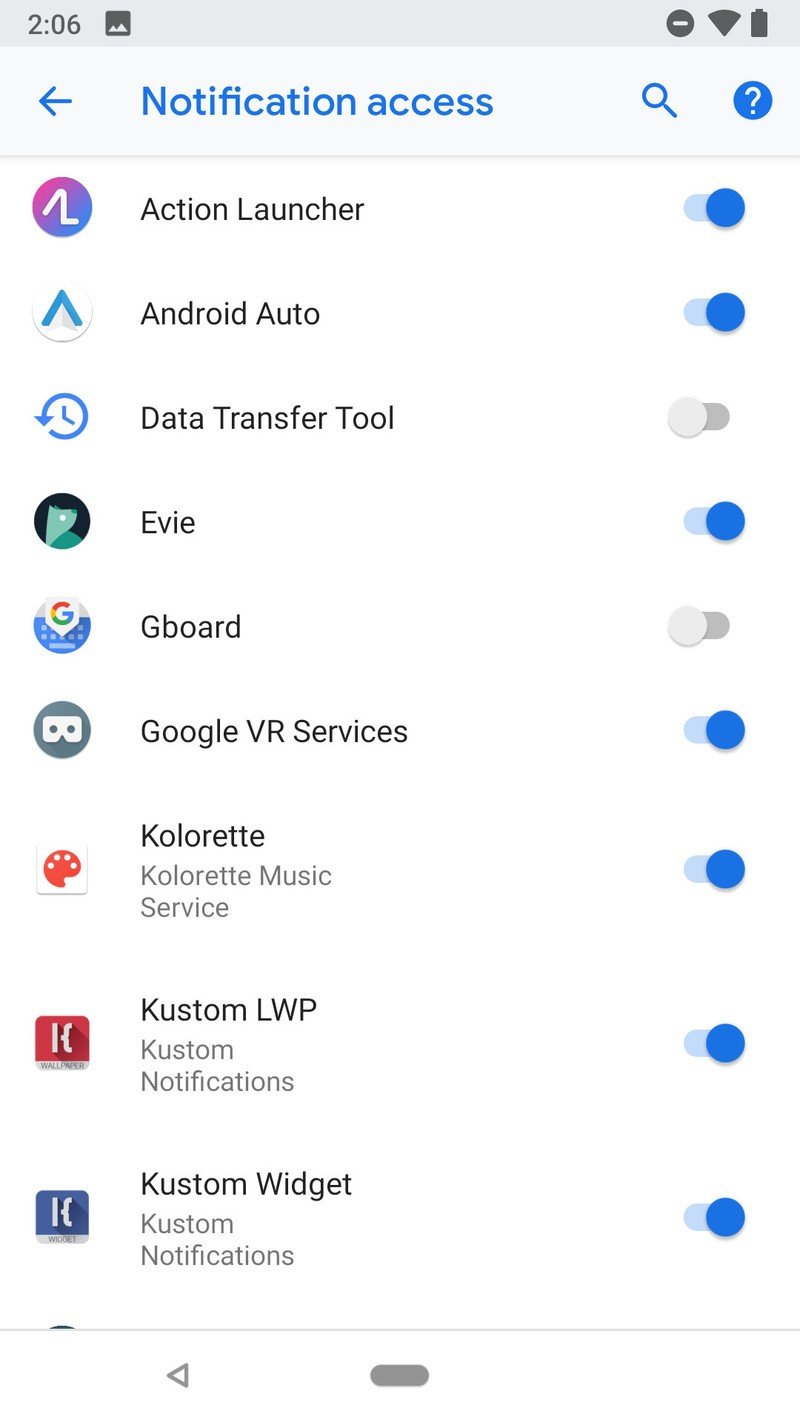
- Tap the floppy disc icon in the top right bar of the screen to Save the wallpaper.
- We still need to set KLWP as our wallpaper. Tap Fix.
- Tap Set Wallpaper.
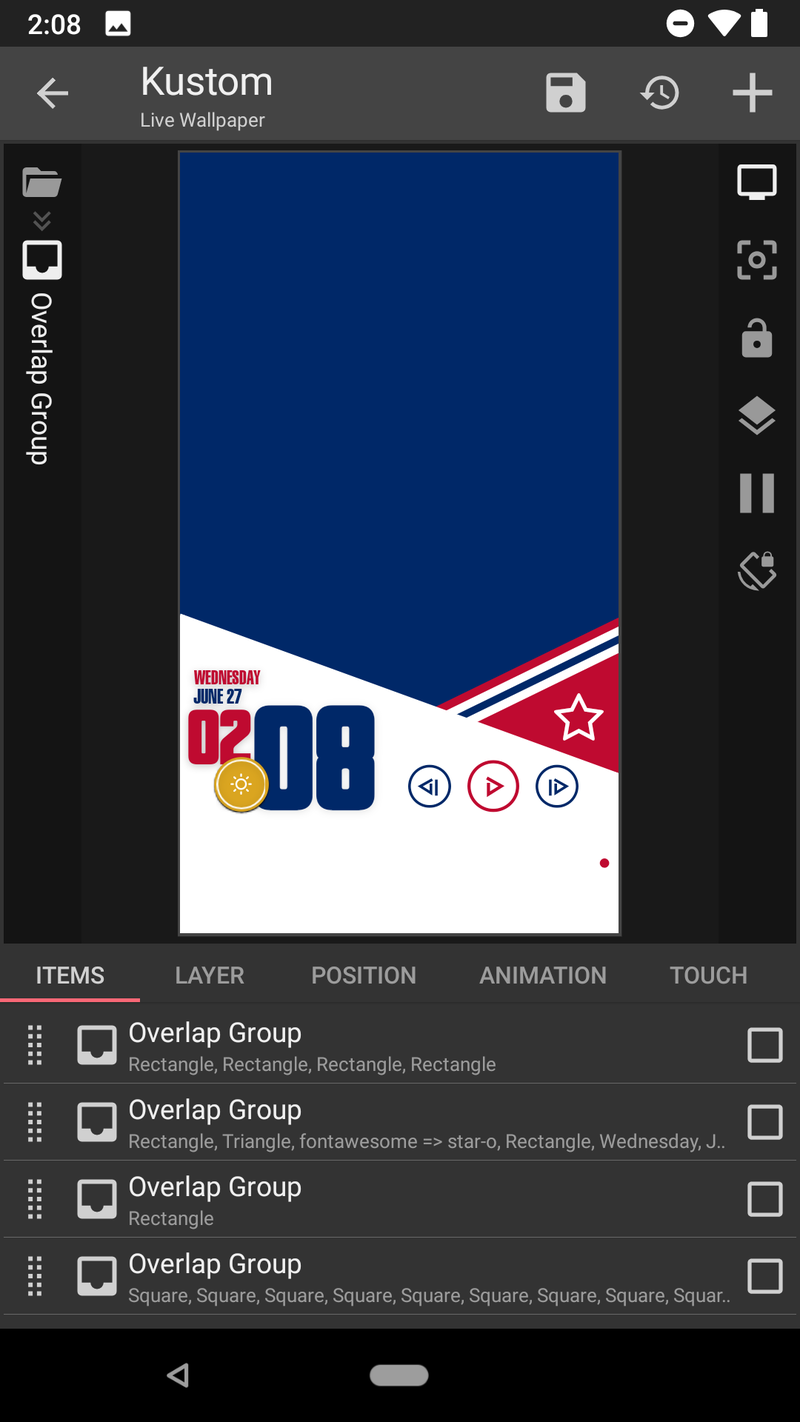
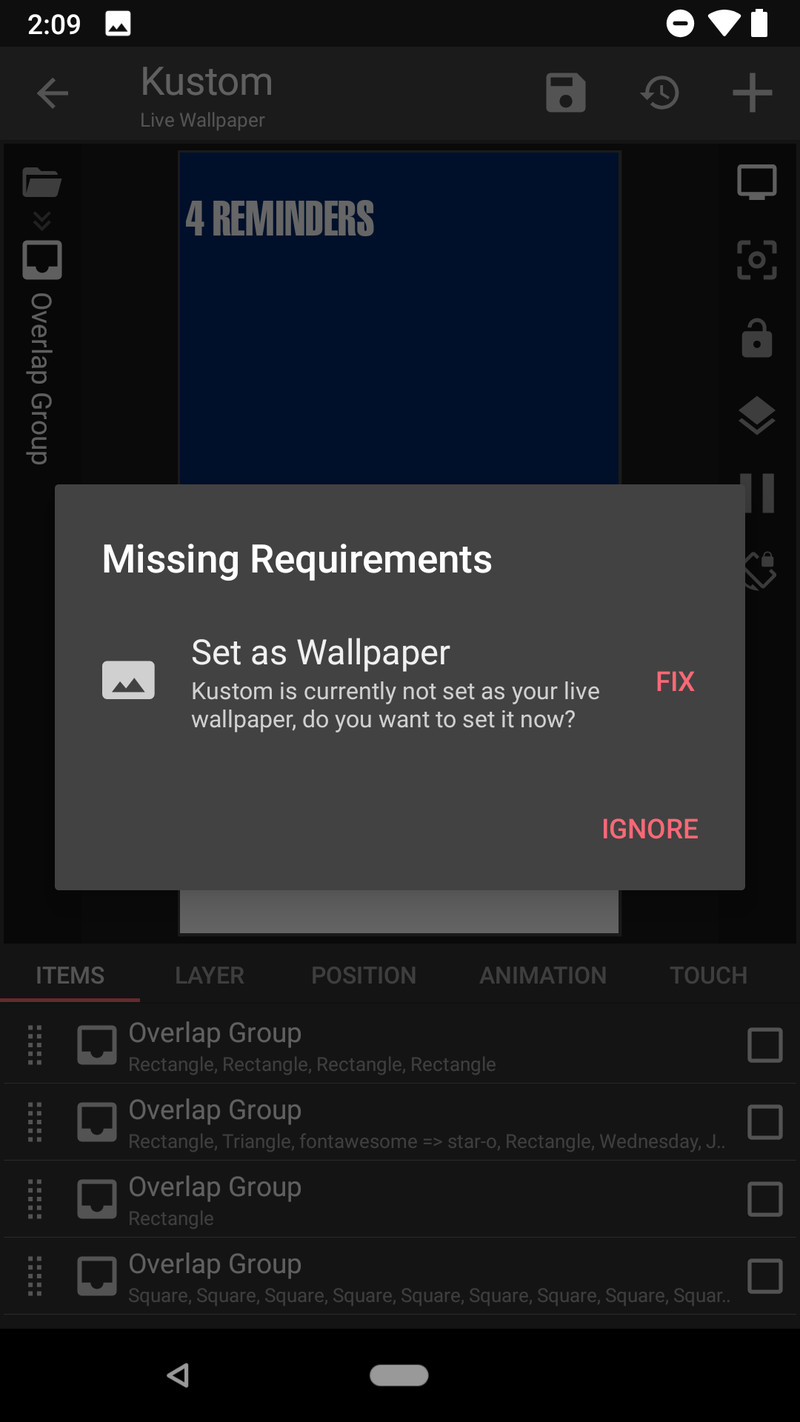

- Tap Home screen and lock screen.
- Tap the floppy disc icon in the top right bar of the screen to Save the wallpaper.
- Tap the home button to see the applied theme in action.
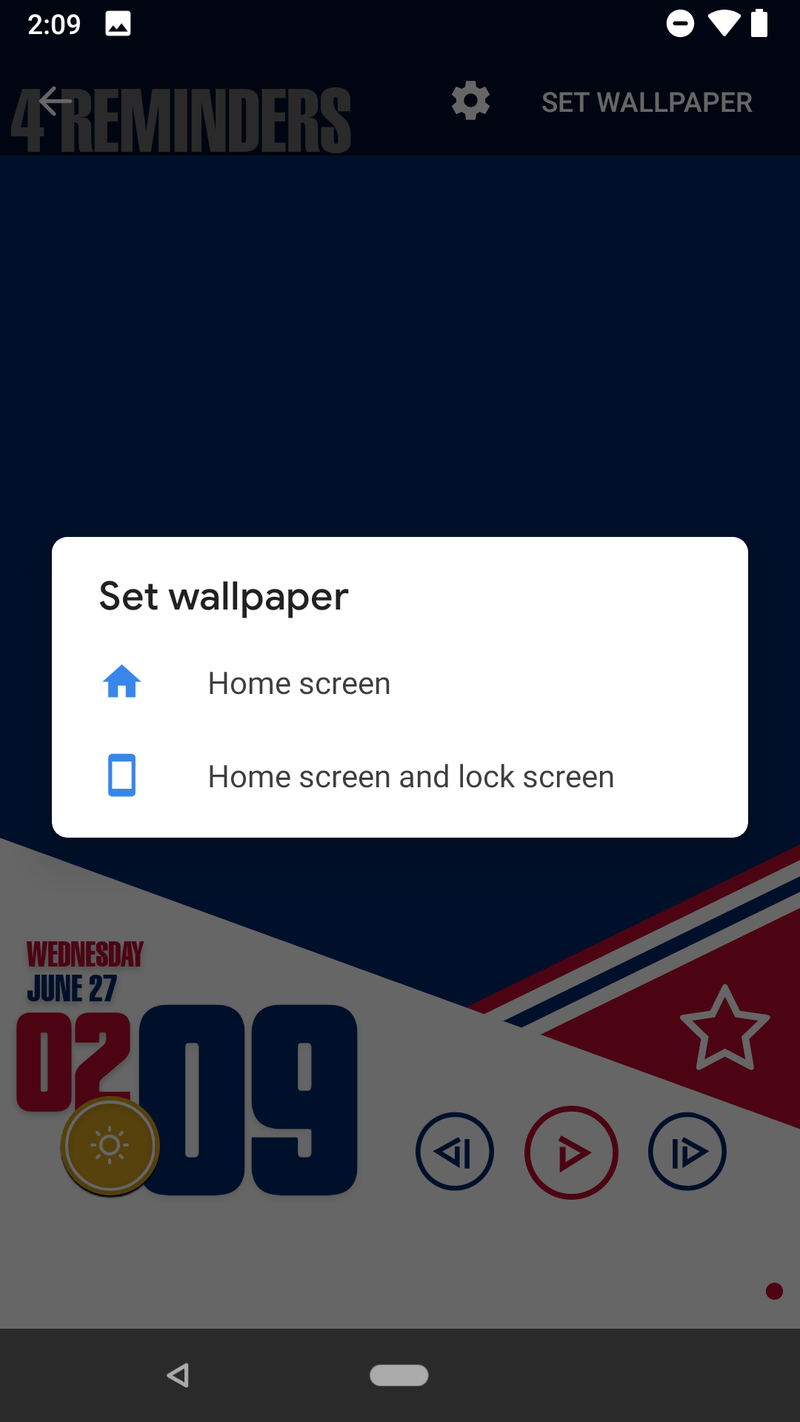


The theme should adapt well to most home screen sizes since most the element groups are anchored and organized from the bottom of the screen.
Adjusting the July 4th Preset in KLWP
Ideally, the only thing left you'll need to do is set the icon pack, but if you need to adjust the theme, here are some ways you can do that.
- Is the dock not fitting the width of your screen properly? Tap Layer and adjust the Scale up to down to your liking. Be advised that not all elements adjust at the same rate, so you may need to readjust individual elements after doing this.
- Want to re-position the sections of the dock to better fit your screen? Tap the Item group or element you wish to move (for instance the Progress Bar), and then tap Position. Adjust the X and Y offsets or directional padding to re-position the element as desired.
- You can change what tapping an individual element or group triggers. For the base Preset, tapping the Hour opens the Kustom editor so you can adjust the wallpaper to your liking, but you could change it to open your clock or calendar app.
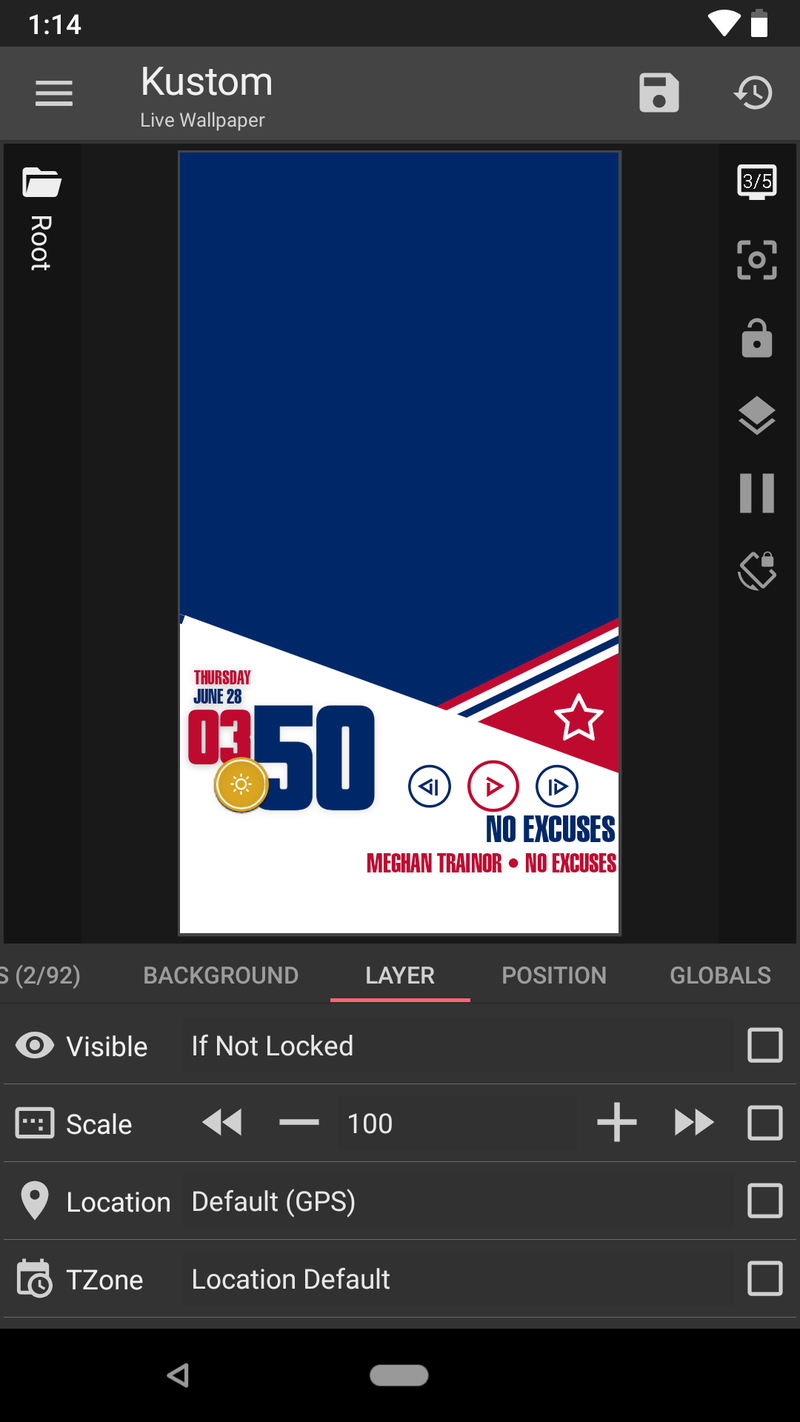
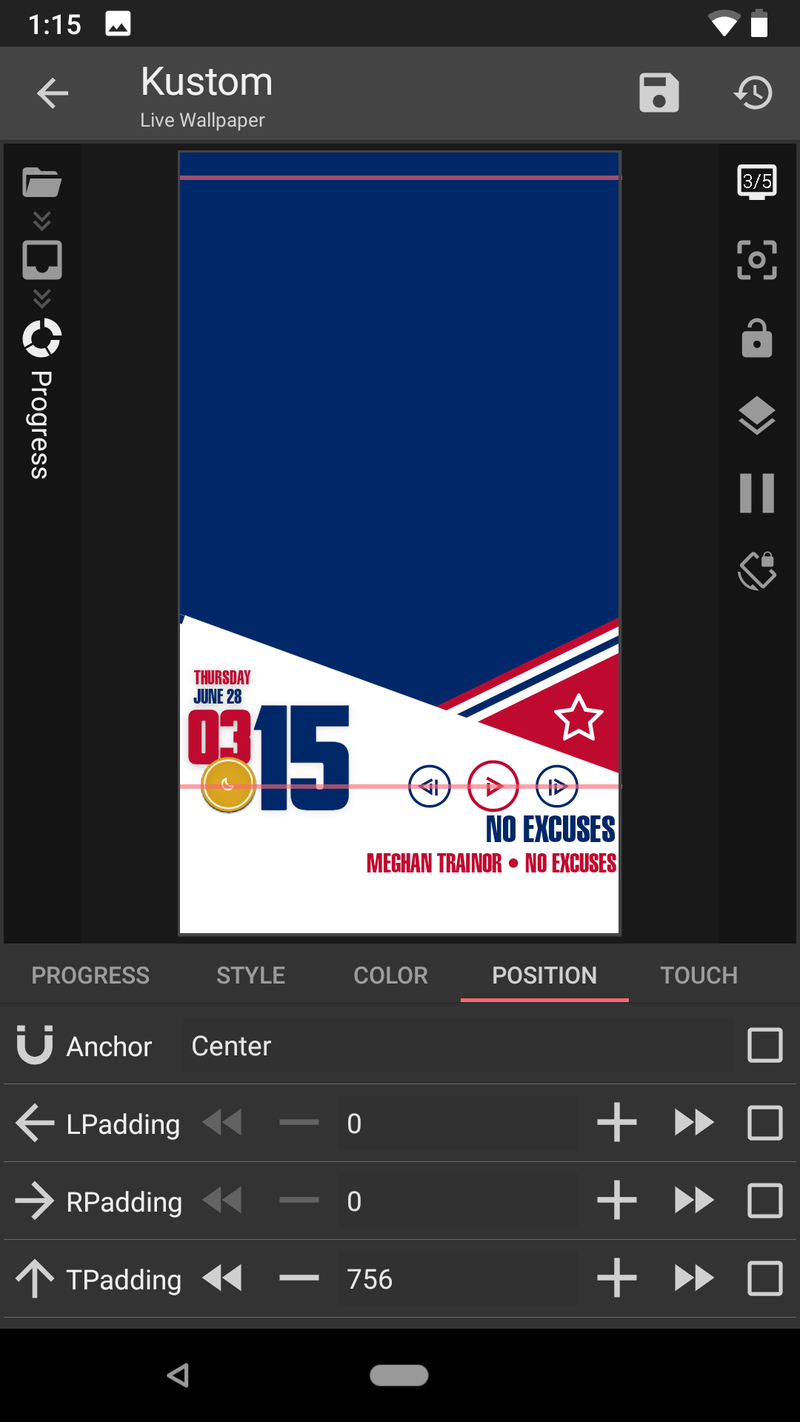
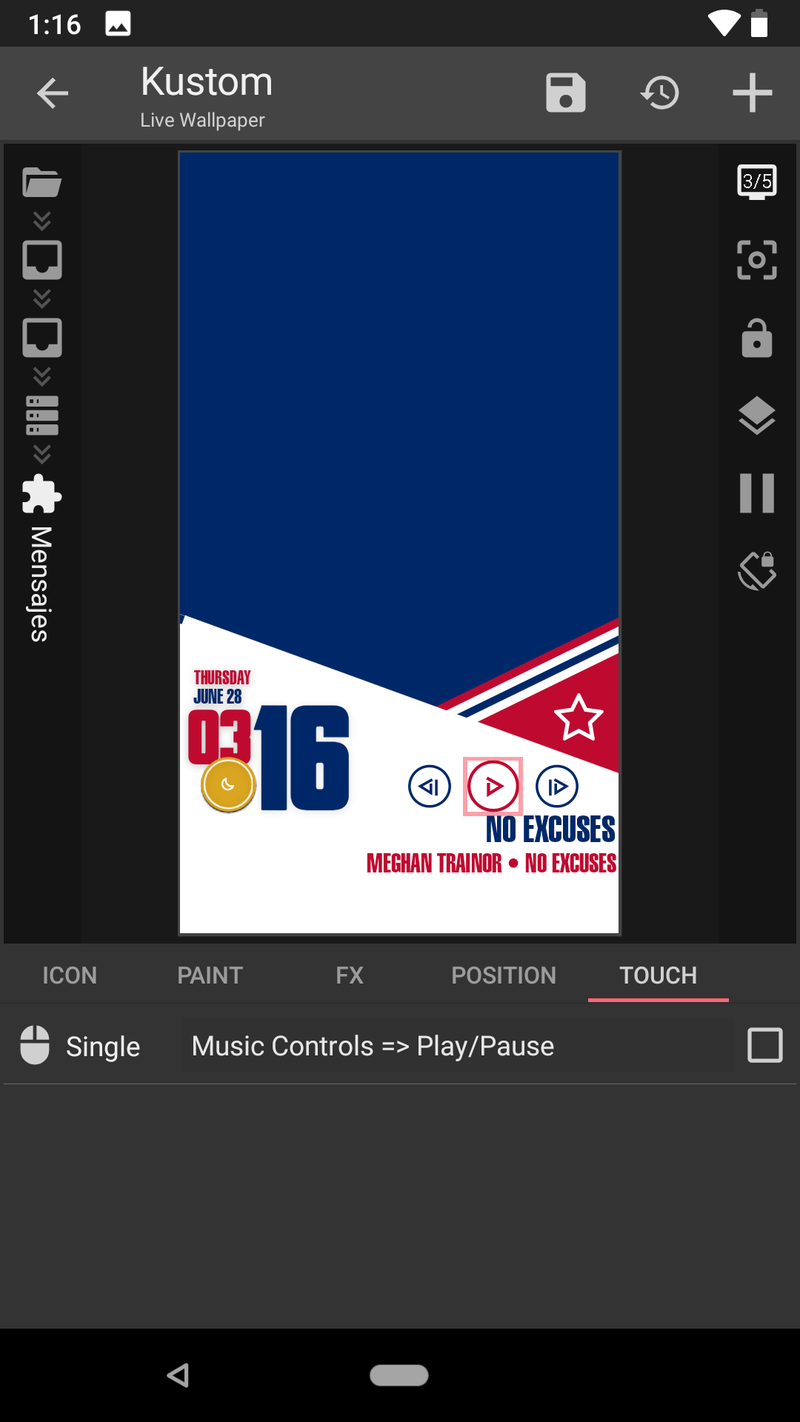
- Weather providers offer different descriptions of current weather conditions and some providers are more accurate in different regions than others. To change the weather provider KLWP uses, tap the three-line menu icon in the top left corner of the screen and tap Settings. Under Weather, you can tap Weather Provider and select from half a dozen sources.
- KLWP by default will pull in the details and controls for any media notification that it sees. If you only want KLWP to pull in data from one app, you can enter KLWP Settings and set Preferred Music Player to your chosen music app.
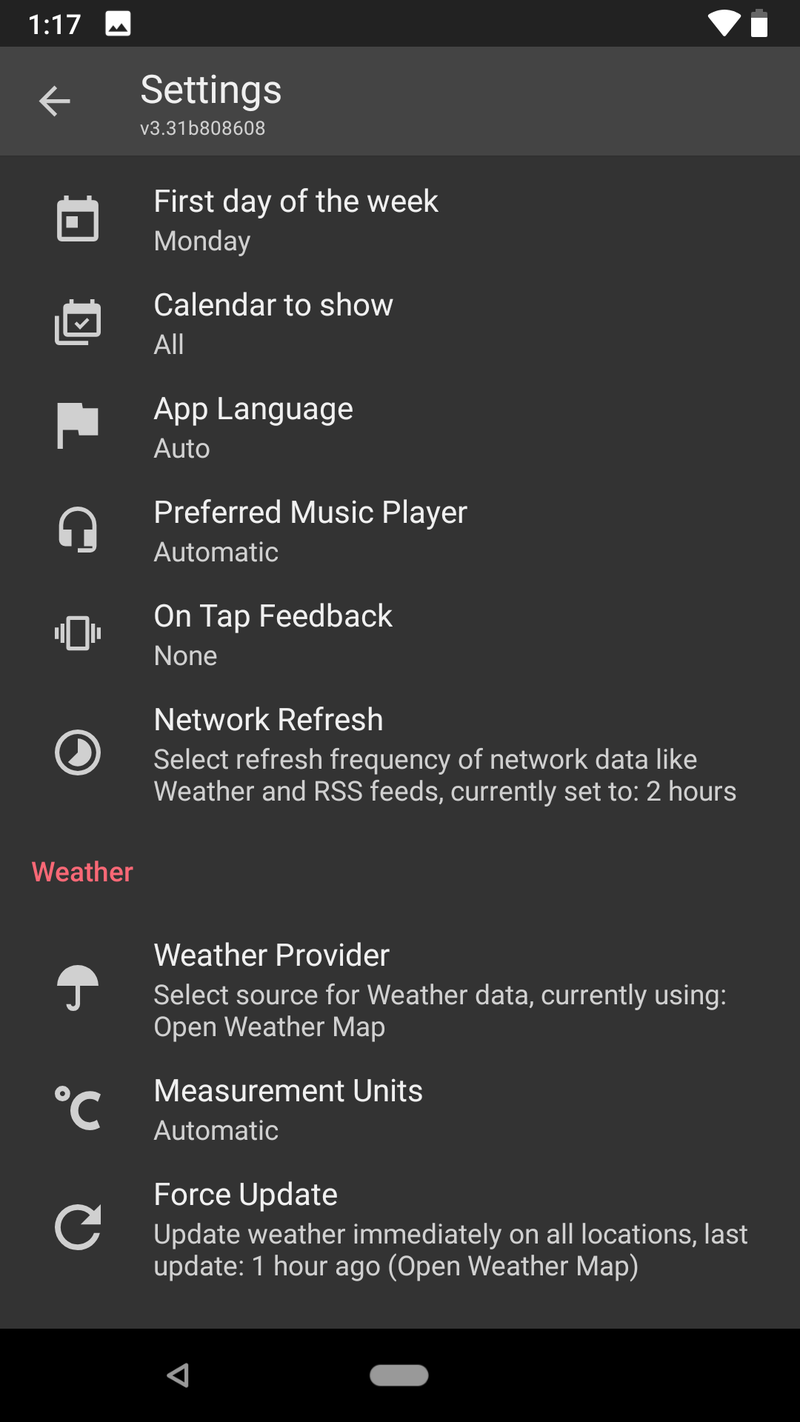
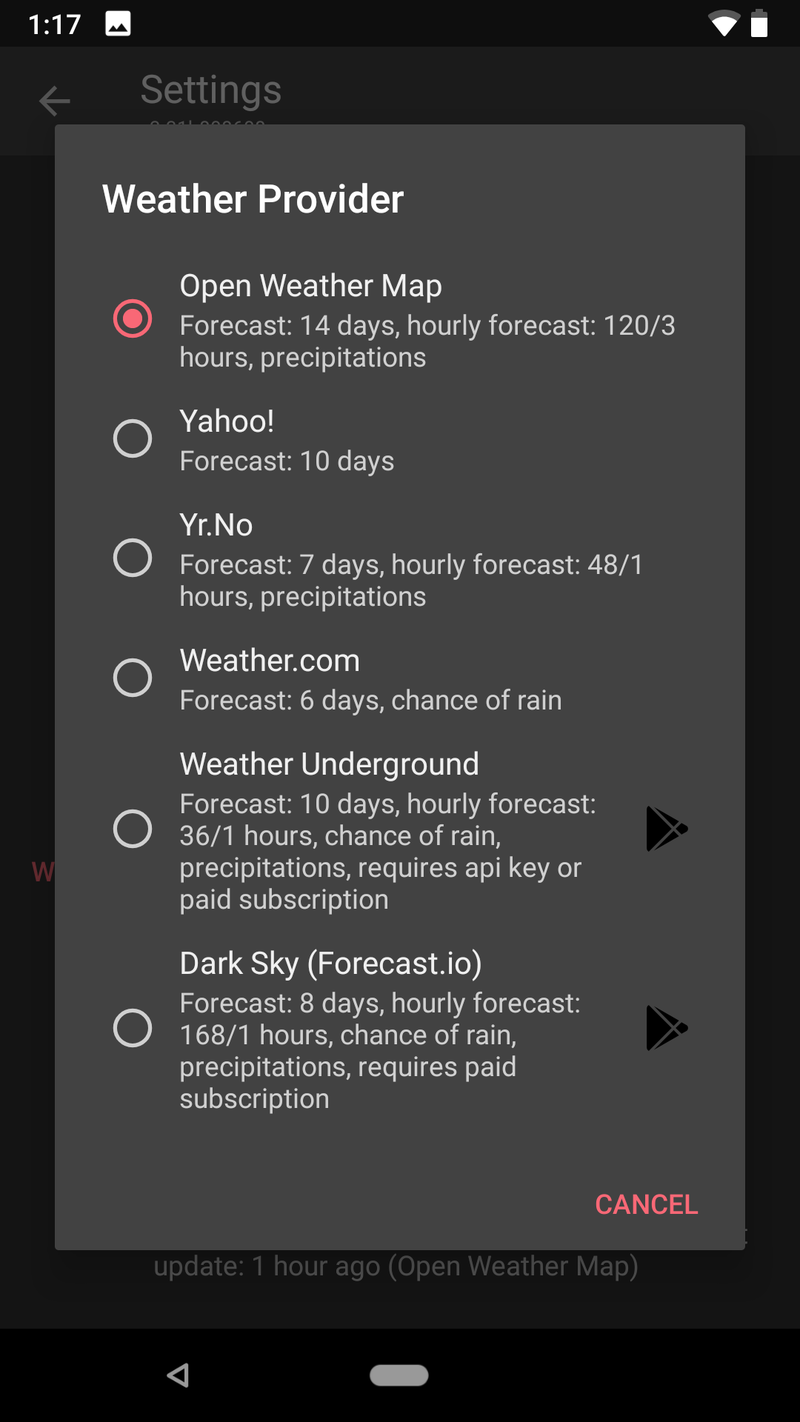
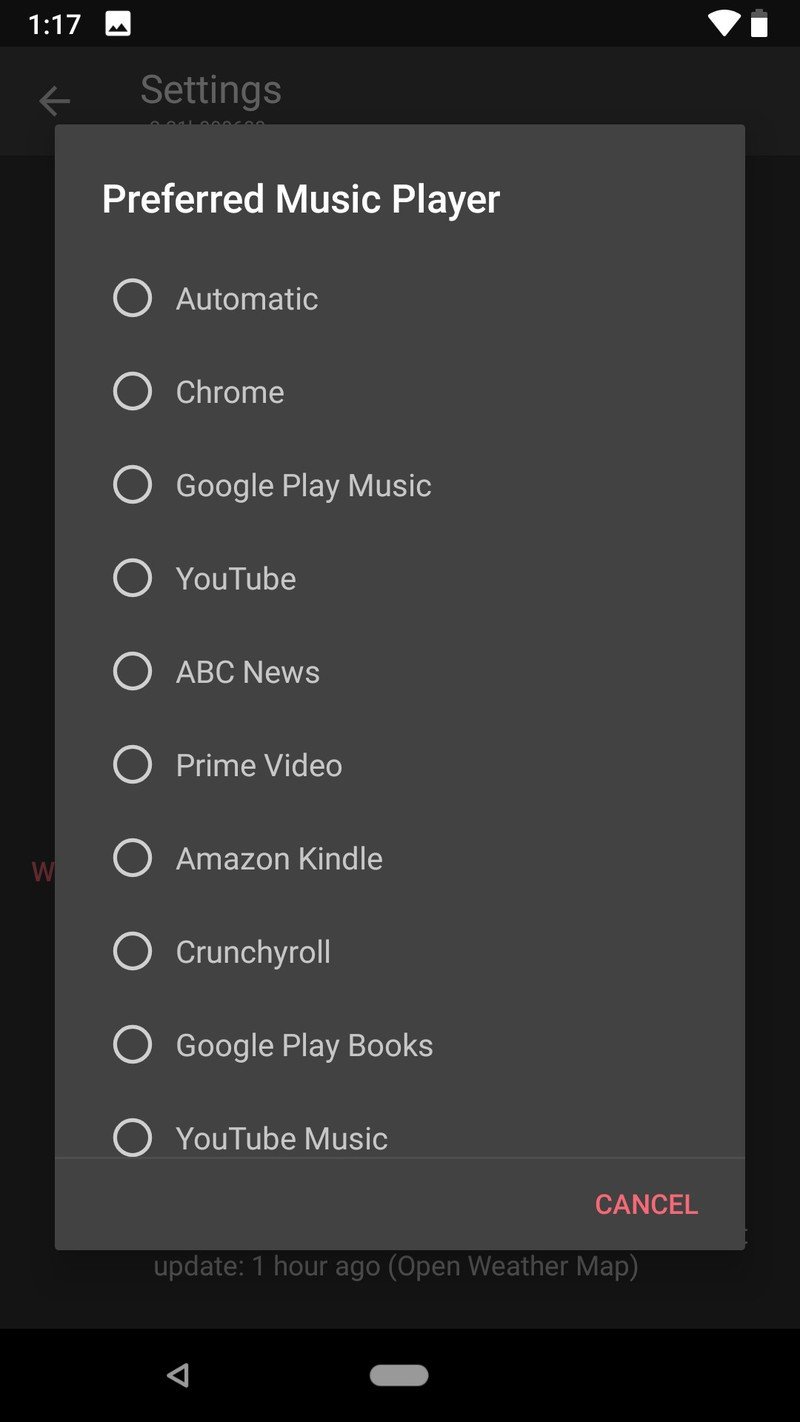
There are plenty of ways to edit and alter this theme. For instance, here in Texas, the weather is horribly hot and sunny all the time, so I've switched the weather fonticon out for a Google Keep icon and shortcut.
Because, really, knowing how hot it is outside during the Fourth of July barbeque doesn't help us endure it any better; it only makes us more aware of our misery.
Applying Whicons Icon Pack
This is a simple red, white and blue theme, and it works best with a simple white icon pack, and for a simple white icon pack, we turn once again to one of my favorite icon packs on Google Play. Whicons is one of the three free icon packs from Randle that mesh with so many themes that it's just unnatural.
- Open Whicons.
- Tap the three-line menu icon in the top left corner.
- Tap Apply.
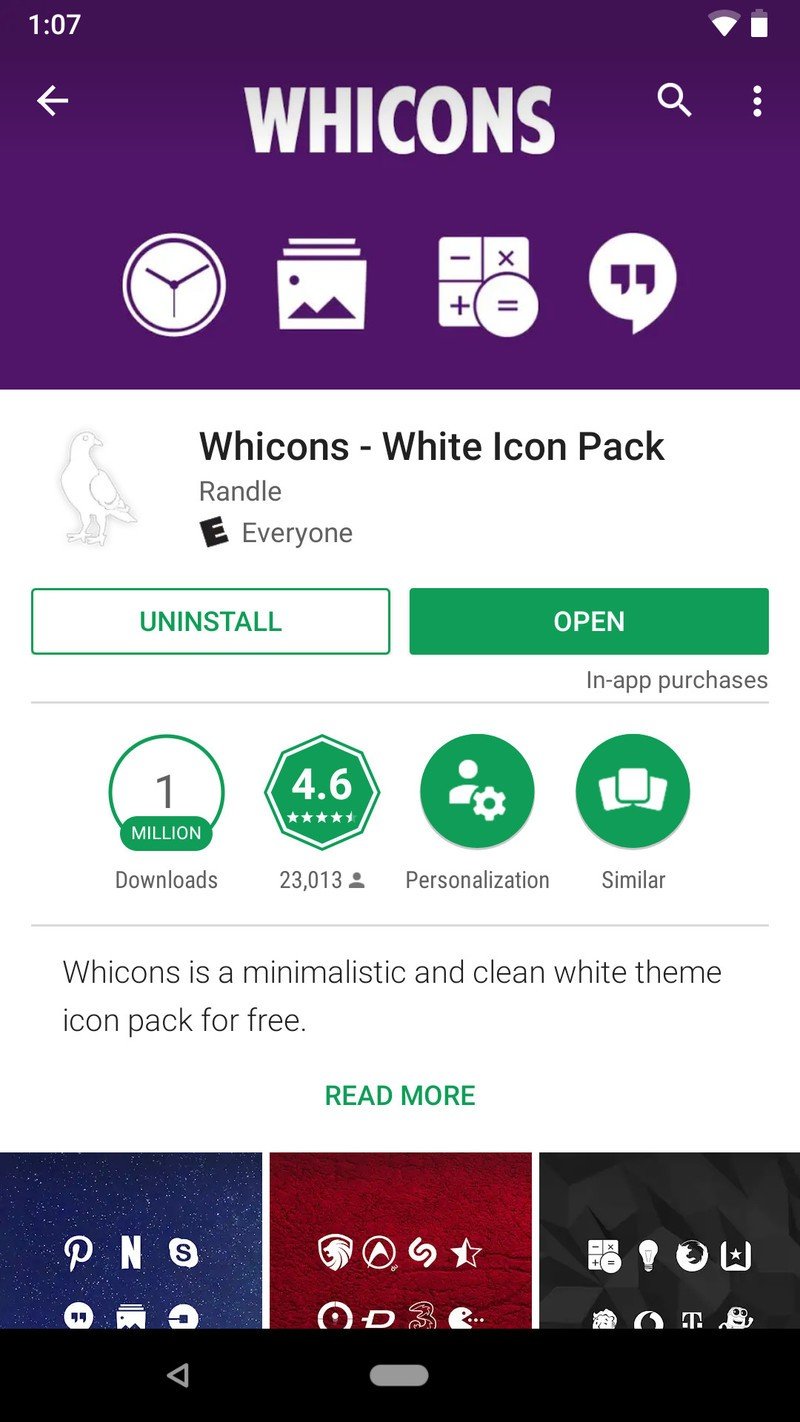
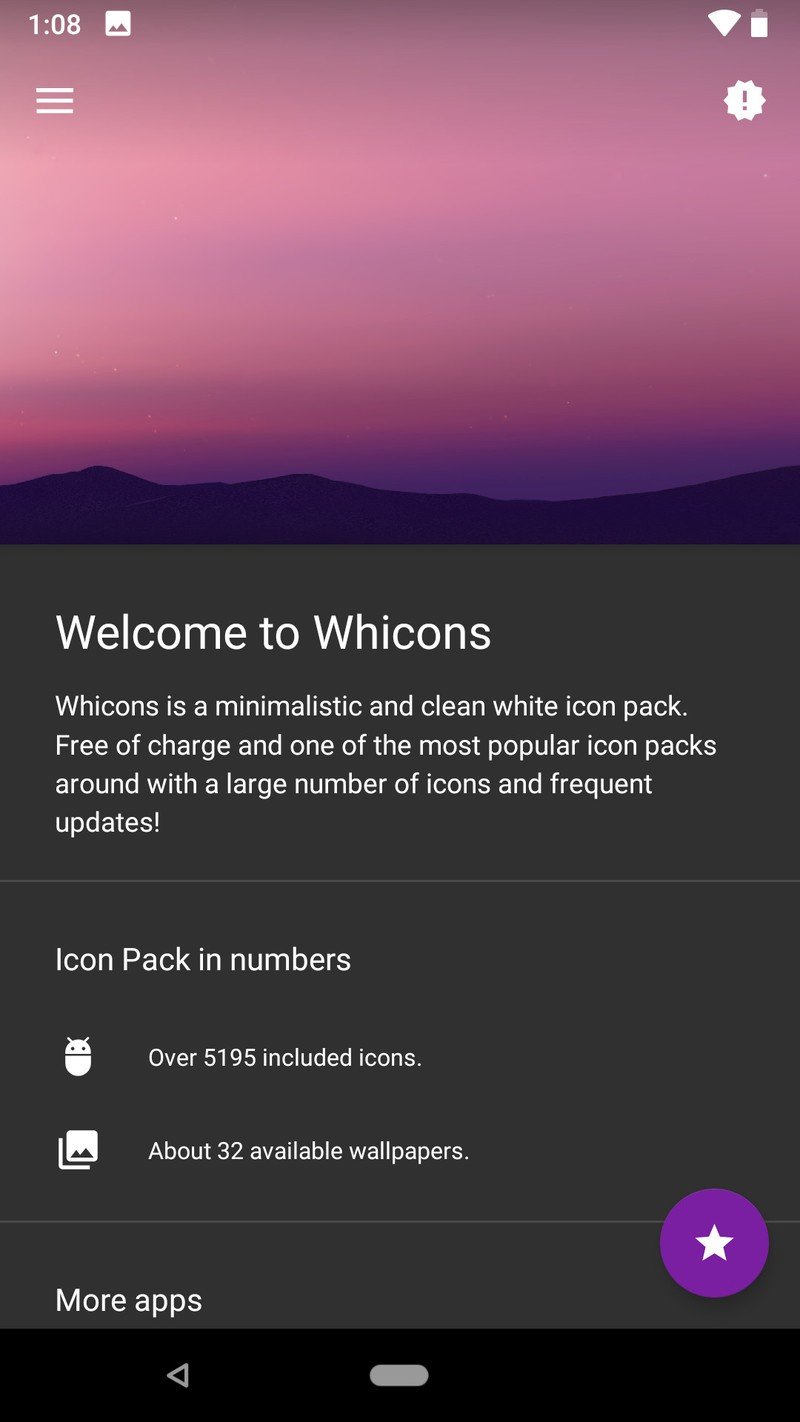

- Tap your desired launcher.
- Tap OK.
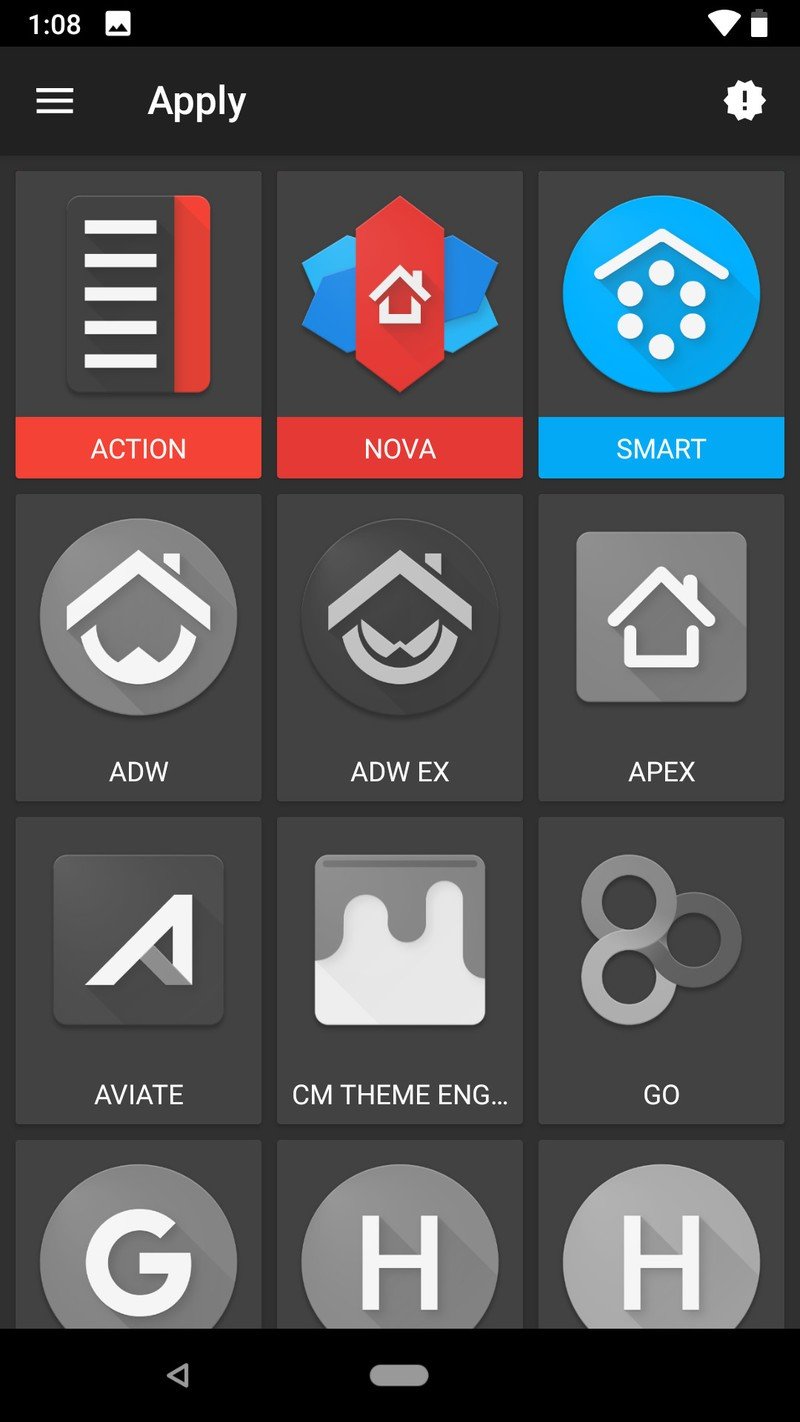
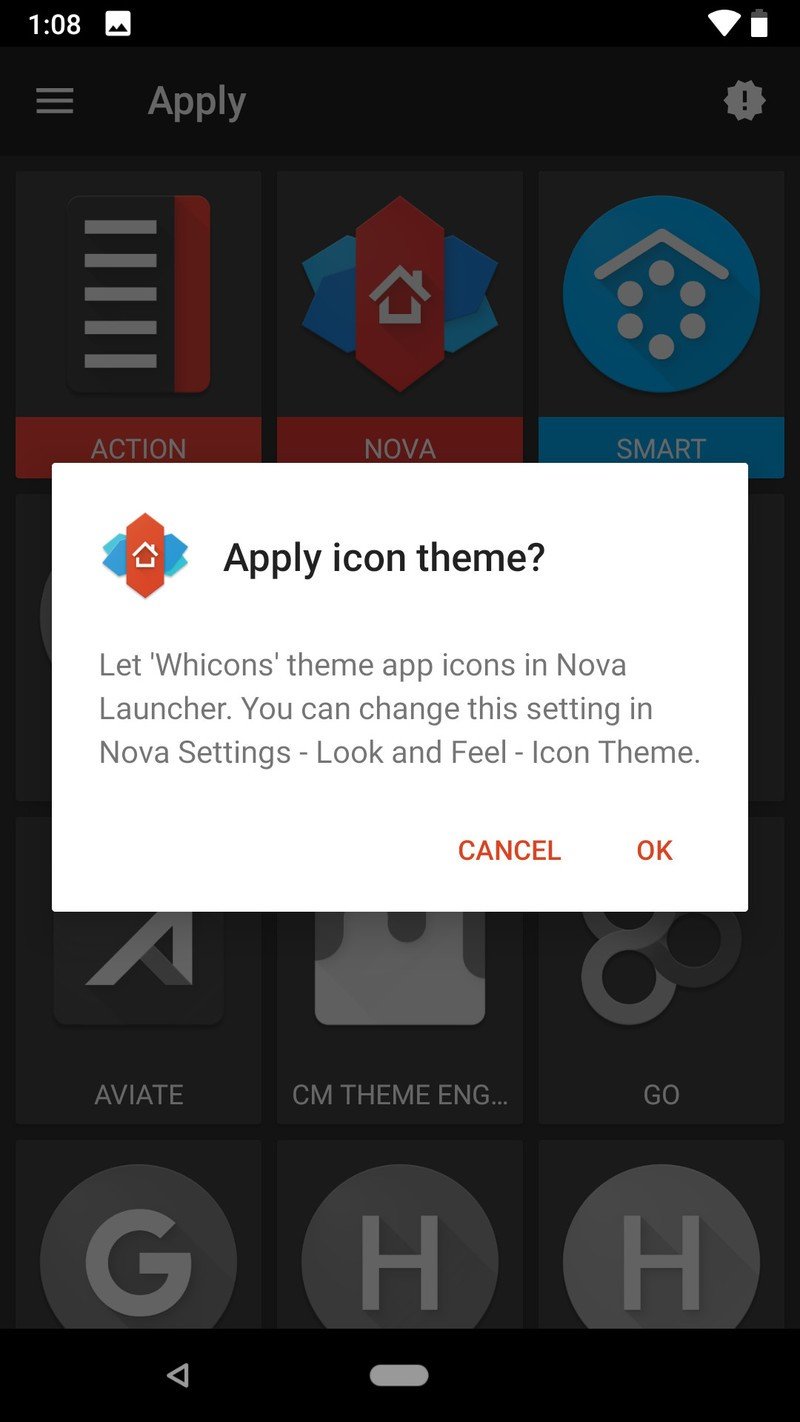
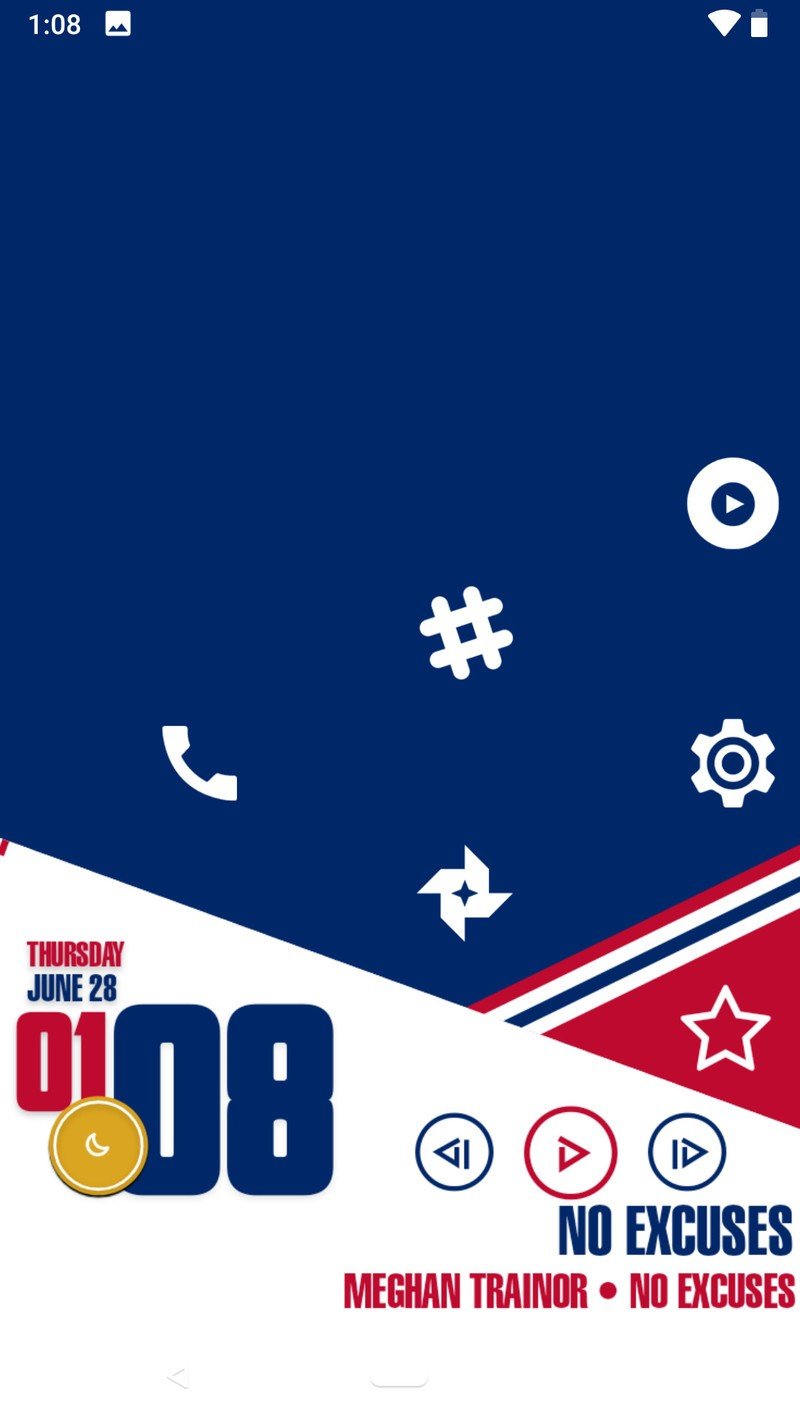
I arrange my apps on the home screen using Nova Launcher's subgrid positioning, but you can place your icons anywhere above our patriotic dock.
Your turn
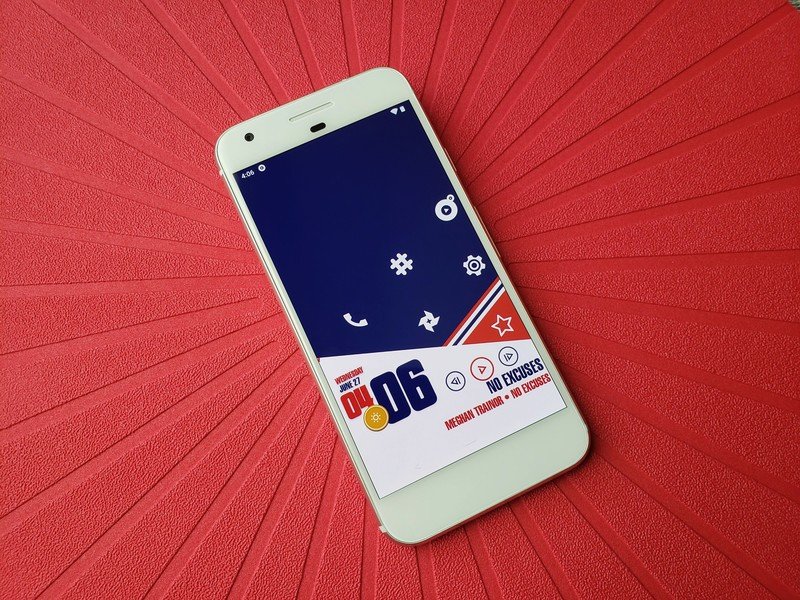
So, do put fifty icons on your home screen for the 50 stars — assuming your home screen is big enough for that many — or do you take a more reserved approach to our Fourth of July theme? Want to kick it up a little more? Try this Captain America variant I made using The First Avenger's colors and signature shield for some Star-Spangled Awesome.
Are there any themes you'd like us to tackle? Let us know in the comments!
Ara Wagoner was a staff writer at Android Central. She themes phones and pokes YouTube Music with a stick. When she's not writing about cases, Chromebooks, or customization, she's wandering around Walt Disney World. If you see her without headphones, RUN. You can follow her on Twitter at @arawagco.

