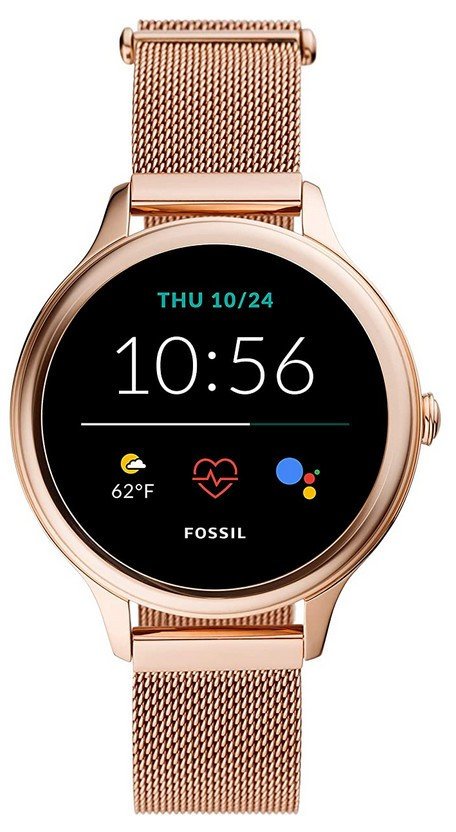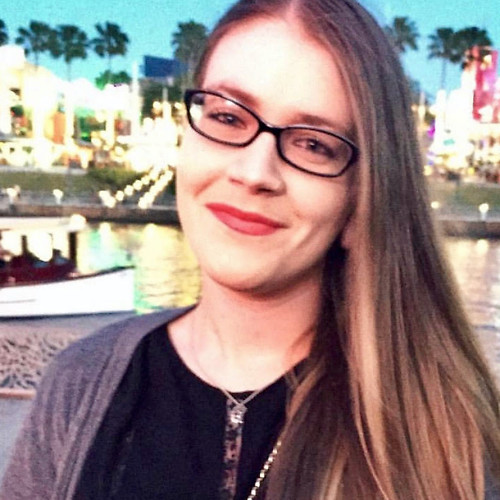First 10 things to do with your new Android smartwatch

If you're like me, one of the greatest feelings is unwrapping a shiny new gadget and getting to play around with it for the first time. This is especially true with smartwatches with so much to explore. If you're looking for the best Wear OS smartwatch, you'll have several different options. While Wear OS has certainly had its share of issues, there have been some important updates and improvements in recent months. Most notably, the Snapdragon Wear 4100 processor is now available. If you want stellar performance, be sure to check out the TicWatch Pro 3. We're hoping to see many more Wear OS watches with this new chipset in the future.
Whether this is your first time buying a new Android smartwatch or you're a seasoned Wear OS user, there are a few things you'll want to do. Once you've gotten past the initial Wear OS setup process, it's time to have some fun with customization and other settings that will enhance your overall experience.
When I first started using Android smartwatches, I'll admit that it took some patience and determination to learn the ins and outs. However, once you're over that hump, there's a lot to look forward to. Many of the things you'll do when you first get your new Android smartwatch are about tailoring it to your needs and preferences. That's the key to an enjoyable wearable experience, after all!
1. Customize your watch face

Considering how often you'll be interacting with your smartwatch, the watch face is actually quite important. You can look at the pre-installed ones on your device or download other third-party options from Google Play. If you really want to get creative, you can explore various apps that allow you to design a personalized watch face.
Once you've got your favorite watch faces installed, you can easily access them and change them whenever you want. Simply hold your finger down on the main screen until it vibrates and the watch face options appear. Swipe through the options and choose the one you're looking for. You'll also see a plus icon, which is where you can add watch faces that you've downloaded. If you decide that a particular watch face is no longer doing it for you, you can remove it by swiping up or down on the screen.
Remember that customizing your watch face isn't only about finding a style or theme that appeals to you. You'll also be in charge of customizing the complications. This means that you can decide what information you want to be displayed on the watch face. For example, you want to view your steps, heart rate, and the weather, you can organize the complications accordingly.
2. Connect to Wi-Fi
This might seem obvious, but you definitely want to get your new Android smartwatch connected to Wi-Fi. Many of the features you'll want to use are going to require this connection to function properly. If your device supports Wi-Fi connectivity, you can swipe down from the top of the screen to access the settings. Navigate to connectivity and select Wi-Fi. You'll then want to add a network. If a password is required, you'll need to enter it on your phone before selecting connect.
Be an expert in 5 minutes
Get the latest news from Android Central, your trusted companion in the world of Android
You'll benefit from having your watch connected to Wi-Fi.
You can leave the Wi-Fi setting as automatic going forward, which means your watch will always connect to the saved network when it's available. When you have this connection in place, you can use key features without having to keep your phone nearby at all times. Whether you're accessing the Google Play Store or setting reminders with Google Assistant, you'll benefit from having your watch connected to Wi-Fi.
3. Download and pin apps
Wear OS has taken the liberty of providing some pre-installed apps on your smartwatch. However, it's more than likely that you'll want to add to that list. There are a few ways to go about this. If you find yourself heavily relying on your smartwatch for even the simplest tasks, you'll probably be content using the Google Play Store to download the apps you plan to use.
If you're struggling to navigate the small screen, you might be better off doing this from your phone or computer. It's going to require fewer steps if you can do it directly on your watch, though. Once you've finished downloading the apps, you can press the side button or crown to bring up the app menu. You may also find it helpful to pin the apps you use the most. As you scroll through apps, hold your finger down on the icon of the app you want to pin. You'll see your app move to the top of the list with a star next to the icon. The process is the same when you want to unpin an app.
4. Configure your keyboard

Whether you're taking a quick note or replying to a message, your phone may not always be accessible. Maybe you're in an environment where using Google Assistant to complete the action isn't exactly appropriate, either. Whatever the case is, you have a couple of different keyboard configuration options to help with this.
The three default options that come with Wear OS are the basic keyboard, handwriting, and voice. Some users may find that the basic keyboard is easy enough for short, fast replies on the go. Typing at length on a tiny screen is a different story. The handwriting option allows you to use your finger to write on the touchscreen. You can also use your voice if you'd prefer not to mess with the basic keyboard or handwriting.
There are plenty of keyboards available for download on Google Play.
Once you've installed it, swipe down from the main screen and tap the gear icon. You'll navigate to personalization and then select input methods. You should see an option to manage keyboards. You can choose the ones that you want to use. Now, when you use an app that calls for a keyboard, you'll be able to press and hold the keyboard icon. Your list of available options will appear, and you can select the keyboard you want to use. Luckily, there are plenty of keyboards available for download on Google Play.
You can also customize your preferences for the basic Google keyboard. Want to enable auto-correction and auto-capitalization? No problem. There is also an option for next-word suggestions if you want to go that far. At the very least, this will make it a bit easier to use the basic keyboard.
5. Personalize buttons
Depending on your exact model, your Android smartwatch may have a single side button, or it may have a main button along with some additional ones. You can personalize these buttons to launch your favorite apps. Swipe down from the main screen and tap the gear icon. Scroll down to personalization and choose the option to customize hardware buttons. Perhaps you want quick access to Google Pay or your favorite music app. Once you've personalized it, you'll be able to launch that app with one click.
6. Manage notifications

Now that you're on your way to having your new Android smartwatch customized to your liking, don't forget to manage those notifications. You probably don't want your wrist to be buzzing every time you get an email, text message, or app notification. Not to mention the fact that notification overload is a serious battery killer.
You can control what notifications you receive on your watch by accessing the Wear OS app on your phone. When you're in the settings section, tap on notifications and select the option to change watch notifications. Here, you'll be able to select the apps you want to receive notifications from. Keep the notifications that matter to you and eliminate the ones that don't.
7. Preserve battery life
While there are so many areas that Android smartwatches succeed, battery life isn't exactly at the top of the list. One of the ongoing complaints about Wear OS is the disappointing battery life across the board. Sure, your watch is doing a lot throughout the day, but should you really need to charge it every single night? Talk about a hassle.
There are some things you can do to manage the battery life on your smartwatch better.
There are some things you can do to extend battery life on your Wear OS watch. You can check the status of your battery by swiping down on the main screen for a percentage. For more detailed information, you can open the Wear OS app on your phone. In the settings, select watch battery, and you'll be able to see how much battery is left until it's time to recharge. This will also let you know which apps are sucking up the most juice.
Many Wear OS smartwatches have battery-saving modes that will help extend the battery life by turning off nonessential features. There's even a time-only mode that shuts everything off but the timekeeping feature. It makes your smartwatch pretty much useless, but at least it's not dead, right? There are less drastic ways you can preserve battery life. For instance, you can disable the always-on display, turn off tilt-to-wake, lower your brightness, turn off useless notifications, and so on.
8. Choose your music apps

The ability to listen to music from your watch with a pair of Bluetooth headphones is easily one of the best Wear OS features. Some of the common options include Spotify and Deezer. Simply access the Google Play Store and download music apps of your choosing. Many Wear OS watches may already come with these apps installed. If you have a Wear OS watch with a built-in speaker, you can play the music from your wrist if Bluetooth headphones aren't available.
As you may know, offline music storage on your watch hangs in the balance now that YouTube Music has replaced Google Play Music. This isn't a big deal when it comes to storing music for offline playback on your phone, but it's not available on Wear OS yet. Until we know more about plans for the future, using these other music apps will have to suffice.
9. Take advantage of Google Assistant
Another remarkable feature that you should take advantage of with Wear OS is Google Assistant. You can use your voice to control your watch. Press and hold the main button on your watch, and speak your command. If you prefer, you can also use the traditional "OK Google" voice command to activate Google Assistant. This will require that you give Google Assistant permission to listen for your voice. Beware that this feature is known to drain the battery rather quickly.
If you're not familiar with Google Assistant, you can ask, "What can you do?" and you'll get a full list of commands. Some of the popular options include making phone calls, sending text messages, getting directions, setting timers and reminders, tracking workouts, and so on.
10. Set up Google Pay

If you have a smartwatch that supports Google Pay, you'll be able to make payments directly from your watch. This means you no longer have to waste time searching for that one credit card that's buried deep in your wallet or scavenging your pockets for cash. First, you'll need to add your cards to the corresponding app on your watch.
Launch the Google Pay app on your smartphone, and select get started. You'll then follow the on-screen instructions for adding a card. If your phone already has a card, you'll also need to add it to your watch. Once this process is complete, you'll be able to use that card when accessing Google Pay from your watch. Whenever you're at an establishment that accepts Google Pay, simply launch the app on your watch and hold it over the payment terminal. If prompted to choose between credit and debit, select the option for credit. That's all there is to it!
What's your favorite Wear OS smartwatch?
Whether you've recently purchased an Android smartwatch or you're shopping around for one now, these tips should get things off on the right foot. You'll have a wide variety of choices. Your ultimate decision will depend on your needs. There are plenty of cheap Android watches to consider if you don't want to break the bank with this purchase.
If there's a specific feature you're set on, such as finding a Wear OS watch with heart-rate monitoring, that won't be hard to find either. Maybe you're interested in finding an LTE smartwatch that will keep you connected at all times. As you can see, there's no shortage of options. Make sure you think about what features are most important to you before choosing a Wear OS watch, and you'll be on track to having a great wearable experience.

Great choice for fashion
This new Skagen smartwatch has a lot to offer. You might spend a pretty penny, but you'll have access to smart battery modes, rapid charging, better performance, and a built-in speaker.
Courtney Lynch is a freelance writer at Android Central. She's obsessed with all things health, fitness, and music. At any given time, she can be found checking out the latest and greatest gadgets while simultaneously petting her dog and sipping iced coffee.