The first five things to do with your new Sony Xperia Z5

Sony's latest high end smartphone, the Xperia Z5 comes in three flavors but with a mostly common experience across them all.
Whether you're getting yourself a Z5, Z5 Compact or Z5 Premium, here's five things that you should do first with your new phone.
1. Make sure double tap to wake is off unless you're using a PIN code

Normally this is something we'd absolutely recommend you turn on, especially in this world of ever growing smartphones.
But here's the thing. On the Z5 it's way too sensitive. And that leads to all kinds of shenanigans going on inside your pocket. The butt dial is very much back with the Z5.
Unless you're going to keep your phone somewhere you're confident this won't be an issue or are going to use a PIN code or pattern lock, just make sure it's turned off. Naturally we'd always recommend securing your device, but likewise we know not everyone will do this.
To do so open up Settings > Display and scroll down to "Tap to wake up." Make sure the toggle is set to off and you're set.
Be an expert in 5 minutes
Get the latest news from Android Central, your trusted companion in the world of Android
2. Check your photo resolutions

The Xperia Z5 has a very tasty sounding 23MP rear camera but if you want to shoot at full resolution you'll need to check your settings first.
Our unit arrived set to shoot by default at 8MP. For most of the people most of the time this will be the setting to use. It's Sony's oversampling mode that'll give you the best results when using Superior Auto mode. So if you're a casual shooter definitely go for this one.
But if you're getting more serious and you want to take full advantage of that 23MP and the manual mode settings then you'll need to set it up first.
Open up the camera app, hit the three dots icon to open camera settings. On the first tab you'll see "Resolution" at the top. There aren't many to choose from but if you want the 23MP option this is where to enable it. Or you can have 20MP at 16:9 and a couple of 8MP oversampled options in 4:3 and 16:9.
Manual mode can be accessed by tapping the circular icon in the bottom right of the camera app and then you'll see a box labelled "Manual" along the top.
3. Get rid of apps you don't want

The Xperia Z5 isn't the most bloat ridden phone we've seen in recent times but it does still come loaded up with some stuff you might not want. For example, I'm an Xbox One owner, so the PlayStation stuff is pretty useless to me.
Fortunately, Sony isn't too strict on keeping the preloaded bloat on the phone. Open up the app drawer, hold your finger on one of the icons and you'll soon see a bunch of red crosses over apps you can delete.
Take your pick and reclaim some of your internal storage.
4. Get acquainted with the small apps
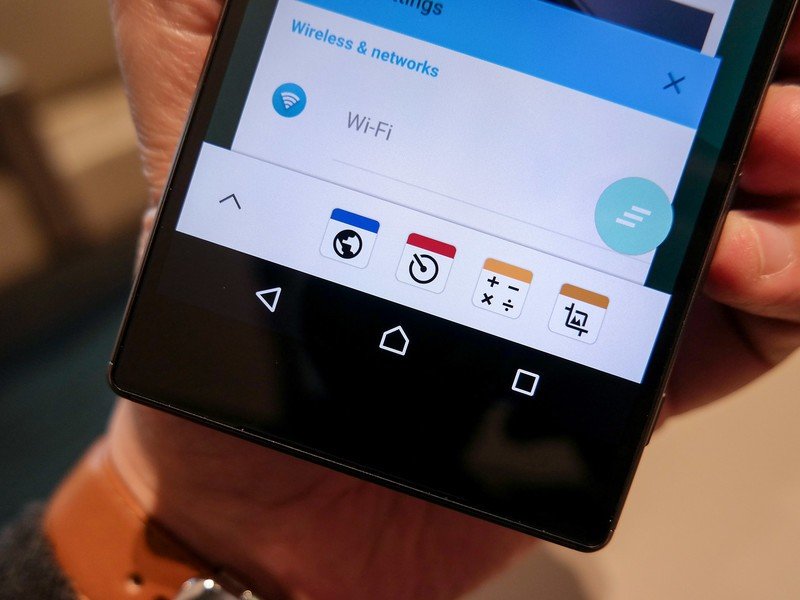
The small apps are exactly what they sound like. They're apps, and they're small. You can use them over the top of whatever else you're doing on the phone. And some of them could be quite useful. For example, if you're doing something that requires constant access to the calculator, maybe pop out the small app instead of being glued to the main app.
You can drag small apps around and resize them to your liking on the display. Here's a list of what you've got to choose from:
- Active Clip (screenshots)
- Chrome bookmarks
- Browser
- Calculator
- Calendar
- Gmail
- Music player
- Timer
- Touch block (cancel unintended touches, example in wet conditions)
To select one hit the square task switching button and then the "^" icon on the bar at the bottom of the display. If there are apps you'll use frequently, hold and drag them to the favorites bar (shown above) for quicker access.
5. Consider a microSD card for photos and video

The Xperia Z5 comes with a healthy 32GB of internal storage but with a 23MP camera that's capable of shooting 4K video you could soon fill that up without realising. 4K video isn't necessarily something we'd recommend using the Z5 for but nevertheless, it's a feature, so folks will no doubt use it. Especially on the Z5 Premium where you can actually watch that 4K video.
Fortunately you can stick a microSD card in the Z5. And that means you can expand it by another 200GB in the current market. The microSD shares a slot with the nano SIM card behind the somewhat flimsy door on the left hand side of the phone.
Setting up your camera to store to the microSD card is a doddle. Open up the camera app, go into the settings by tapping the three dots icon and then the tab with the cog on it. Then scroll down to "Data storage" and select "SD card."
So, that's just a short list of a few things we'd recommend doing when you first get your new Xperia Z5. If you've got any of your own to share hit the comments below!

