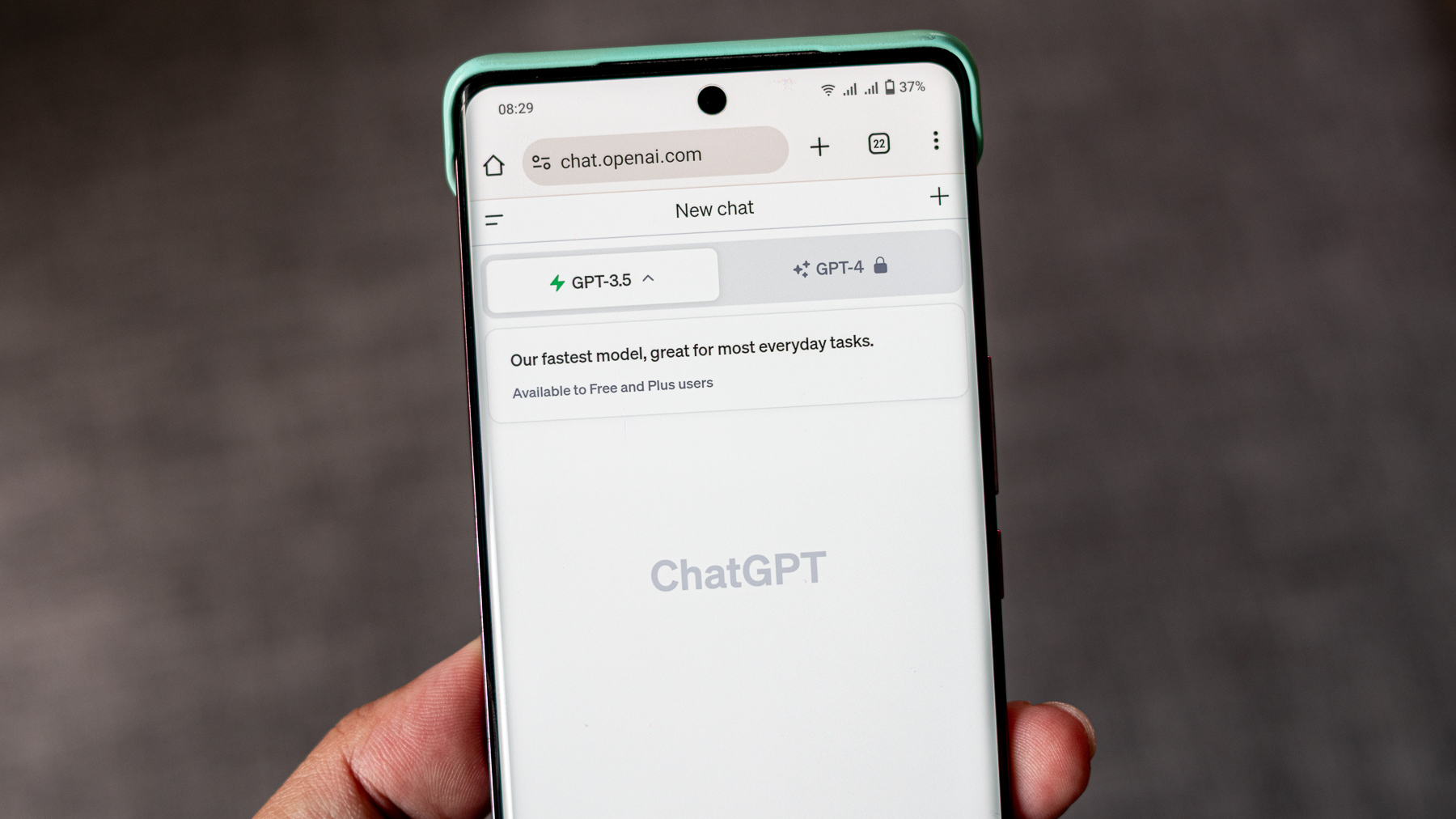Finding your way around with Google Maps on Android
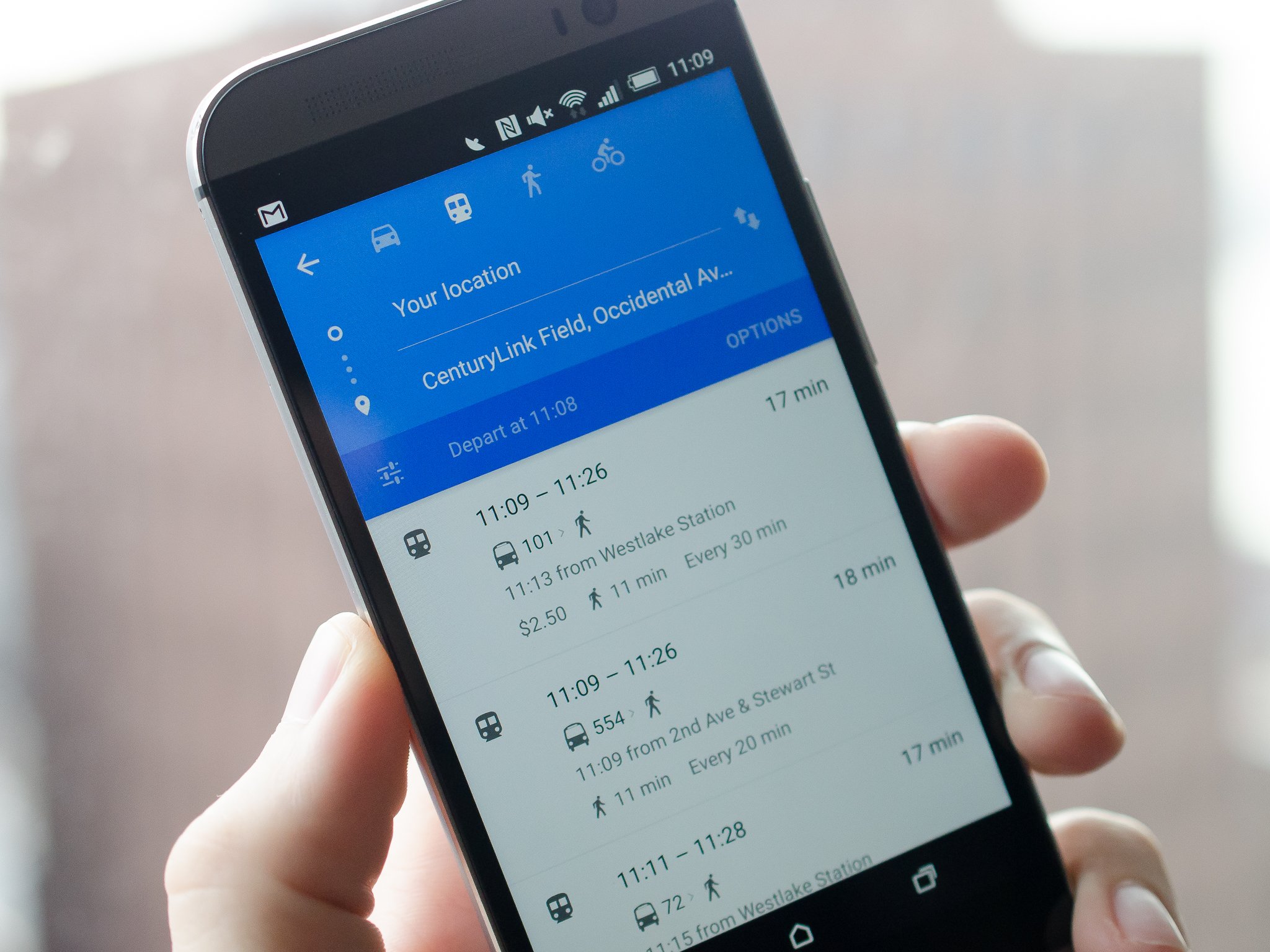
When you need to get from A to B (to C and D) with reliable step-by-step directions, it's usually a good choice to go with the Google Maps app on your phone. Whether you're driving, walking, biking or riding public transit, Google Maps pulls in a wealth of information to get you there safely and quickly, provided you know the right buttons to tap and settings to check.
Now that we've gone over the basics of Maps, we're ready to get into the navigation side of things. If you're ready to master Google Maps navigation, we're ready to help you do it — read along with us.
Read now: Using Google Maps for navigation on Android
Navigation for driving
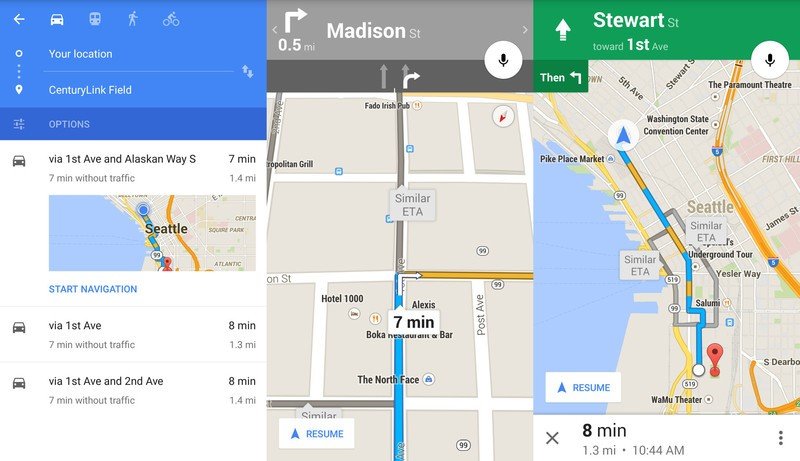
Google Maps is probably used most as a turn-by-turn navigation tool for drivers, and when it's paired with a nice dash-mounted phone holder it can be a great choice for just that. To get driving directions in Maps, simply search for a place and once you've selected the correct destination press the blue car button in the bottom-right corner of the app. You'll then be given a list of possible route options, starting with the quickest at the top followed by other available options below. Just below your destination entry you'll see an Options button where you can choose to avoid tolls, highways or ferries if you want to be specific about your route.
After setting your options, tap one of the routes to view the full route on the map — you can then swipe left and right on the bottom bar to switch between routes and swipe up from the bottom to view the step-by-step directions. When you're ready to go, tap the blue navigation button in the bottom right to get moving. If you don't particularly care about the specifics of your route and just want to get straight to navigating, instead just long press on the blue navigation button from the destination screen and you'll be taken straight to navigation with the fastest route selected.
Once driving, you can tap on the right side of the top bar to preview the next driving step, and tap instead on the left to check the previous step. Where available, you'll see lane guidance for upcoming turns or exits at the top of the screen. Tap the menu button in the bottom-left corner to access mute, traffic and satellite toggles for better information while navigating. You can also still swipe up from the bottom bar at any time to get back to textual directions.
Helping you keep your hands on the wheel more of the time, Google Maps has also added more voice controls inside the navigation mode. While they still require a single tap of the on-screen microphone button, it's one tap instead of many to get things done. Try these different voice commands during navigation to ease the strain of interacting with your phone while driving:
Be an expert in 5 minutes
Get the latest news from Android Central, your trusted companion in the world of Android
- How is traffic ahead?
- Show route overview
- What's my next turn?
- Show alternate routes
- When will I get there?
- What is my next turn?
- Navigate to [place]
Between the various options you have before starting your drive and voice actions while driving, Maps will get you where you need to be.
Navigation for public transit
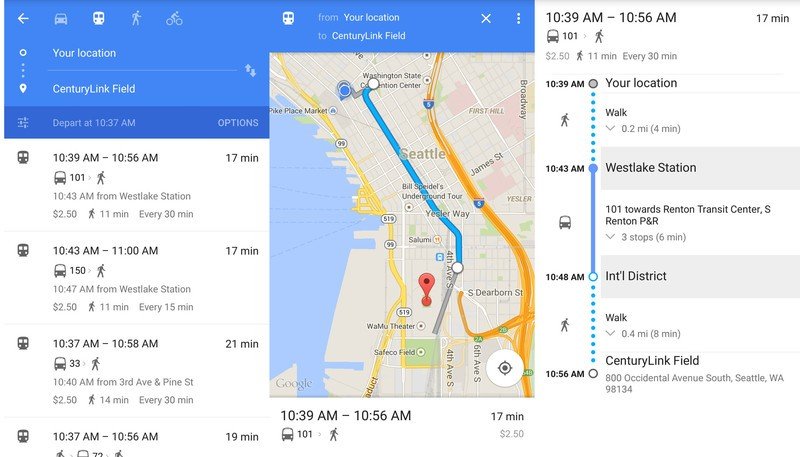
If you live in a large city or simply don't want to go mad behind the wheel sitting in rush hour traffic, you'll definitely want to lean on the wonderful public transit directions in Google Maps. Public transit navigation kicks off the same way it would if you were hopping in a car, but when you get your start location and destination plugged in you can instead tap the public transit button at the top of the screen.
Just like driving directions, Maps will lay out several different public transit routes for reaching your destination, sorted by duration. The time quoted for each route is the total amount of time the journey will take, including walking and transfers, and you'll also notice ride pricing and the basic schedule for the frequency of buses or trains on that route. The Options button at the top right lets you choose if you prefer to take the bus, subway, train or tram/light rail, as well as whether you'd like the routing to be biased toward the best route, fewest transfers or least walking.
In the top-left corner you'll notice a Depart at... button — tap it to refine the results based on when you'll be going. You can choose to get transit results for leaving at a specific time, arriving by a specific time or getting the time of the last train or bus of the night on that route. Routing is available for the current day, next day or any specific date in the future if you really want to plan ahead. Of course if none of the transit options work for you, Google also now includes an Uber quote for a hired ride from within the public transit route results if you have the Uber app installed on your phone.
Once you select a route you want to take, you'll be given an overview of the route you'll follow with walking portions in grey and the transit portions in blue. White dots indicate where you'll get on and off the transit, or make transfers. Just like driving directions you can swipe left or right on the bottom bar to switch between routes, and swipe up from the bottom to view step-by-step guidance, including the number of stops you'll ride for and how far you'll walk. If you tap on any of the steps, you'll be zoomed in to that portion of the journey with more information — you can then use the arrows in the bottom-right corner to move step-by-step through it.
As a quick note, don't rely on Google Maps as a comprehensive look at every public transit option available in every country. For example Maps does a good job showing Amtrak information in the U.S., but comes up a bit short when looking for long-range train routes in Europe. If you're planning to take a long trip, you may want to consider double-checking route options elsewhere to be sure you're choosing the best one.
Navigation for walking and biking
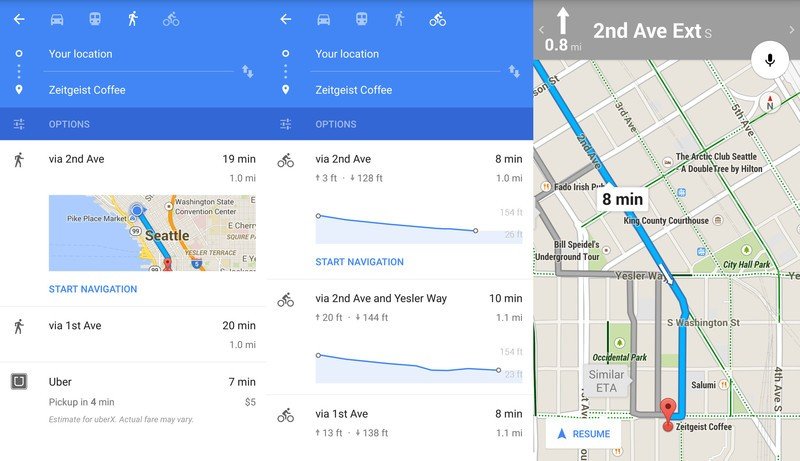
Say you have a shorter trip and it's a beautiful day out — perhaps you want to use Google Maps for walking or biking directions. Things are far less complicated when you choose to navigate by foot or bike, as you'd expect, simply letting you choose your route and then sending you on your way. Options for walking and biking are limited — you can simply use the Options button to avoid ferries.
The one difference is when it comes to biking, where the routes will actually show elevation gains and drops for the duration of the journey — a handy feature. If you have your phone mounted on your bike and easily-accessible you can also use many of the same voice commands covered above in the driving section. Or if you have it tucked away safely, when a turn is coming up your phone will buzz in your pocket — as well as on a connected Android Wear device — to alert you.
One word of warning here is that Google Maps still labels both walking and biking directions as "beta," so it can't guarantee that there will be a suitable sidewalk or bike path for your trip. Use common sense and follow road signs when possible!
Going beyond the top-down 2D map
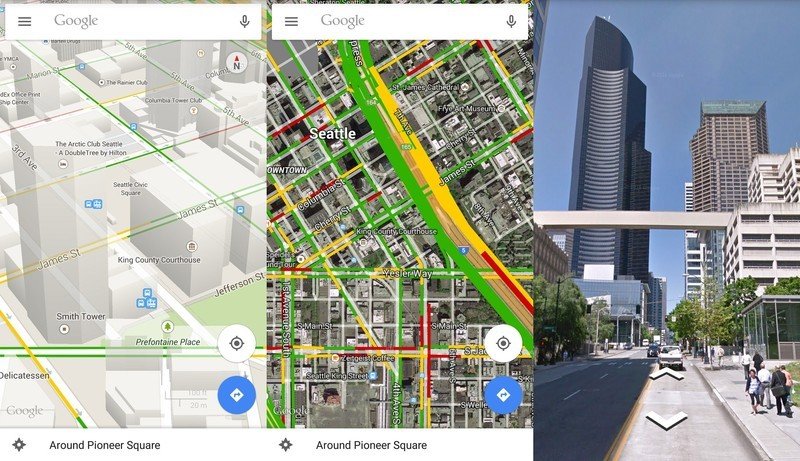
Whether you're planning a train ride, walk, bike or drive, chances are you may want to know just what the roads and area look like along your route. Even though Maps defaults to a top-down 2D map, you can do a few different things to put your trip into perspective and give you a feel for the area.
In places where detailed mapping information is available, you can zoom in on a map to show buildings and landmarks in 3D in real time. Just pinch-and-zoom in until the buildings pop up from the screen. Take it a step further by swiping up on the map with two fingers to tilt the map and show the relative size of the buildings around the area — to go back to a top-down view just swipe down with two fingers again. Remember you can always pan and move to whatever angle you want, even when the map is zoomed in or tilted.
If you want to see how the area looks in real life rather than in a simplified map version, swipe in from the left edge of the app and tap Satellite. This will show the latest available satellite imagery from Google, showing every detail available. Using the satellite view doesn't restrict your ability to use other features of Maps, including navigation, traffic and points of interest — it's just another way look at things.
Of course for the best possible information, you can always go into Street View mode and look at just exactly where the entrance to that building is, or where a bus stop is located relative to the street corner. To access Street View, select a location in Maps, tap on the location in the bottom bar and then tap the Street View imagery. When in Street View you can pan and zoom around freely, and then scoot along the streets by using the directional arrows at the bottom of the screen or double tapping a specific point.
Between 3D maps, satellite view and Street View you should have no problem finding your way around a new area.
Now you know where you're headed
With this in-depth look at Google Maps, you now have the knowledge necessary to make the most of the navigation features in the app. No matter how you get around you'll be getting their quick and safe — all thanks to Google Maps. If you have an interesting way to use navigation or have found a trick for using Google Maps, be sure to let us know in the comments!
Andrew was an Executive Editor, U.S. at Android Central between 2012 and 2020.