Everything you need to troubleshoot Google Daydream

There isn't a lot that can go wrong with Google Daydream. Like Cardboard before it, this platform is designed to be as simple as possible so you can just go and enjoy great games and videos. That said, occasionally something can go wrong. Don't worry. We're here to help. Consider this to be everything you need know to have a successful Daydream experience every time!
- Dealing with controller issues
- How to reorient your view in VR
- How to change which hand uses the remote
- How to deal with Nausea in VR
- How to fix apps stuck in Daydream mode
- How to fix drift problems with Daydream View
- How to deal with Daydream games not lining up
- How to deal with circular glare on Daydream 2.0
- Daydream Audio: What to do when there's no audio jack
How to deal with controller issues

Google Daydream has moved away from a touchpad on your headset and instead uses a controller to navigate and interact with various VR apps. On occasion, though, you may run into problems with your controller. Whether this means that your aim isn't accurate or that it doesn't want to connect, we've got solutions for you.
My pointer aim isn't accurate
Your Daydream headset and the direction it thinks the controller is pointing have lost sync, which means you're pointing the controller forward and the light beam is off somewhere else. There's no need to play through the pain. You can quickly reset your Daydream orientation no matter what app you are in.
To reset your Daydream controller orientation:
- Look straight ahead, pointing your VR headset forward.
- Raise your Daydream controller up, pointed straight in front of you.
- Hold down the Home button for three seconds.
This will reset the orientation of both your controller and your headset, aligning everything in front of you. From here, you should be able to continue playing without alignment issues!
Be an expert in 5 minutes
Get the latest news from Android Central, your trusted companion in the world of Android
Daydream says "We're having difficulty finding your controller" during startup
The first thing Daydream does when you start up a VR app or game is try to connect to the controller. This happens when you press and hold the Home button on the controller like the instructions say when looking into the headset. Occasionally, you'll see an error telling you the controller can't be found. As long as your Daydream controller has been recently charged, all this really means is your controller is taking longer than usual to connect.
To connect your Daydream controller:
- Ensure your Daydream controller pulses when you press the Home button.
- Press and hold the Home button for five seconds.
- Release the Home button and repeat up to five times.
The act of releasing the home button and starting again ensures your Daydream controller continues to attempt pairing with your phone. As long as you are using the controller included with your Daydream headset, the pairing will happen within a few seconds after using the above steps.
My Daydream controller is paired but refuses to connect
If your controller is completely unresponsive, you may need to start fresh. This isn't something that happens often, but if something goes seriously wrong with your Daydream controller you may need to force it to unpair from your phone so you can reconnect it as though it were a new controller.
Before you consider this move:
- Ensure your controller has been charged.
- Force close your Daydream app and try connecting again.
- Reboot your phone.
If none of the above has allowed the Daydream controller to reconnect to your phone so you can enjoy Daydream experiences, it's time to force unpair and start again.
To force unpair your Daydream controller:
- Go to Settings > Bluetooth.
- Tap the cog next to Daydream controller in your Paired Devices list.
- Tap Forget.
- Open the Daydream app and go to Settings.
- Tap Pair new controller.
- Hold down the Home button on your controller until pairing is complete.
How to reorient your view
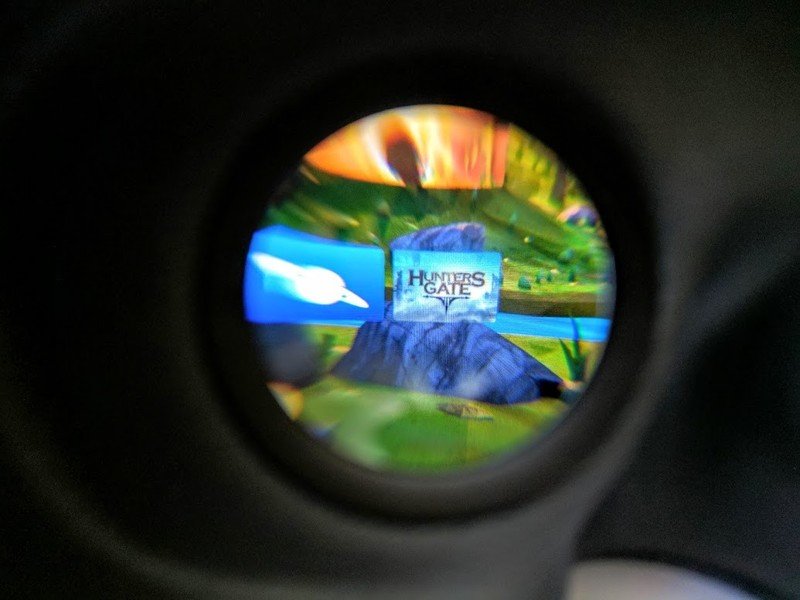
It's pretty common in VR to end up turning and twisting in order to see everything around you. When you do this, however, you can end up not only twisting yourself into some uncomfortable positions, but you can also lose sight of the way the headset is oriented. If you find yourself contorting awkwardly in order to see what is going on, then you may want to reorient your headset.
This is actually very easy to do. Just point straight ahead with your controller and then press and hold the home button. After a few short, moments your screen should reorient itself, and you can happily continue your adventures in VR.
Step by Step instructions
- Hold your remote out in front of you.
- Press and hold the home button.
- After a few moments your screen should reorient itself.
How to change which hand the remote goes in

Google Daydream uses a remote in order to interact with apps and games in VR. However, there is one small catch. By default, the settings think that you are using the remote in your right hand. This, of course, causes problems for those left-handed folks ready to enjoy some time in their shiny new VR headset.
Thankfully, it is very easy to fix this in your settings. Head to the settings menu, and from there you can select your controller. This will open up the options for controller settings. Select Handedness, and then select Left-Handed. At this point your remote will be calibrated to be used in your left hand without any issues.
Step by step instructions
- Open the Daydream app.
- Enter the Settings menu.
- Tap Controller to open the controller settings.
- Tap on Handedness.
- Select left-handed.
How to deal with Nausea in VR

Even with the newest VR headset on the block, getting hit with a wave of nausea can happen. While it's irritating and not much fun there are some things that you can do to help make sure it happens as rarely as possible.
Get comfortable
The very first thing that you can do is to get physically comfortable. Specifically, you'll want to find an open space where you can sit down and enjoy your VR in peace. Some Daydream experiences work better when you're standing, but if this is your first time and you're not sure what to expect you should start seated. Sitting down can actually reduce a potential nausea inducer called cue correction, which is what happens when you brain thinks your body should be moving but it's not. If you're prone to motion sickness, this is especially important.
By starting out playing in a comfortable, seated position, you can ensure that you're taking steps to be prepped for nausea. Many of Daydream's apps and games are entirely playable from a seated position, so you shouldn't miss out on much by hanging out in your favorite swivel chair if you find standing uncomfortable.
Avoid shaky experiences
One of the biggest culprits of nausea in VR, including on Daydream, comes from shaky videos. Being able to watch 360-degree video from YouTube is great, right until the person holding that camera decides to start running down the street while waving their arms around. These videos are rarely stabilized for comfort, which can quickly make you feel like you're on a tiny roller coaster in someone's hand.
Remember to keep your Daydream controller in hand and tap the Home button if you ever need to quickly escape a bad 360-degree video.
Know your tolerance
Not everybody has the ability to jump into Daydream and get lost for two hours without issue. Everybody has different tolerances, and while some of them won't get sick at all, others are extremely sensitive. Taking the time to slowly immerse yourself in VR to test your tolerance is a good call. That way you won't jump into a game and wind up feeling sick for twenty minutes afterward. The absolute worst thing you can do is try to muscle through discomfort in VR, no matter what is happening.
This doesn't just mean feeling sick either; VR headsets can cause eye strain over time. If you start to feel your eyes straining, then it may well be time to take a break. Avoid playing with your Daydream when you have a cold, an ear infection, or an eye infection — VR and the inner ear are connected, and you may exacerbate your problems in the short term by playing.
If, at any time while playing, you start to feel dizzy or queasy, it's a good time to take a break. For most players, taking a break every hour or so is a good call. This will let you rest your eyes for a few moments, stretch out your limbs, and let your equilibrium settle back in. The more time you spend with your Daydream headset, the better you will be at identifying where your tolerances lie and how much VR you can handle in a single sitting.
How to fix apps stuck in Daydream Mode

Google's Daydream does something unique in the world of smartphone-based VR platforms. When you install an app, you get both the standard Android version of the app and the Daydream version of that app at the same time. Occasionally, you may find yourself trying to access a standard app on your phone, and instead of getting the normal interface you get the split-screen VR mode meant for when your phone is in the Daydream headset. Here's how to keep yourself from being stuck in Daydream mode!
Step by step instructions to stop apps from launching into Daydream mode
- Press the Recent Apps button.
- Locate the app stuck in Daydream mode.
- Swipe the stuck app to the left or right.
- Press Home.
- Re-launch the stuck app.
How to fix drift problems with Daydream View

Google Daydream offers a new way to interact with your world while in VR. With the use of the included remote is a greater degree of ability to easily zip from one menu to another with aplomb and ease. At least, when the remote is working properly that how it seems. Controller drift during a video can be distracting, especially if it crops up during a game. It can seriously throw you off of your stride. Thankfully, there are a few different ways to troubleshoot this problem so that it doesn't ruin your VR gaming experience.
Update your software
If your controller is acting funky from the first time you jump into Daydream mode, then there might be a ridiculously easy fix. Open up Google Daydream inside of Google Play Store. From here make sure that your Daydream is completely up to date. If it needs an update, install the update and then check back in to see if the controller is now working properly. If it's still acting up, head into your settings menu and ensure that your Android software is up to date. While it doesn't work in every case, a number of users have reported that updating their software has eliminated drift problems.
Tap your controller
One of the easiest ways to troubleshoot controller drift requires you to troubleshoot the controller directly. Turn the controller over and place it in your hand with the touchpad facing down. From there you'll want to gently tap the back of the controller where the touchpad is. You don't want to whack the controller when you do this. Rather you should aim for a solid tap.
Recalibrate the controller on a solid surface
In certain cases, the problem can be solved by recalibrating the Daydream remote. You can recalibrate the remote pretty easily, but for this method you'll want a solid surface like a table or the arm of your couch. From here, calibrate the remote several times. For some reason, calibrating the remote while it is sitting on a stable surface seems to make it steadier afterwards.
Charge the controller, and let Daydream View cool down
If controller drift starts to crop up after you've been playing for a while, then it might be time to take a break. If your phone has started to heat up inside of Daydream, it's entirely possible that's what's causing your problem. Remove your phone from the headset, and let it cool down. If your phone hasn't heated up, it may be that your controller needs to charge. Drift apparently seems to crop up more with the remote when it's battery is almost dead. Plug your controller in and let it get a decent charge before you try to jump into VR again.
Contact Google Support for a replacement
If none of these solutions have solved your problem, then it may be time to contact Google Support. Users who have troubleshot their Daydream View and not found any fix have had better luck contacting Google Support. When you call, they may ask you to go through some of the troubleshooting methods that we have outlined above. Don't get frustrated. Just go through everything with them. If none of their tips solve the problem, you can request an exchange and have a new remote sent out. For a few people, a malfunctioning remote was causing the overall problem.
How to deal with Daydream games not lining up

You're all ready to sit down and knock out some rival wizards in Wands after checking out some videos, when suddenly your headset doesn't seem to be working properly. When the game or app opens up, it isn't displaying correctly and you're definitely unable to enjoy it the way it is meant to be played.
Keeping things official
Not all VR headsets are created equally, and unlike Google Cardboard, not just any phone with work within Daydream View. While the headset itself can fit plenty of different phones, playing a game in Daydream mode just isn't possible for many people because their phone isn't quite up to snuff. If you're unsure if your phone is compatible you can check out Google's list of Daydream ready phones. If you aren't using a Daydream supported phone, then you won't be able to play Daydream specific titles. You can still play Cardboard accessible games and apps, but the newer apps won't be available until you upgrade your phone.
If you've confirmed that your phone is compatible with Daydream, there is an easy solution. The Daydream apps may be trying to open in full screen mode, which is not usable in VR. If this is happening to you, the first thing you should do is open up your phone and head to the settings menu. Go to Wireless and Network settings. Make sure that NFC is turned on. If NFC is not turned on, you are basically just using a souped up Cardboard viewer and Daydream apps will not launch or play correctly.
Step by step instructions to turn on NFC
- Open your Settings.
- Navigate to Wireless and Network Settings.
- Tap to make sure NFC is turned on.
How to deal with circular glare on Daydream 2.0
One of the biggest upgrades to Daydream View's 2017 model was the inclusion of the newer, Fresnel Lenses. These lenses are designed to be thinner, or flatter, but still, give the full range of optics when using them in VR. Both Oculus Rift, and Vive already use these lenses so it makes sense that Google would join in as well. But with great Lenses, comes great responsibility, or in this case, great glare.
Reduce the Brightness.
Most of the time you will see this glare at the start of your app loading, when there is a lot of bright white on screen, or when there is a lot of white text. White seems to be the biggest trigger and of course the brighter the white the more the glare. By reducing the screen brightness on your phone you can reduce the glare considerably and really, it's just good sense to keep your brightness lower after all the screen is only one inch from your eyeballs.
Tilting your head.
The angle the light hits the groove on the Fresnel lens makes all the difference on whether you get massive lens flare or not. By adjusting the position of your Daydream, or by tilting your head slightly you can reduce the glare to acceptable levels. Don't worry you don't have to move it to uncomfortable levels, just enough to change the reflection or refraction, whichever is right, so it doesn't hit your eye.
It's important to note the glare really isn't enough to stop you enjoying the Daydream but I have seen people choose to send theirs back and buy the original instead. Personally I don't think the glare is a reason to lose the heatsink and generally better build but if you truly can't live with it perhaps the OG Daydream View is for you.
Daydream Audio: What to do when there's no headphone jack

The Pixel 2 was revealed alongside the newest iteration of Google's Daydream View headset, and while this phone is amazing for VR it is rather conspicuously missing something. That something is, of course, a headphone jack. This isn't the first Daydream-ready phone with no headphone jack, but it is certainly the most popular.
Since wireless headphones don't offer the best experience for VR due to issues with latency. While this isn't ideal, it's no reason to panic. We've got your options covered for getting the best audio experience.
USB Type-C Adapter
While there isn't a 3.5mm headphone jack to plug your headphones into, there is an easy way around this. Your Pixel 2 comes with a USB Type-C to 3.5mm adapter. All you need to do is plug in your adapter, and then plug your headphones into this.
This is certainly the easiest way to get around that lack of a dedicated headphone jack for your adventures in VR, especially since the adapter comes in the box with your new phone. This method also allows you to use your existing headphones without needing to purchase a new set of headphones.
USB Type-C Headphones
If using an adapter isn't really your style, then picking up a new pair of USB Type-C headphones. Obviously, these headphones will only work with a Type-C computer or phone, but they can be perfect for VR with your Pixel 2.
Just like with a pair of 3.5mm headphones, they start out fairly inexpensive at about $20 and get progressively more pricy from there.
Questions?
Have you run into a problem with Daydream View that we didn't cover here? Is there another fix we didn't mention? Be sure to leave us a comment and let us know about it!
Updated January 2018: We've added new troubleshooting solutions for your issues on Daydream!
Jen is a staff writer who spends her time researching the products you didn't know you needed. She's also a fantasy novelist and has a serious Civ VI addiction. You can follow her on Twitter.

