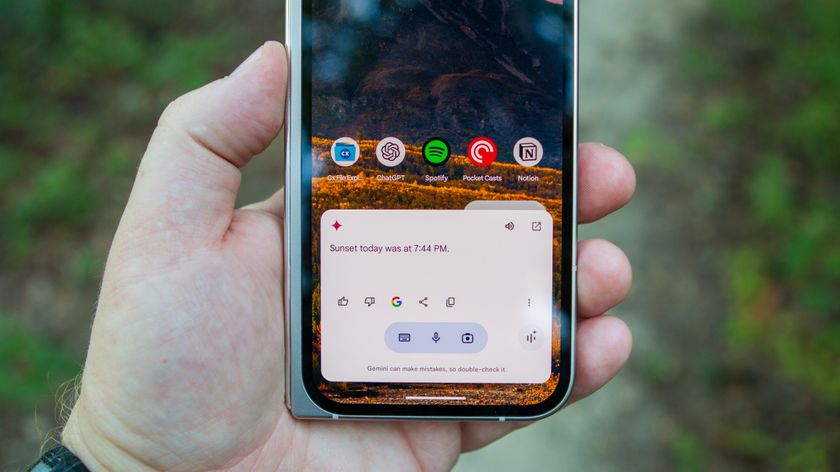Everything you need to know about Android and Wifi
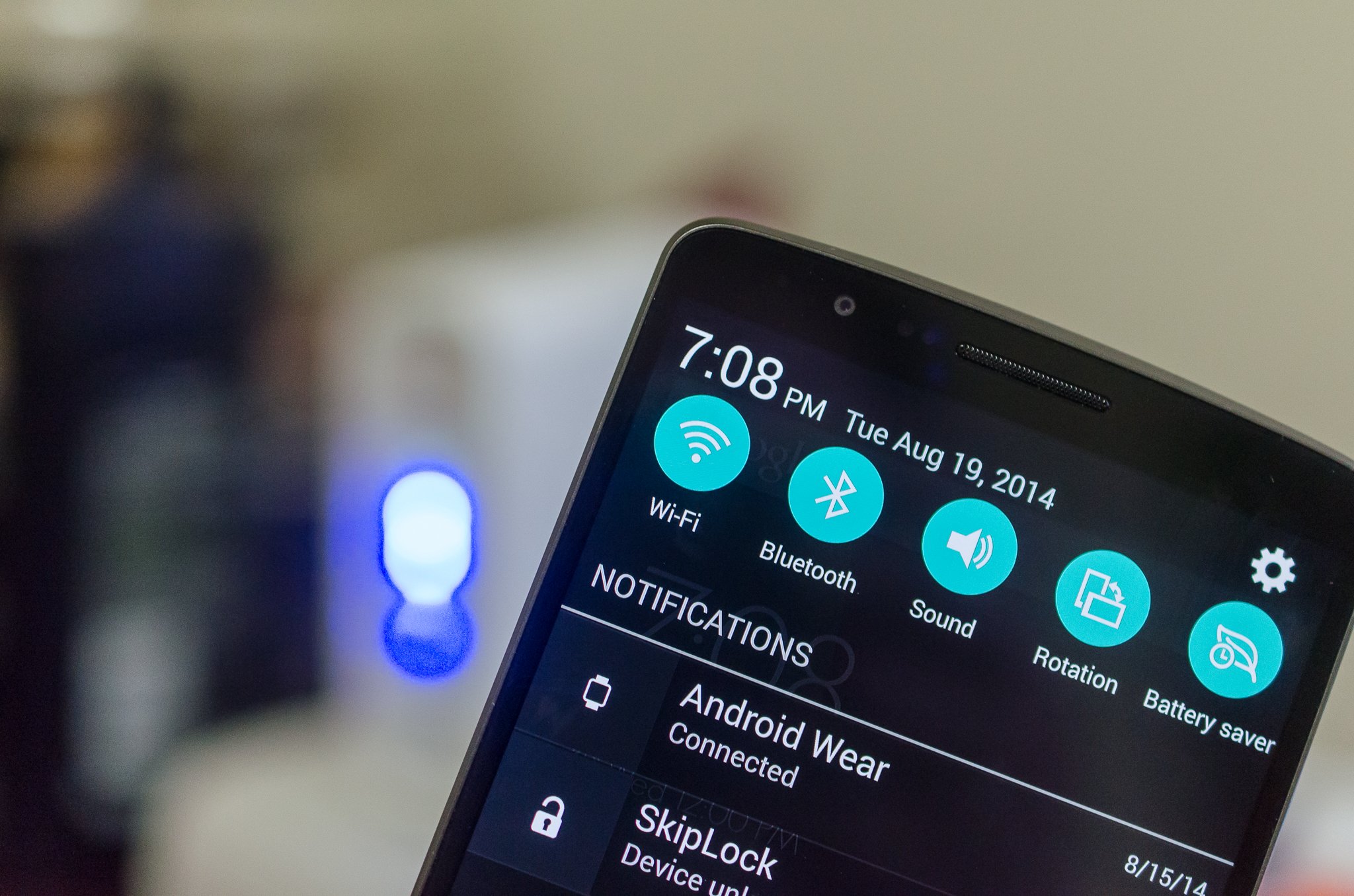
The ultimate guide to Wifi and Android
Everyone with a smartphone knows about Wifi. If nothing else, you know it's what happens when you get your AT&T phone too close to a Starbucks and your Internet gets faster (or slower) because you were automagically switched from a cell tower connection to a closer — but lower-powered — wireless connection that's made available for the public.
Of course, there is a lot going on to make that connection happen. While we're not going to dig into anything too technical like the software stack or the radio interface hardware, we are going to talk about the things you and I, as users, should know.
Don't worry, this'll be fun!
What is Wifi?

Wifi, or WIFI, or Wi-Fi, or even WiFi refers to any local access wireless network that is based on the IEEE (Institute of Electrical and Electronics Engineers) 802.11 standards. Devices on a Wifi network exchange data through the airwaves using either a 2.4 GHz Ultra high frequency or 5 GHz Super high frequency (I'm not making these names up!) connection.
A typical Wifi setup consists of an Internet gateway (usually a modem) and an access point. The modem is connected to the Internet, and the access point has a dedicated connection to the modem. What the access point can do (at home, your router is your access point) is filter the things you send and receive from the Internet and distribute them wirelessly to the device that made the request.
There is a lot of complicated software at work on your access point, and even the administration interface can be a bit confusing. All we really need to know is that a properly setup WLAN (Wireless Local Area Network) lets us connect our phone or tablet or Chromebook to the Internet through a Wifi connection. Leave the complicated stuff to nerds with lots of letters after their name.
Why do I see so many available Wifi connections on my phone?
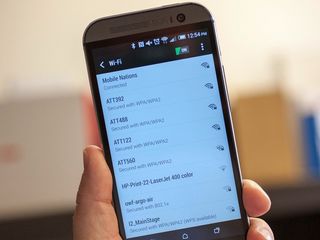
When you open the Wifi settings on your phone, you see a list of every access point you've ever connected to, as well as every access point in range that broadcasts its presence. This can be a bit confusing because that little hamburger joint you connected to in Jacksonville will be listed, but you're not likely going to be able to connect if you're in Pittsburgh. It gets even more confusing when access points are named ATT488 instead of "AT&T Wifi on First St."
Be an expert in 5 minutes
Get the latest news from Android Central, your trusted companion in the world of Android
If you give your phone a few seconds, or scroll down and tell it to search again if you're the impatient type, this view will let you know which access points are in range (and how strong the signal is based on the little icon) and which ones you have saved but are out of range. You're able to try and connect to any access point that is in range. You can also delete old connections that you'll never want to use again.
Note that this may not be every access point in range. When you setup a Wifi network you're able to decide if the name is broadcast and visible or not. If the SSID (don't worry, we're going to cover all those acronyms down the page a bit) is not broadcast, it won't show up in your list and you'll have to setup a connection manually.
Basic Wifi terminology (what do all those letters and numbers mean?)

Like anything that can get a little technical, when you're discussing Wifi networks you're going to run into a lot of letters that stand for something. People that develop this sort of thing hate typing long things like Institute of Electrical and Electronics Engineers so they shorten it to IEEE. Many of them are also a wee bit sadistic and like to mess with people. When you add those two things together, you'll end up with a long list of abbreviations and acronyms that normal folks like us need to look up so we know what the hell is going on. Here's a short list of the letters and numbers you're likely to see, and what they mean.
- 802.11 a/b/g/n/ac — 802.11 refers to the IEEE 802.11 specifications for wireless networking on the 2.4 GHz, 3.6 GHz, 5 GHz and 60 GHz frequencies. Any device that's Wifi certified will follow these standards. The letter you see after stands for a specific protocol that determines things like range and speed. Generally speaking (that means as far we you, the layman is concerned), the "higher" the letter, the better the potential range and speed is. If you've got a newer phone, it probably supports at least through 802.11 n, and possible 802.11 ac. Most modern access points will support them, too.
- Wifi — A trademarked (really, it's trademarked) term for a piece of wireless LAN equipment that supports the IEEE 802.11 specification. It's a play on Hi-Fi, a term that stands for high fidelity and was popular for audio systems hundreds of years ago when Phil and I were teenagers. If you see the word Wifi or WiFi or Wi-Fi on something, that means it meets the standards and will work with other equipment that bears the Wifi trademarked name. Believe it or not, there are counterfeits out there that don't meet things like transmission power requirements. And you can buy home-made devices that break a butt-load of laws to extend Wifi way down the street. I might have one. None of these are going to be Wifi certified.
- Access point — an access point (when talking about Wifi) is a device that allows other Wifi devices to connect to a wireless network. It can be a stand alone device, or it can be bundled into one piece of equipment with a router, or even have a modem added to it like the one you may have from your cable company.
- SSID — The service set identifier. It's a human-readable string that can be up to 32 bytes long, and used as the network name you see in the list of Wifi access points on your phone.
- MAC address — Short for Media Access Control address, the MAC address is a unique identifier assigned to any networking equipment by the manufacturer. On your phone, that means it's stored in the hardware for the Wifi radio itself. While a MAC address is assigned to the hardware and permanent, it's easy to spoof through software. But we're not going to tell you how to do that, because if you have a legitimate need you already know how or who to ask.
- WPS — Wifi Protected Setup is a security standard designed to help home users have a secure wireless network without needing to adjust everything by hand. You need equipment that is compatible, and chances are your Android phone or tablet will work fine.
- Wifi Direct — A means of getting one Android device to talk to another using Wifi, but avoiding having to go through an Access Point.
Secured Wifi vs. unsecured Wifi

No, not insecure which suggests a lack of proper security, but unsecured — a wide open network that anyone can connect to without any passwords or setup.
When you connect to Wifi at home or at work, or even at a friend's house, chances are you need to know the password you're asked for the very first time you connect from your Android. That's because you are on a secured Wifi network. On the flip side, when you're walking down the street and can connect (or get connected automatically) to a Wifi network you have never used before, you're using an unsecured network. While the merits of securing your own Wifi network at home are best left for another article, know that having an unsecured Wifi network means I can sit outside your house and use your Internet to do things that aren't exactly legal. Or Google will connect when a Street View car drives by and polls the local AP's for location data.
You probably want to secure your Wifi network at home. If you need help setting up your router, jump into the forums and ask. Even though it's not Android-specific, everyone here at AC wants you to be safe on the Internet.
That means you set up an encrypted password on your access point, and any and every device that wants to connect has to enter the same password for access. The security algorithm used for these connections may be WEP (Wired Equivalent Privacy), WPA (Wifi Protected Access) or WPA2 (a second generation and more secure version of WPA). Like everything else in the IEEE 802.11 specifications, security algorithms get revamped and improved. When security vulnerabilities were found in the WEP protocol, WPA was designed as a quick patch that all devices able to use WEP could also use. WPA2 came later, and is more secure, but some very old equipment may not support it.
Your phone supports WPA2 (as well as older standards and maybe even things like 802.1xEAP), and that's the suggested way to secure any Wifi network. If you're setting up a Wifi network manually, you'll want to dig a little deeper into all the various security protocols and algorithms available, but generally using WPA2 with a strong AES encrypted key is accepted as safe.
What about WPS?
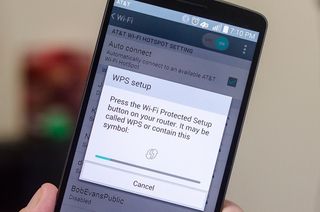
WPS stands for Wifi Protected Setup. The goal of WPS is to allow users who don't know a lot about wireless security to let their hardware set things up automatically. When it works, it's very easy and as secure as doing it by hand. The issue is that different manufacturers have different ways of initiating WPS, and it's a little clunky.
There are four ways to use WPS to add a device to a network — the push-button method, the PIN method, the NFC method and the USB method. NFC and USB are optional ways to set things up, so your Wifi certified device may not support one or both. Android devices typically use the Push Button or PIN method, but in theory could support NFC and USB as well.
To use WPS, you need it enabled on the router you want to connect to. Most Android users will then push a button on their router, then choose WPS Push Button from the menu if the Wifi settings. Alternatively, you can connect to your routers control panel interface and ues the PIN method. Do note that using a WPS PIN makes your network vulnerable to a very specific and very difficult to perform brute-force attack. If you have access, and know how, disabling PIN access for WPS is a good idea.
Of course, using WPS makes your network vulnerable to any physical intrusion. If I can get into your living room, I can push the button on your router or look at the network properties on a Windows computer and get the passphrase. (Never mind the other obvious implications.) So don't let anyone like me into your living room, m'kay?
The advanced Wifi setup menu on Android
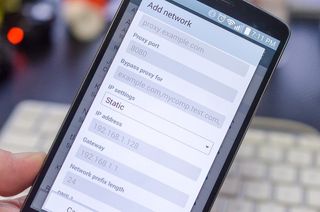
If you need to connect to a wireless network that doesn't broadcast it's SSID or requires special settings you will need to bring up the window to manually add a connection. There's nothing scary or complicated in here, but you will need to know a few things about the network you're going to connect to. The person in charge of administering the network will have all the answers you need.
To connect to a SSID that's hidden, you just enter the name of the network and choose the type of security it's using. The rest goes the same was as connecting to a network that's not hidden.
Under the advanced options setting (check the box and you'll see them) you have two new options: Proxy settings and IP settings. On Android, you will need to know the Proxy Hostname and port to setup a connection that uses one. You can get that information from whoever setup the network. This just tells any web browser you're using to connect to the Internet through a dedicated space that can do things like block certain sites, or cache data that doesn't often get updated.
The IP settings are a little more complicated, but again the person who set up the network has all the answers you need to set a static IP.
The router you're connecting to may have a DHCP (Dynamic Host Configuration Protocol) server that assigns all the required network info automatically. If it doesn't, you'll need to enter the information by hand.
While you'll rarely ever need to set your IP address settings by hand, there's nothing wrong with knowing what you're seeing here. Let's break it down.
- IP address — This is the IP (Internet Protocol) address you want your Android to use. It has to be in the right network range (private IPv4 networks typically use 10.0.0.X, 172.16.0.X, or 192.168.X.X) and use an available number. Remember — your network admin will tell you what to use here. Follow his or her instructions or you're not going to have a good time.
- Gateway — This is the IP address of a network node that acts can act as a router or proxy server both on the internal portion of the network as well as connecting it to the Internet-at-large. When you type http://www.androidcentral.com into your browser, by default the request goes to the gateway which then directs the IP traffic so that Lloyd appears in your browseer window. Again, your network admin will give you this address, and if you don't enter it correctly you're not going to be able to do much of anything.
- Network prefix length — This is the same thing as the subnet mask — a way to make sure all devices on the network have the same network prefix. A router can be used to bridge two subnets together, but that sort of thing is a bit more advanced that what we're going to cover here. For our purposes, unless your network admin tells you something different, the Network prefix length field should be 24, which equals a subnet mask of 255.255.255.0.
- DNS — You'll probably see two entries here, labeled 1 and 2. DNS is the Internet's phone book. DNS servers translate a URL that you and I can read, into an IP address that computers can read more easily. There are different options you can use here if you like. Google DNS is one, and OpenDNS is another. If you don't know what those are, just use the numbers your network admin gives you.
Once you have everything filled in right, press the connect button and you'll sign in and be using that Wifi network.
The advanced Wifi settings menu
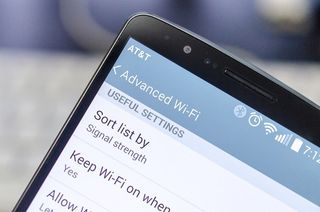
This is one of those things that's going to vary from device to device. We'll take a look at the settings and options you're most likely to see here, and break them down so we all know what they mean.
- Wifi notifications — If you want to see a notification telling you there is a Wifi network available (not a crazy idea with data caps in place), you want this enabled.
- Internet availability — A setting using these words usually means that the Wifi network must have access to the Internet before your Android will connect to it. If this is disabled, you can connect to Wifi networks that do not have an active Internet connection, like ones provided by Comcast for example. I'm kidding. Put those Xfinity pitchforks away.
- List sorting — Here you can choose to see your Wifi network list by availability and signal strength or alphabetically. Choose signal strength.
- Keep Wifi on when screen is off — This does exactly what it says it does, but the important part is knowing why you would want it enabled or disabled. If you set Wifi to shut off when the screen goes off, you'll have to use the cellular connection for any syncing or push messages. This uses more battery than Wifi. Normally, you want to keep Wifi on here. If you have a reason to shut Wifi down when your phone is idle, this is where you do it.
- Allow Wifi scanning — This lets location services scan for active wireless access points to determine location. Doing so can get your position quicker and draws less power than using GPS alone, but for the sake of privacy you can disable it here.
- Avoid poor connections — This switches you off of a Wifi network once the signal gets very weak. It will either connect you to another Wifi network or back to 3G / 4G when it stops the connection. One drawback is that networks with a weak signal won't appear in your list of available networks.
- Battery saving while on Wifi — This setting really works! What it does is slow down or stop your wireless radio's network scanning. When your phone actively scans for available connections, it uses more power. The ability to alter this setting is something that custom ROM builders have done since the G1, but now most vendors include it right in the advanced menu settings. If you disabled Wifi scanning for location, you might as well enable this and maximize every milliampere from your battery.
- Your MAC address and IP address — The MAC address of your Wifi radio is built into the hardware (though it's possible to change what's reported via software), and you may need it for things like setting a reserved IP address in a DHCP server. That's where you'll find it. Likewise for your IP address — if you need to know it, this is a handy place to find it. Normally, you'll never need to know either of these so there's no need to write anything down or try to memorize it.
Your phone may have other options that are easy to understand, or the wording may be a little different that what we used here. But on most Androids, this is all the information you'll need when things get advanced.
Remember, this isn't meant to be course material for the TCP/IP portion of the MCSE exam. This is just a basic explanation of everything you're likely to encounter at one time or another while using Wifi on your Android.
While most of the time you can just enter a password and go do Internet things, it's always a good idea to have a little background about everything you're seeing.
Knowledge is power.

Jerry is an amateur woodworker and struggling shade tree mechanic. There's nothing he can't take apart, but many things he can't reassemble. You'll find him writing and speaking his loud opinion on Android Central and occasionally on Threads.