Every problem we've found so far in the PlayStation 4 6.0 update, and how to fix
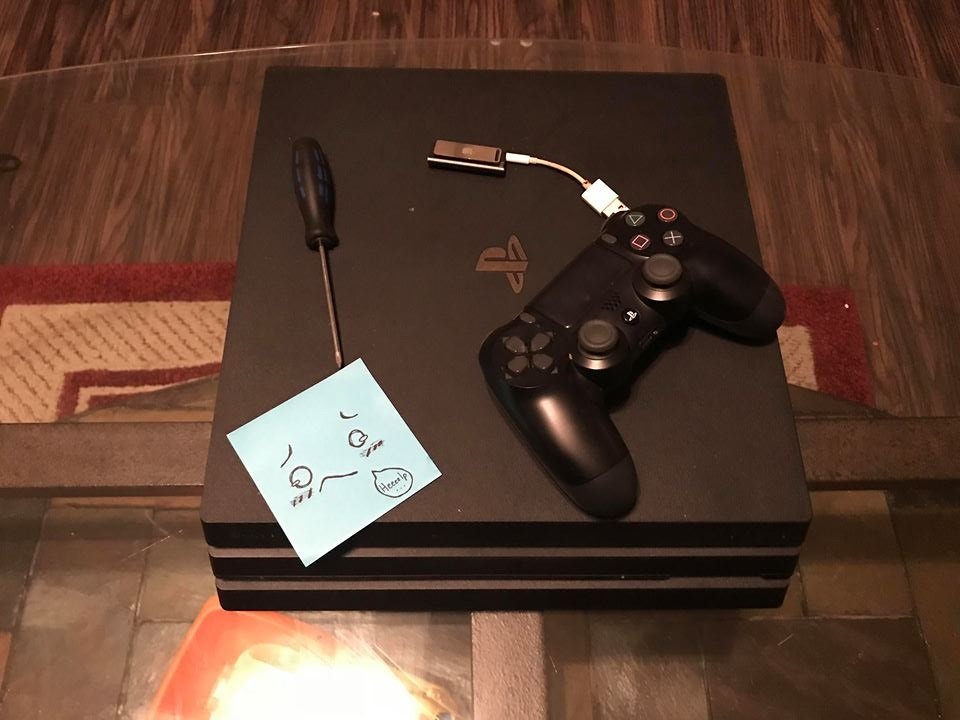
While the 6.0 update was supposed to help with back-end abilities, there have been quite a few reports of things going haywire ever since people updated their consoles. Well, Android Central is a collection of tech professionals and we've found some solutions for you, so check out below to see how you can fix yours!
Products used in this guide
- Amazon: 3.0 USB Flash Drive ($20)
- Amazon: PlayStation Camera ($59)
- Amazon: PlayStation Pro ($503)
Dealing with error codes (SU-42118-6), (CE-36329-3) and, (CE-30002-5)
- Go to your Notifications from the main menu.
- Delete the Update Notification and restart your PS4. After restarting, if there was no change, move to the next step.

- Plug your PS4 directly into an ethernet cable.
- Go to Settings from the Main Menu.
- Select System Software Update from the menu options and update via internet. After restarting, if there was no change, move to the next step.
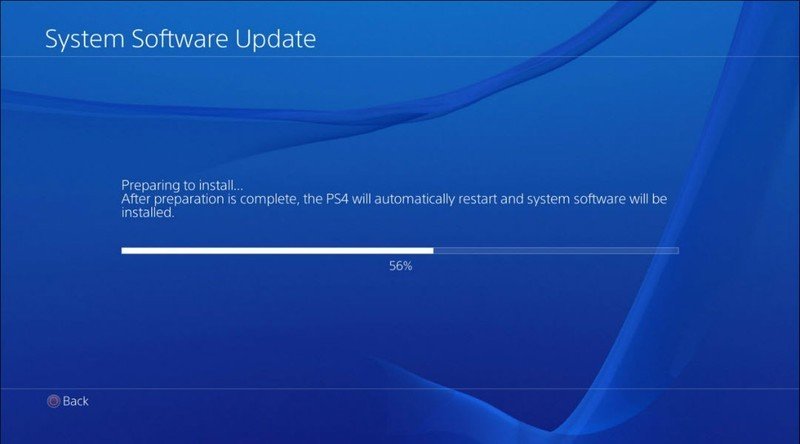
- Manually download the Update File to a USB drive from here
- Make sure the file is saved by creating a folder named "PS4". Inside that folder, create another folder named "UPDATE".
- Save the PS4UPDATE.PUP file in the "UPDATE" folder.

- Connect the USB to your PS4.
- Select Settings.
- Select System Software Update.
- Follow the on-screen instructions.
These three error codes will appear when you attempt to load a game that connects you to the internet. Not only will you receive this error code, but it may even refuse to launch the game entirely. Following any one of these steps may help you get your PS4 to behave again. If not, try contacting support to see what they can do for you.
Manually updating PlayStation VR software
- Go to Settings from the Main Menu.
- Select Devices from menu options.
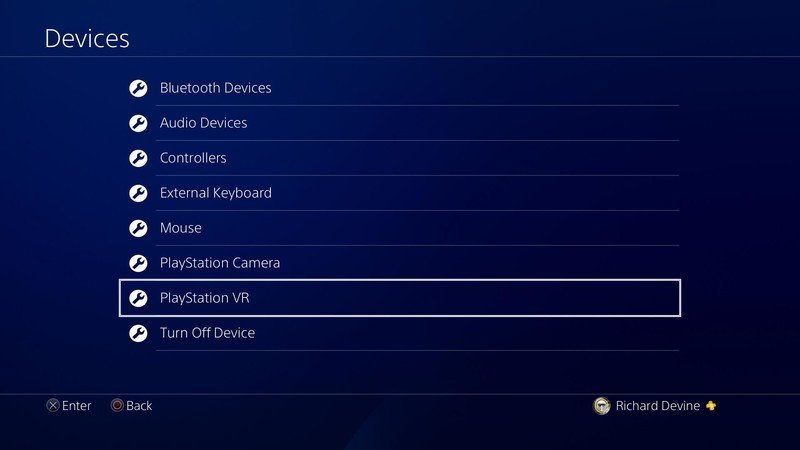
- Select PlayStation VR from menu options.
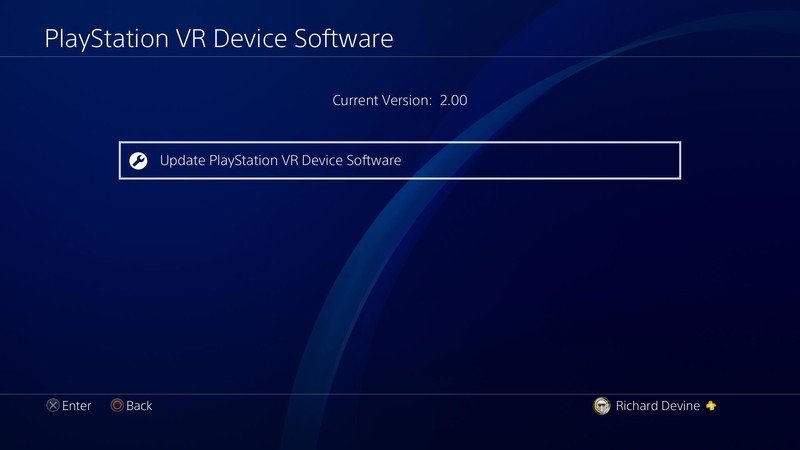
- Select PlayStation VR Device Software from menu options.
Not many people know that most of your PSVR software won't update on its own. After your PlayStation finishes downloading the 6.0 update, follow the instructions below to also ensure your headset equipment isn't mucking up either. If your PSVR games and apps are still giving you troubles, check in with customer support to see what they can do for you.
Errors using 3rd party software to download saves to transfer them via USB
- Wait for the patch to come out from the 3rd party's official page.
- Download the patch.
Each time PlayStation comes out with a software update, all 3rd party software used for saving and transferring game files always stop working. All the 3rd party software engineers that regularly maintain their product will always come out with a patch after an update so that you can continue to use it. If a patch is not released, it may be time to look for a new one.
No longer being able to use PSVR without the PlayStation Camera
- Buy a PlayStation Camera.
Everyone who was by-passing the need for a PlayStation Camera, for whatever reason, might be a little upset to hear this news. Before, you could go around a back way to avoid having to set up the camera when using your PSVR for Cinematic mode and other features. With the new 6.0 update, there is no longer a way to do this. (as of right now) Until one is discovered, you'll need to borrow a PlayStation Camera to hold you over if you don't want to buy one.
Errors when restoring a PS4 that is in 6.0 Beta
- Install the 6.0 update to both of your PS4 consoles via the instructions above.
- Go through the usual process of restoring or transferring your PS4 data.
When it comes to restoring to transferring data from one PS4 to another, both of your PlayStations need to have the same update on them. If you were previously using the 6.0 Beta, you will need to upgrade both of your consoles to the official 6.0 update since the Beta version is no longer available.
Be an expert in 5 minutes
Get the latest news from Android Central, your trusted companion in the world of Android
Game errors after updating to 6.0
- Hover over the game in question from the Main Menu of the PlayStation.
- Press the Options button on your Dualshock controller.
- Select Check for Update.
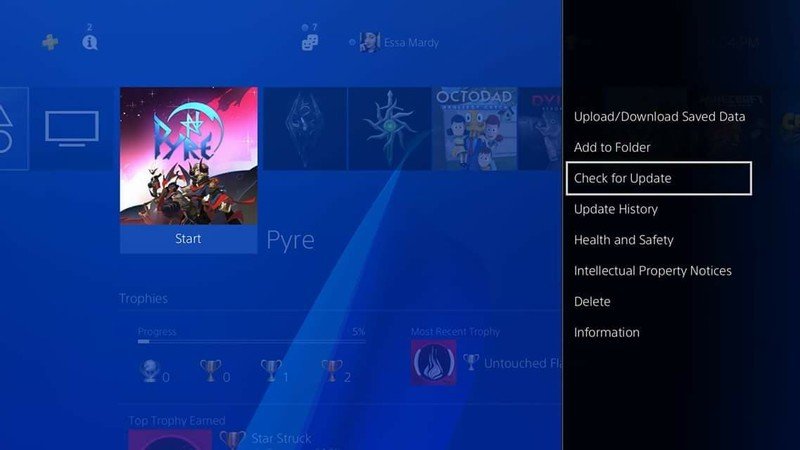
- To avoid this issue in the future, it may be best to set up Automatic updates. To do this, continue on to the next step.
- Go to Settings from the Main Menu.
- Select System from the menu options.

- Select Automatic Downloads and Updates.
- Select Application Update Files.
How to contact support
- Call PlayStation support between the hours of Monday - Friday, 6AM - 10PM, PST and Saturday & Sunday 7AM – 8PM PST at 1-800-345-7669
- Send a Tweet to @AskPlayStation.
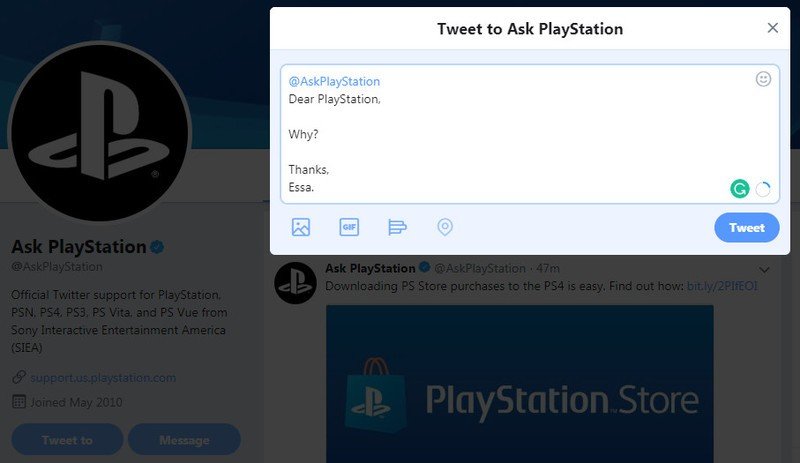
- Check the Support Forums to see if your question has already been answered.
- Check the warrenty of your device.
- Put in a ticket for support to check.
Our top equipment picks
Of all the consoles you could have, the PlayStation 4 Pro is still reigning over all the options for a multitude of reasons.

Currently the best PS4 console out there
The Pro features compatibility with 3.1 Gen1 USB ports for faster data transfers, 4K TV and the ability to use "Boost Mode" for your HD games, and 4.0 Bluetooth for better recognition to your devices.
With all the specs that are upgraded with the PlayStation Pro, it's hard to not want to upgrade. Not only will your PSVR experiences be significantly enhanced, but all of your usual games will run (and look) that much better with all the mode options. Performance aside, the PlayStation Pro is sure to have space and specs required to run all of the updates (including those in the future) with ease. On top of this, it has a 1 TB hard drive to store all those games and save files you hold dear.
Essa Kidwell is an expert in all things VR and mobile devices who can always be found with an Oculus Go, a Pixel 2, and an iPhone 7+. They've been taking things apart just to put them back together for quite some time. If you've got a troubleshooting issue with any of your tech, they're the one you want to go to! Find them on Twitter @OriginalSluggo or Instagram @CosmeticChronus.

