Control privacy settings for any web page with this easy Chrome shortcut
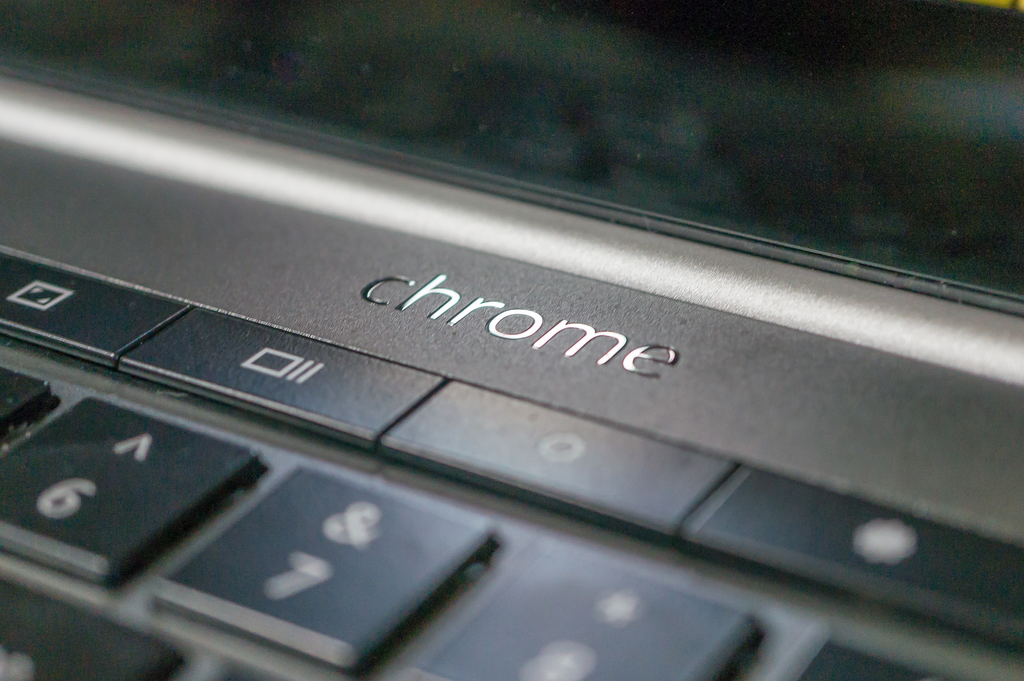
The web is rich with all sorts of content that often needs access to personal information, and Chrome is built so that you can take advantage of almost all of it. Whether that means enabling a microphone to have a chit-chat or letting Home Depot see your location so they can show you what's on sale, deciding what type of information you share and what happens when you load a web page should be under your control.
The developers of Chrome agree, and they've made it easy to see what can and can't happen when you visit a website. There is a simple tool to access all of these toggles in one place.
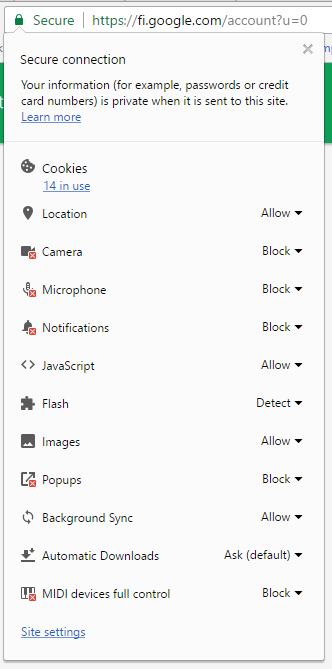
Everything you need to know about what a page is doing or trying to do when you visit is one click away. In the Omnibar — Chrome's multipurpose URL address bar and search box — you'll see an icon to the left of any website address.
Those icons are also a clickable "button" of sorts both on your Chromebook and in the Chrome browser for desktops. Here's is everything you need to know about those icons.
When you click on the icon, you'll see the dialog window below it. It's there for every page and will show the individual settings you have in place for that particular one if you've altered any defaults.
Most everything listed there is pretty self-explanatory. We all know what images are and if there are any pages on the internet that we don't want to load them automatically. The same can be said for Flash and pop-ups. The defaults are set by Chrome and designed to offer a rich web experience while keeping the things that are most often associated with security risks in check.
Pop-ups will be blocked, Javascript and background page syncing will be allowed, and everything else will be set to ask for explicit permission before it happens. A web page can never get your location or turn on your camera without asking you unless you've changed the default settings, which you can find in Chrome's Settings .. > Advanced settings .. > Content settings.
Be an expert in 5 minutes
Get the latest news from Android Central, your trusted companion in the world of Android
This is a great way to keep you abreast of what's going on for every website you visit.
You can change anything you see here on the fly. Click the combo box to make a new choice and when you're done all you need to do is reload the page you're viewing. None of the changes you make here affect any other sites, and you can't permanently break anything by messing with them.
Having a per-page settings menu like this is a pretty powerful privacy tool, and we suggest everyone using Chrome take a look at what's happening on websites they visit. Any changes you make will persist until you change them back, and the worst thing that can happen is a page doesn't load correctly — which can be fixed by changing things back the way they were.

Jerry is an amateur woodworker and struggling shade tree mechanic. There's nothing he can't take apart, but many things he can't reassemble. You'll find him writing and speaking his loud opinion on Android Central and occasionally on Threads.
