Common Google Pixel problems and how to fix them

If you have a Pixel, you know Google can make a darn good Android phone. Between amazing cameras, clean software, and fast performance, Pixels bring a lot to the table. All of that stuff is great when everything is working as it should, but as with any gadget, that's not always the case.
Sometimes, things just go wrong. Smartphones are complicated little machines, and for any number of reasons, you might encounter unwanted problems — whether it be slow performance, worse battery life, or something else. Should you find yourself running into issues with your Google Pixel, here are a few tips on how to get things back to normal.
Google Pixel problems Bad battery life
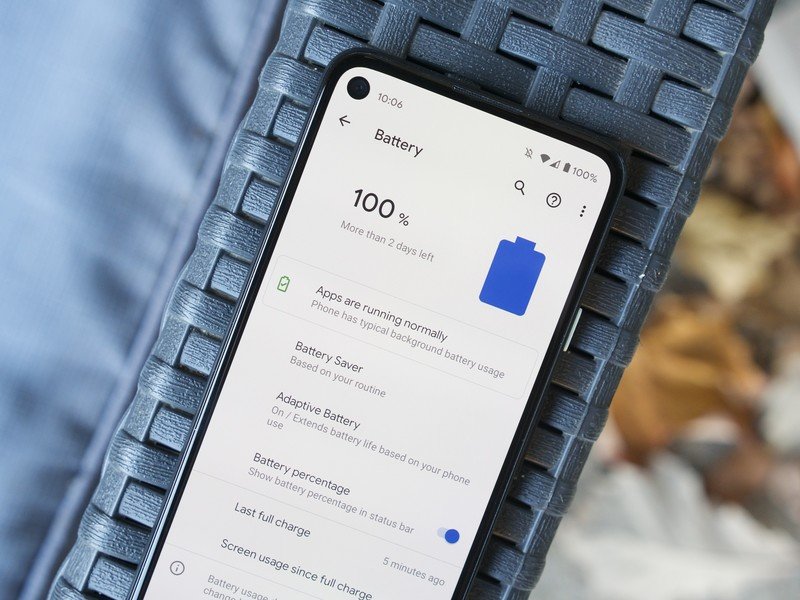
To kick things off, let's talk about one of the most annoying issues of any phone — bad battery life. Google improved battery performance a lot with the Pixel 5, but even with it, it's possible you'll find yourself running out of juice sooner than expected. Thankfully, there are a few things you can try to keep your Pixel running for longer in between charges.
If you have any Pixel, you can use the Battery Saver mode to help out when you're in a pinch. When enabled, Battery Saver:
- Turns on Dark theme
- Turns off or restricts background activity, some visual effects, and other features like "Hey Google"
You can manually turn on Battery Saver whenever you want, or set up an automated schedule so that it turns on based on your phone's percentage or if it detects the battery is likely to die before your next typical charge time.
If you have a Pixel 5 or Pixel 4a 5G, you can also use the new Extreme Battery Saver Mode that helps you conserve even more power. With this enabled, only select apps will be allowed to keep running and the screen timeout is limited to just 30 seconds. Google says this can keep your battery powered for up to 48 hours, and it can be quite handy when you're in a pinch and need to squeeze out as much power as possible.
Outside of those two modes, there are a few other things you can do.
Be an expert in 5 minutes
Get the latest news from Android Central, your trusted companion in the world of Android
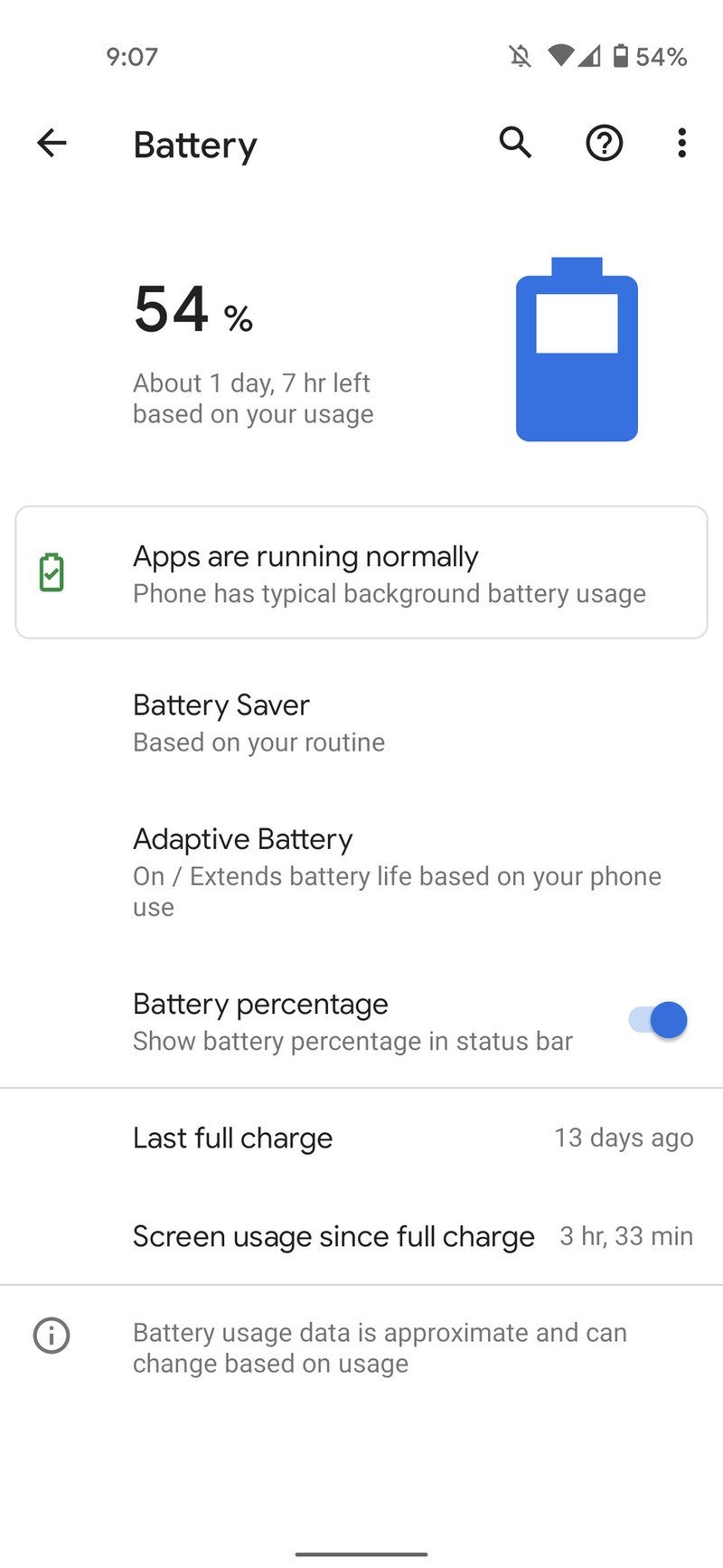
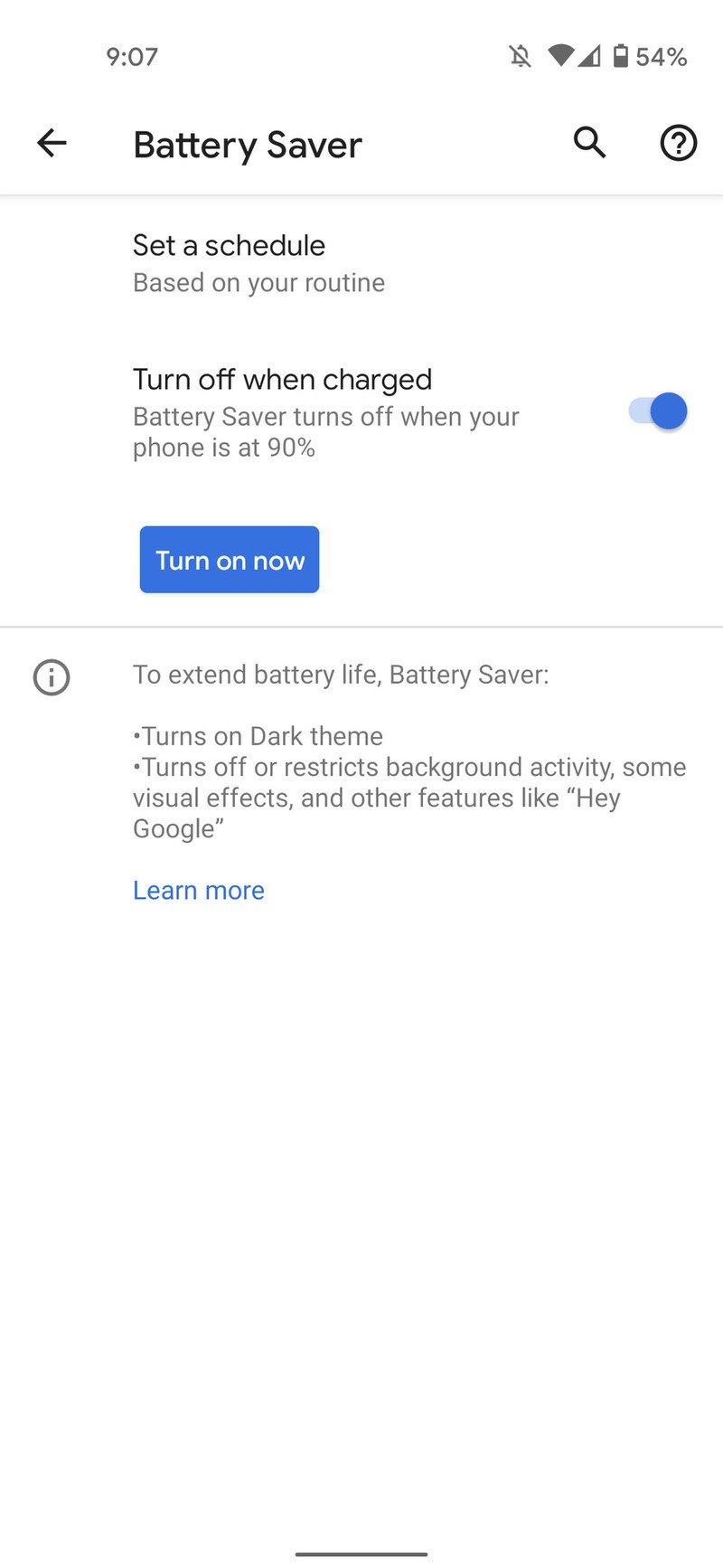
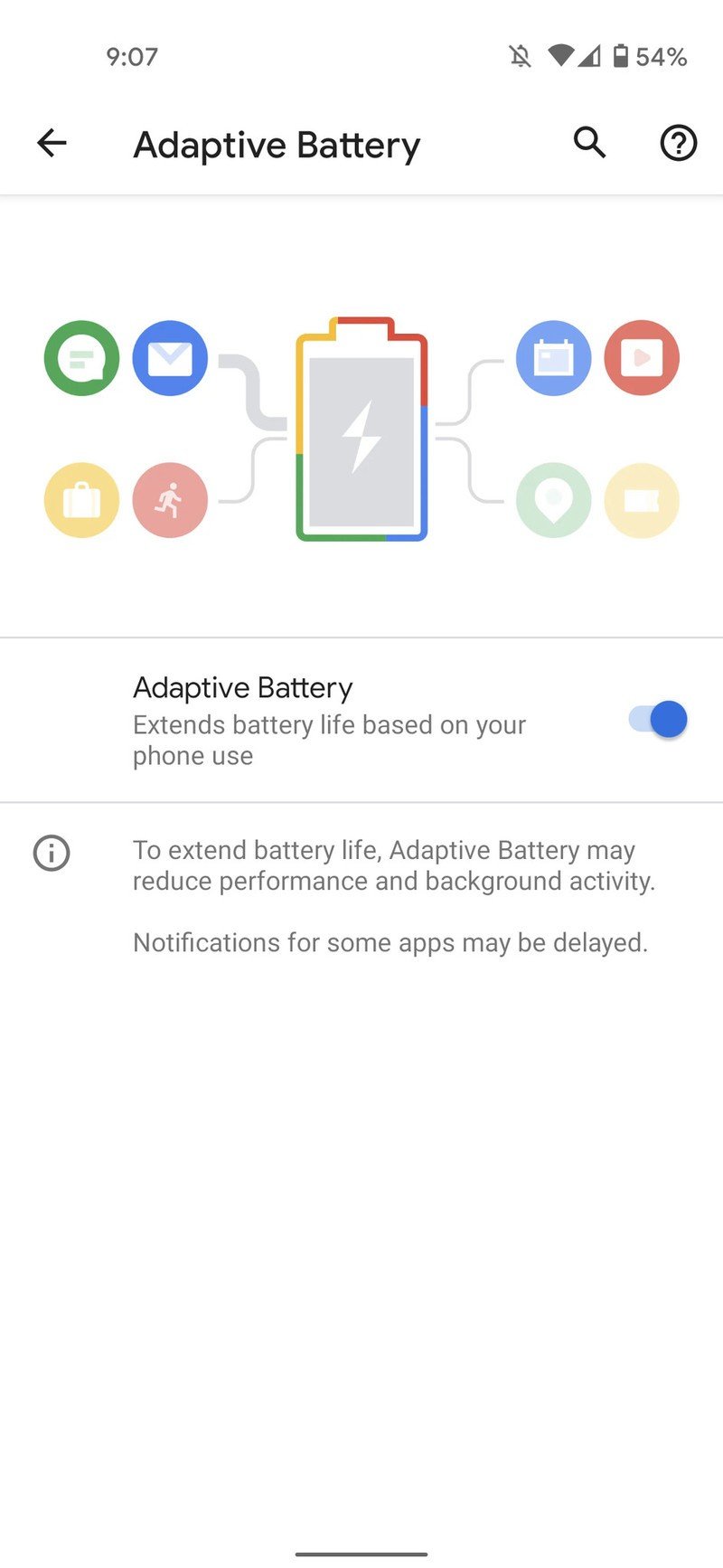
Source: Android Central
From the Settings app, tap Battery. On that page, you can tap the three dots in the upper-right corner to view your Pixel's overall battery usage. This shows which apps are using the most battery since your last full charge, helping you pinpoint anything that may be especially taxing on your phone's endurance. If there's an app draining a lot of power and you don't use it that often, it might be worth uninstalling it from your phone.
The Battery page also has an option for Adaptive Battery, which "extends battery life based on your phone use." This should already be enabled, but if it's not, definitely turn that on, too.
Last but not least, turning on your Pixel's dark mode is an easy way to conserve some of your phone's battery life without impacting the way you use it. Since all current Pixels have OLED displays, dark mode can limit the usage of the screen in certain apps. It won't make a huge difference in how long your phone lasts, but it's an easy way to improve things just a little bit.
Google Pixel problems Performance issues

Something that can be just as annoying as poor battery life is slow performance. Pixels phones are usually quite fast for just about anything you do, but that's not to say there won't come a time when it gets bogged down. If apps are loading much more slowly and your phone feels like it's moving at a snail's pace, all hope is not lost.
Right off the bat, we recommend turning your phone off and turning it back on. This is one of the oldest tricks in the book when it comes to fixing Android phones, and that's because it usually works. Things just go wonky sometimes, and if there's a misbehaving app or something with the operating system got goofed, a simple restart is all it usually takes to iron everything out. On your Pixel, restarting your phone is as simple as holding the power button and tapping Restart on the menu that pops up.
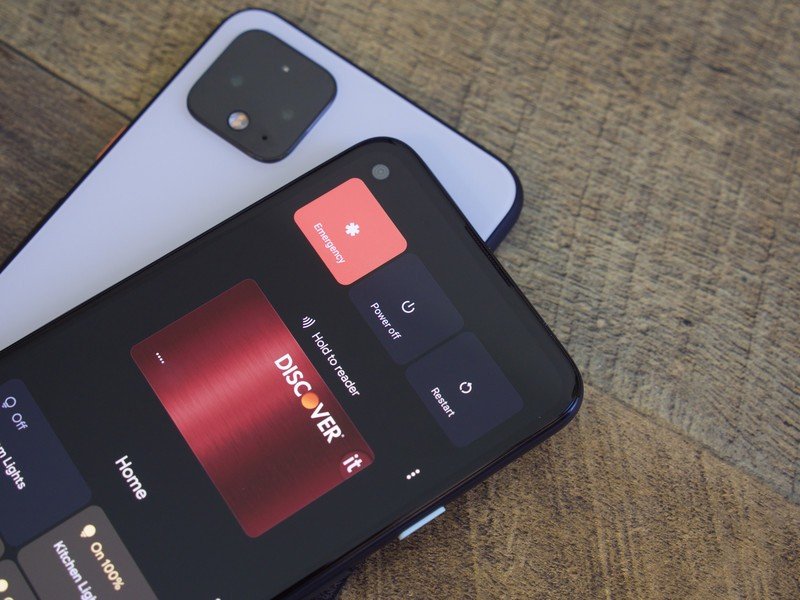
If that doesn't work, we recommend following the same step above for looking at apps and their battery usage. If an application is draining substantially more battery than anything else on your phone, there's a strong possibility it's also causing the processor to get hung up. If you absolutely don't need said app, deleting it should do the trick.
When trying to resolve slow performance, it's also worth double-checking that you don't have a software update that needs to be installed. Your phone should alert you whenever a new update is available, but you can always manually check at any time.
- Go to Settings.
- Tap System.
- Tap Advanced.
- Tap System update.
- Tap Check for update.Source: Android Central
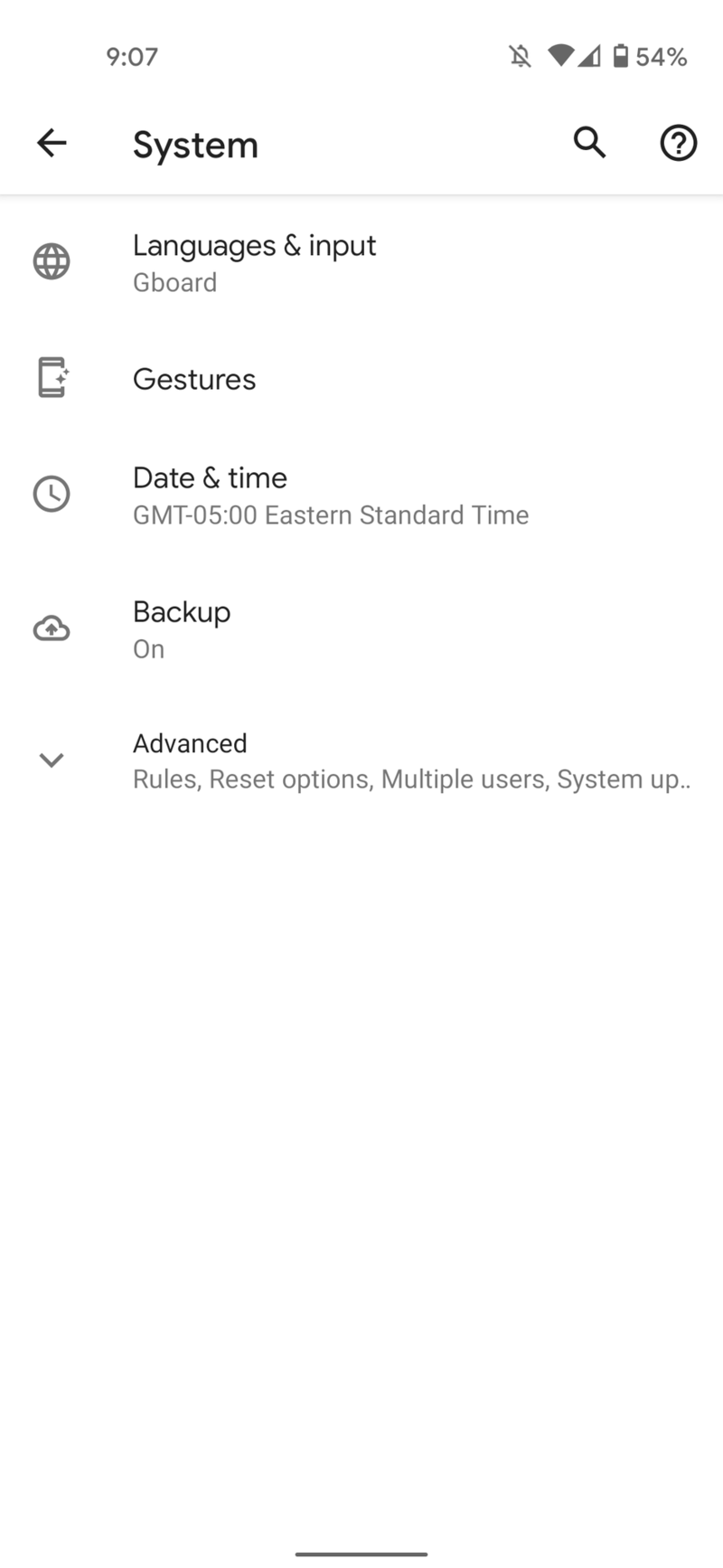


If an update is available, you'll get a message saying there is one and it'll start downloading. If not, you'll get a confirmation that the system is up to date.
Google Pixel problems Running out of storage
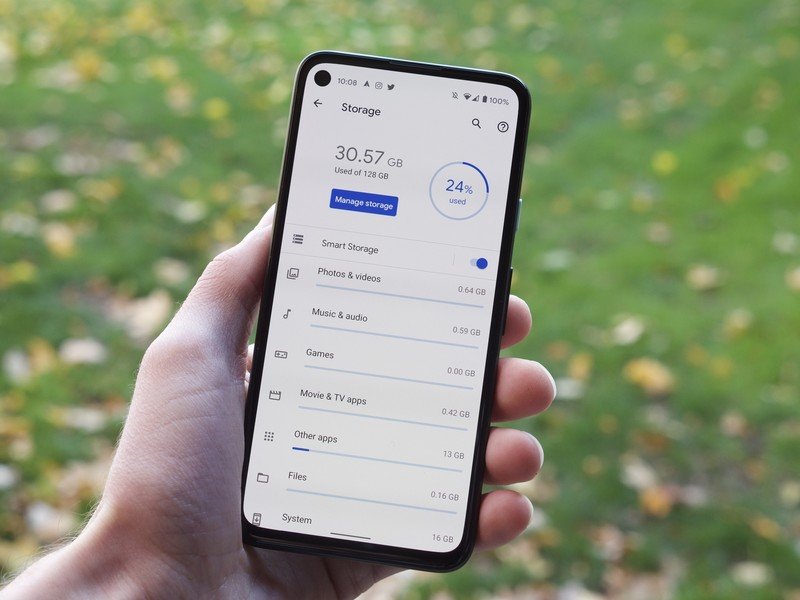
Pixel phones are equipped with a ton of features, but one that's always been missing is expandable storage. If your Pixel has 64 or 128GB of space, that's all you get. If you find that you're running out of room for apps, photos, etc., here's what you can do to de-clutter your handset.
From the Settings app, tap Storage to get an overview of how much space is left on your phone. In addition to seeing the percentage of space being used, you'll get a breakdown of what types of files are eating up the most of your resources — including photos & videos, music & audio, games, etc.

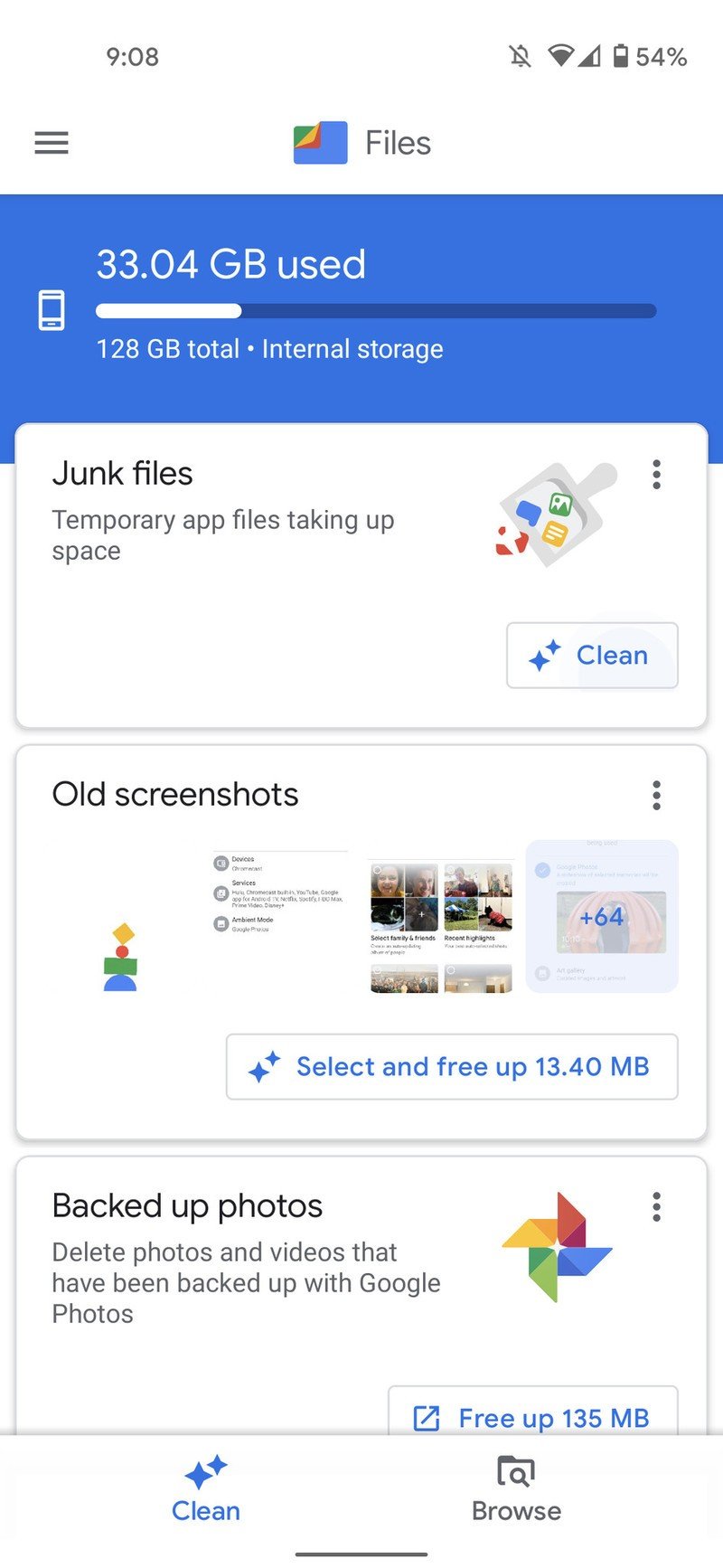
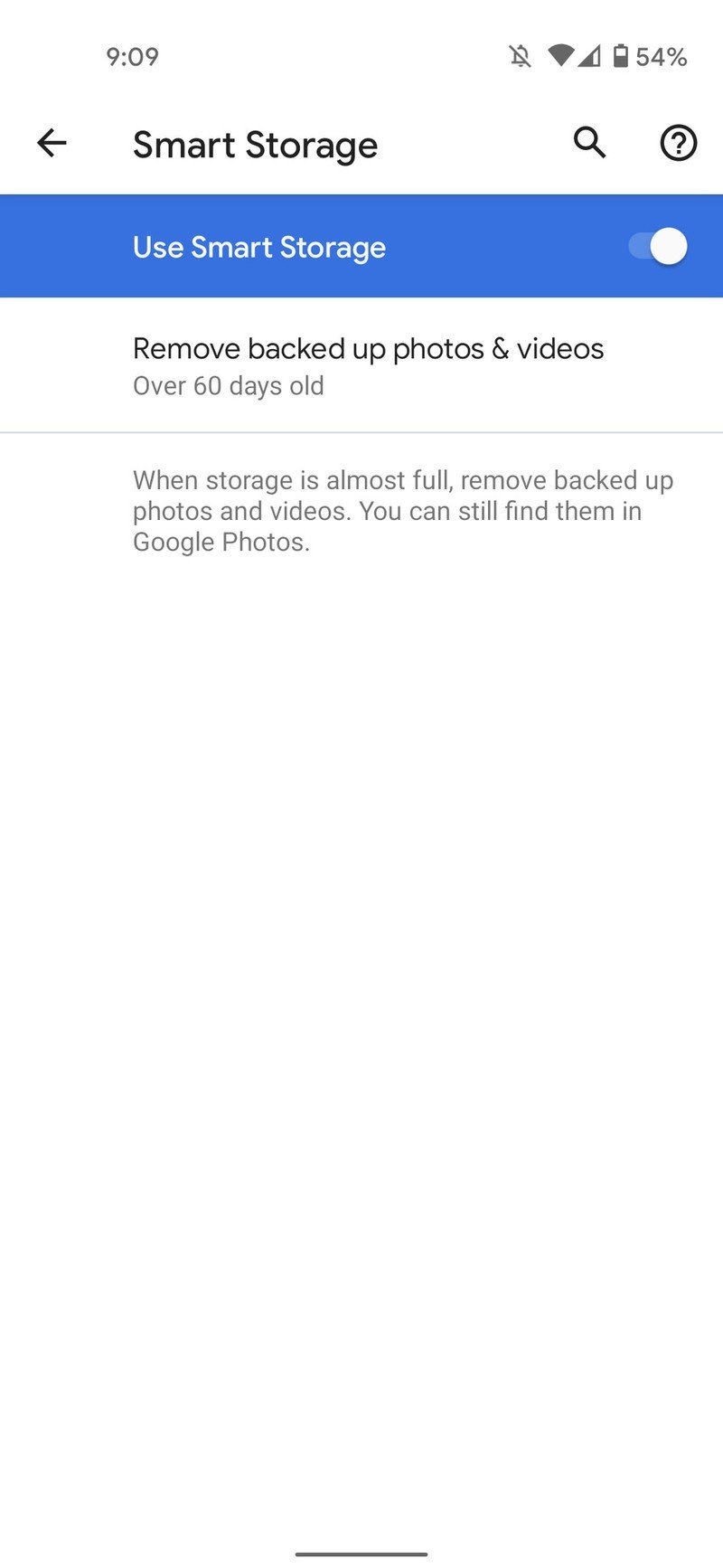
Source: Android Central
Tap the Manage storage button on this page, and you'll be taken to the Google Files app. You should then see a few cards with recommendations on how to free up space on your phone, such as cleaning up junk files, deleting old screenshots, and removing unused apps.
Going back to the Storage page in your Settings, you can also tap Smart Storage and enable that feature. Doing so automatically removes any backed up photos and videos if they're 30, 60, or 90 days old.
Google Pixel problems Slow data speeds

We already talked about how to address slow performance on your Pixel, but what if your phone is taking forever to load websites, stream YouTube videos, or anything else that requires a data/internet connection? These issues are more than likely related to slow data speeds rather than something being wrong with your processor, and as such, require different troubleshooting.
If you're experiencing these problems while you're home, see if your Pixel is connected to your Wi-Fi network or not — just swipe down from the top of your screen and make sure the Wi-Fi icon is toggled on. If it is, turn it off and then turn it back on again. Similar to restarting your phone, restarting your Wi-Fi connection is often all you need to do.
Should you be out and about and are getting slow data speeds through your LTE/5G connection from your carrier, look at the top of your screen and see how many bars of service you have. If you're traveling somewhere you don't usually go to, it's possible you're just in a dead zone. If you're at your house and have hardly any bars, that means your carrier doesn't have good coverage where you live — and it may be worth switching to another one.
Google Pixel problems Factory reset
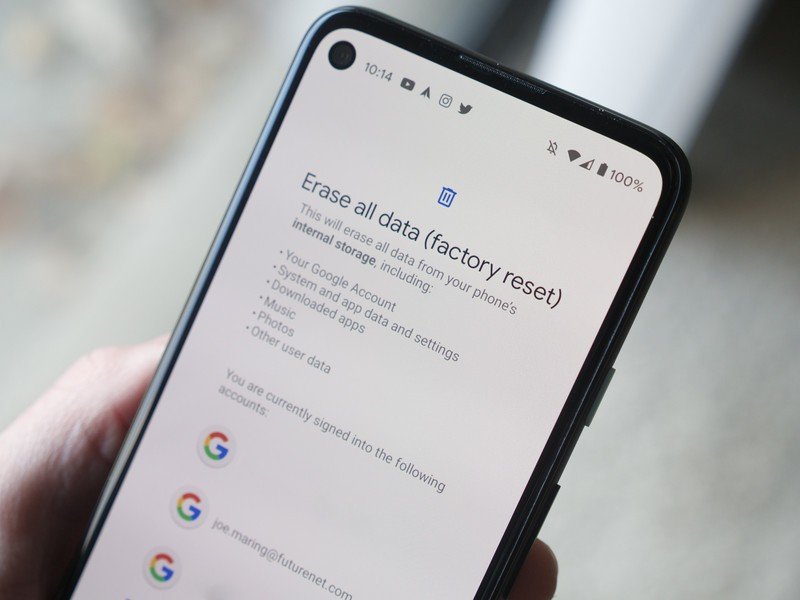
If you're dealing with slow performance, bad battery life, or any other issues and still not having any luck resolving them, it may be time to factory reset your Pixel. This is a last-ditch effort that you should save as a final resort, but in some cases, that's what your phone needs.
A factory reset completely erases any and all personal data from your phone and restores it to how it was when it first came out of the factory (hence the name). This means all of your apps, contacts, photos, and anything else saved locally on the phone is wiped away. It's important that you back up your phone before doing this, that way you don't lose anything of value during the process.
If you know you're ready to try a factory reset after exhausting the other options above, doing so is actually quite easy:
- Open the Settings app on your phone.
- Tap System.
- Tap Advanced.
- Tap Reset options.Source: Android Central
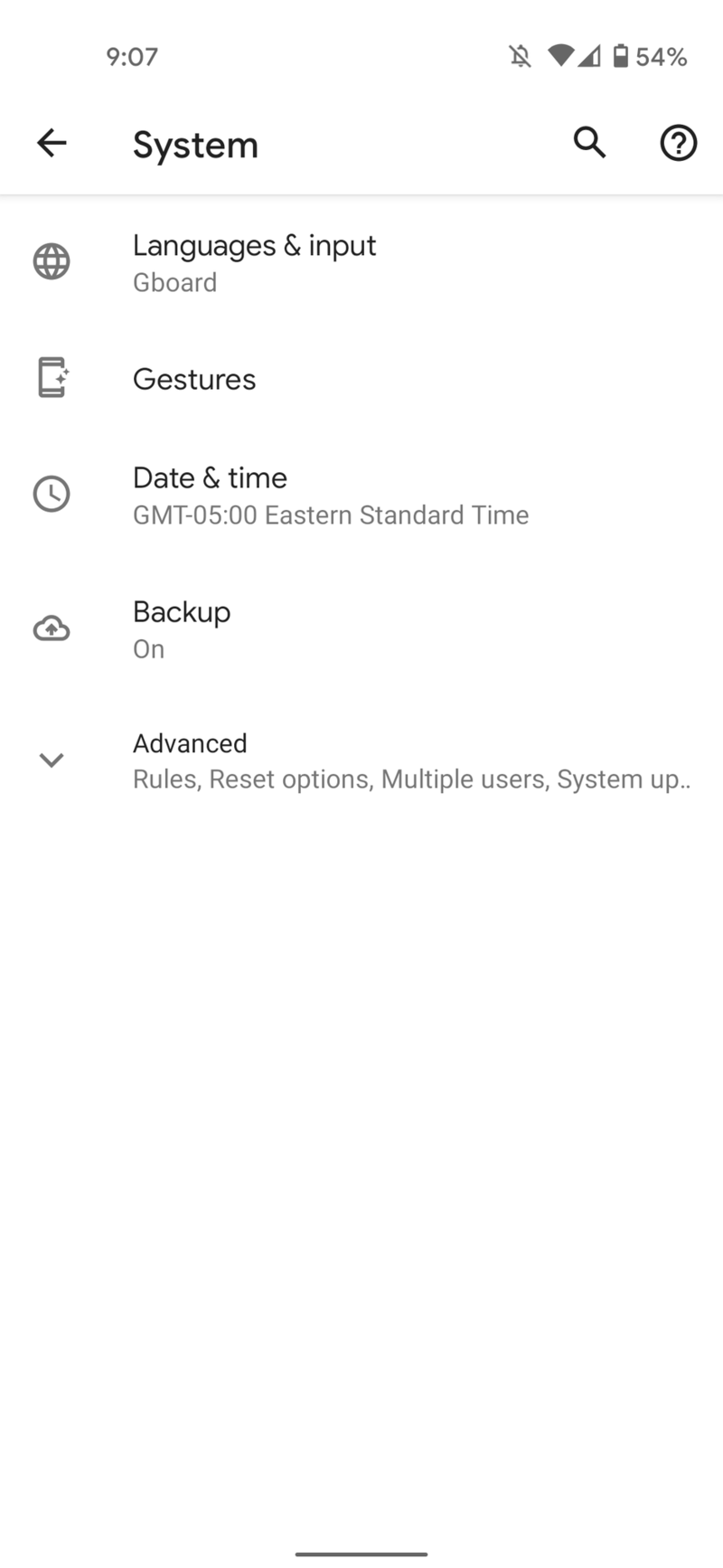

- Tap Erase all data (factory reset).
- Tap Erase all data.Source: Android Central

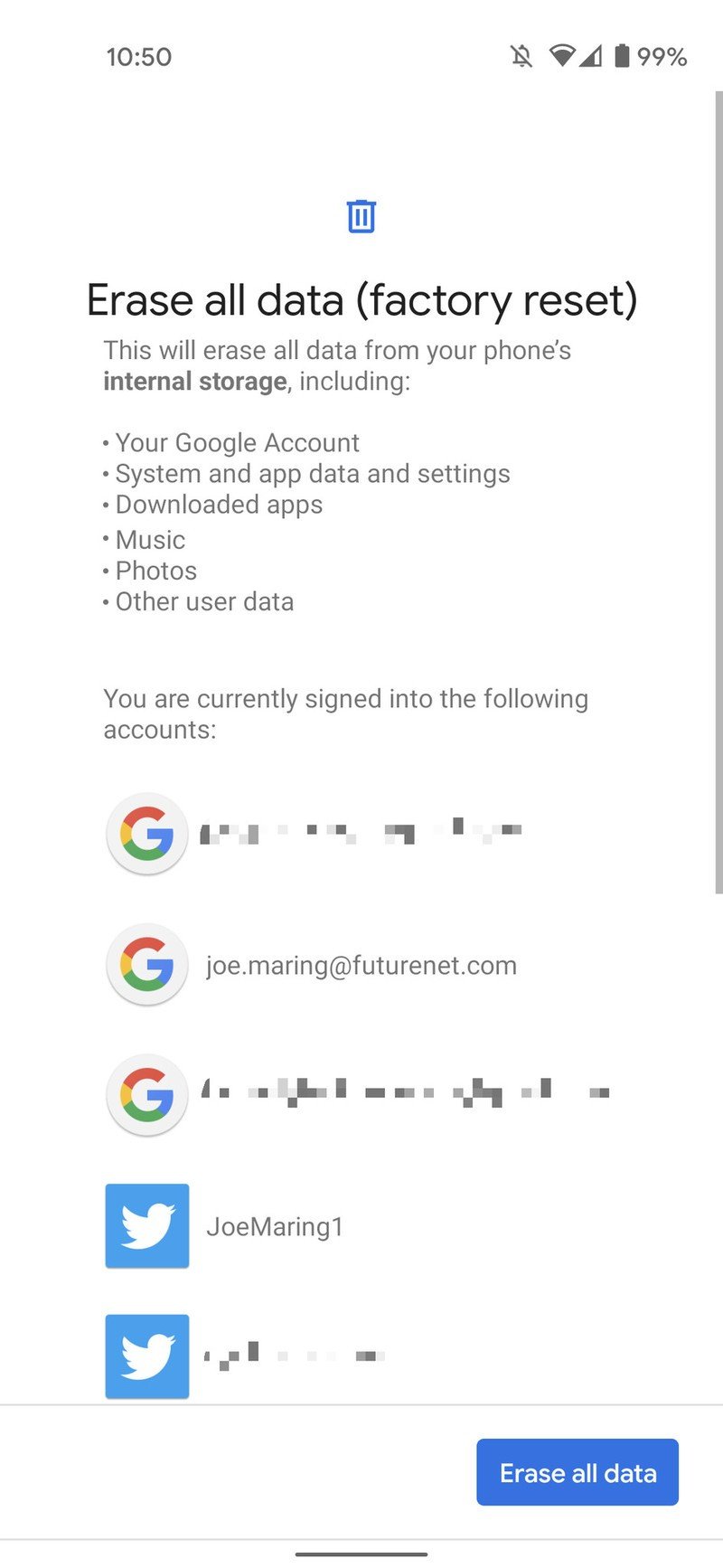
The reset will take a few minutes to complete, and once it's done, your phone will need to be set up from scratch all over again. It can be a hassle to go through this, but it's usually a sure way to eliminate any pesky bugs that refuse to go away.
Have you listened to this week's Android Central Podcast?

Every week, the Android Central Podcast brings you the latest tech news, analysis and hot takes, with familiar co-hosts and special guests.
Joe Maring was a Senior Editor for Android Central between 2017 and 2021. You can reach him on Twitter at @JoeMaring1.

