Common Galaxy S8 problems and how to fix them

The Galaxy S8 and S8+ are great phones, but no device is perfect and there's a chance you may be having some issues with yours over time. Lower than expected battery life, performance issues, running out of storage, problems with radios and more can all affect the Galaxy S8 just as they do any other phone, but all of these issues have potential fixes.
While it's difficult to diagnose every problem you could be having with your Galaxy S8 or S8+, we've grouped together some of the most common issues and have some tips to help you fix them.
Bad battery life
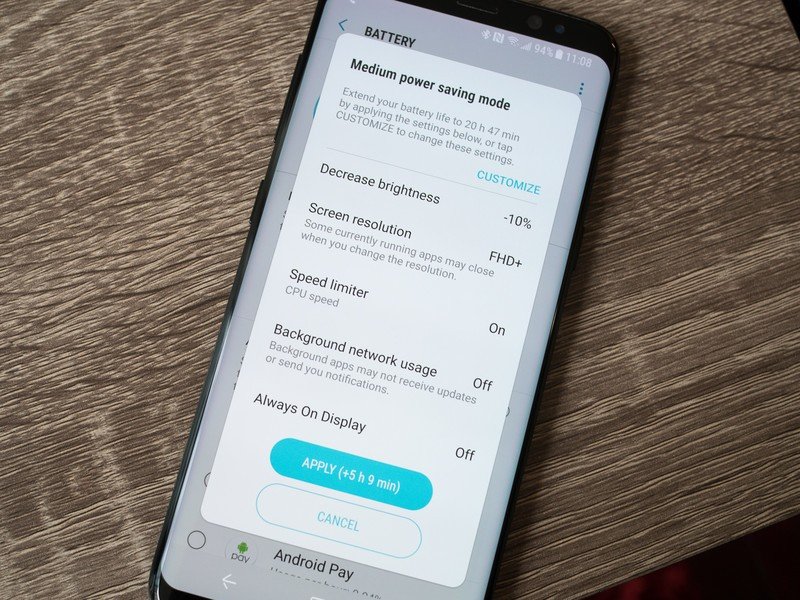
No matter how good battery life is on a phone, people will always want more. Here are a handful of tips for making the most of the 3000 or 3500mAh battery you have to work with.
- Use Power saving mode. Turning it on from the notification shade quick settings or the Device maintenance settings, the "mid" Power saving mode will reduce your screen resolution, lower brightness and stop apps from waking up in the background. You shouldn't use this mode all the time, but if you're low on charge it can be a life saver.
- You can find battery-intensive apps by going to Device maintenance and tapping on Battery usage to see what's taken up the most power over the course of the day. If something's out of the ordinary, keep an eye on it and see if it continues to cause problems.
- Uninstall unused apps, as they may be waking up in the background and using battery without your knowledge. If you haven't used an app in a while, there's no need to keep it around when it could be using up your battery.
- It may look really cool, but you can save lots of battery by turning off Always On Display. Go to Settings, Lock screen and security and tap the toggle next to Always On Display. A compromise can be to limit the hours it runs (via these settings), rather than having it on the whole day.
More: How to fix Galaxy S8 battery life problems
Running out of storage
Samsung made a great move in putting 64GB of internal storage in the Galaxy S8 and S8+, meaning you have even more runway for using the phone without worrying about storage. Still, some people are going to hit that limit sooner or later. Here are some tips for cleaning up your internal storage:
- Offload photos to a cloud management service like Google Photos. The service offers unlimited backup of slightly compressed high-quality uploads, plus 15GB of free full-quality backups. After the photos are uploaded, you can save space by removing them from your phone.
- Use the Galaxy S8's built-in Device maintenance feature, found in the settings. Tap on Storage and see what it can offer to clean out — just be aware that it may clear some cached images and temporary files that will just have to be downloaded again when you use some apps.
- Delete unused apps! You may have gone on a download spree when you first bought your phone, only to end up using 20 of the 200 apps you installed. Scroll through your apps and find a few that you don't use — long press the app icon and tap Uninstall to remove it from your phone. You can always download it again later.
- Get an SD card, and start to store non-critical data like music, movies, photos and videos on the card. You can move some apps, but the best way to save on storage space is to move big media files first.
Problems unlocking the phone

One of the most contested changes about the Galaxy S8 and S8+ was moving the fingerprint sensor to the back of the phone next to the camera, and the cascading effect it created in making the phones difficult to reliably unlock. Here are a few tips for keeping your Galaxy S8 secure while also letting you quickly access it.
- Re-train the fingerprint model. Chances are you hastily set up your Galaxy S8 at first, and maybe didn't spend enough time setting your finger on the sensor to get a proper read. Go into the fingerprint sensor settings and tap Edit to remove them, then tap Add fingerprint to start over.
- Put a case on your phone. As weird as it sounds, putting a case on your Galaxy S8 gives definition and physical separation to the fingerprint sensor, making it easier to locate and more accurately place your finger on the sensor.
- Turn on Iris scanning in the Lock screen and security settings. After registering your irises, be sure to turn on the "Iris unlock when screen turns on" setting to make sure the phone starts looking for your irises as soon as your screen is active. This can dramatically speed up the unlocking process.
- Use Smart Lock, also found in the Lock screen and security settings. Smart Lock can keep your phone unlocked through a variety of methods, including when it detects you're at a trusted place or connected to a certain Bluetooth device (like a smartwatch). With these methods, so long as you unlock your phone every four hours it can stay unlocked via these methods.
More: Smart Lock on the S8: Everything you need to know
Be an expert in 5 minutes
Get the latest news from Android Central, your trusted companion in the world of Android
Home screen launcher isn't right for you
Samsung's launcher has really improved in the past few generations, but still may not be right for you. But fear not — you can change it, and there are many great launchers out there that are simpler, more feature packed, or just offer some customization options you can't get in the default launcher.
We have a list of the best Android launchers, but there are dozens out there that fill all sorts of needs. Start with our list, then head to the Play Store to search for "launcher" and find one you like. You can always switch launchers or go back to Samsung's at any time.
Read: The best Android launchers
Wi-Fi, Bluetooth and GPS problems
Dealing with wireless problems can be extremely frustrating, whether you're talking about Wi-Fi, Bluetooth or GPS. There are so many variables involved that it can be tough to tell whether the issue is on the phone's end or somewhere else. The basics of troubleshooting these issues are as follows:
- Make sure you turn off Wi-Fi or Bluetooth, wait a few seconds and turn it back on. If that doesn't fix the problem, head to the next step.
- Restart your phone. Sometimes all that's needed a quick kick to the reset button and you're good to go.
- If Wi-Fi problems persist, try forgetting the network by long pressing on the network name and tapping Forget network. Then tap the network again to re-enter the password and re-connect.
- If Bluetooth problems persist, try unpairing the device from your phone and re-pairing. To do that, tap on the cog icon next to the product's name and hit Unpair. Put the device you're connecting to in pairing mode and connect again.
- If you're worried you may have tweaked settings inadvertently and want to start over, go to General management, Reset and then tap Reset network settings.
If the problems persist at this point, chances are they are related to something else in the chain, like the wireless router or Bluetooth accessory you're trying to use. Follow troubleshooting steps for those devices and start fresh.
Note: There appears to be a Bluetooth problem with some Galaxy S8 units that causes intermittent dropouts and skips on certain Bluetooth devices, particularly wireless headphones and car units. Samsung has said that it is looking into the issue but there is no known fix or scheduled software update at this time.
Wrong screen temperature/color

Initial reports of Galaxy S8s having very warm or red-tinted displays were wildly overblown, but that doesn't mean you have to stick with the display exactly as it came out of the box. To tweak how the display looks so it's closer to what you want, follow these steps:
- Open the Settings.
- Tap on Display.
- Tap on Screen mode.
- First, consider the four presets — adaptive, AMOLED cinema, AMOLED photo or basic — to see if one pleases your eyes.
- Move the red, green and blue sliders until you see the right coloration of your display, and tap the back button to return.
- You can also tap Restore in the top-right corner to go back to the defaults.
How to factory reset the Galaxy S8
Sometimes after lots of troubleshooting and work, you just can't find out what's causing your phone problems. When all else fails, it may be a good idea to just factory reset your phone and start fresh. Back up your important data, and perform these quick steps to reset your phone to the way it came out of the box:
- Open the Settings.
- Scroll down and tap General management.
- Tap on Reset.
- You'll also notice there are a few other options for just resetting settings or networking settings, which could be worth trying first.
- Scroll down and tap the Reset button, then wait for the process to complete.
Other issues
What are your main issues with the Galaxy S8 or Galaxy S8+? We'll keep this article updated as new information becomes available!
Update July 2017: Article refreshed with the latest information to keep your Galaxy S8 or S8+ in tip-top shape.
Andrew was an Executive Editor, U.S. at Android Central between 2012 and 2020.

