Common Galaxy Note 8 problems and how to fix them

The Galaxy Note 8 has all sorts of power and features to take advantage of it, but that doesn't mean it's impervious to the issues that so many other smartphones have. Bad battery life, issues with radios, running out of storage and the like may hit your Note 8 in some form or fashion over the months and years you have it — but that doesn't mean it has to be that way. You can fix these problems more often than not, so long as you can identify the issues and know the steps to fix them.
And that's what we're here to help you with. If you have issues with your Galaxy Note 8, here's the information you need to hopefully fix them.
Bad battery life
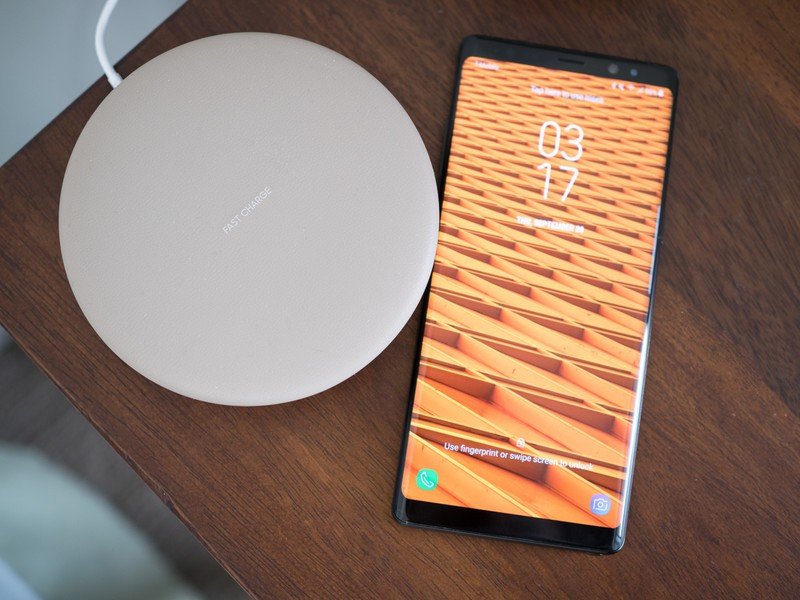
You won't find many smartphone owners who are happy with their battery life. Even a brand new phone with advanced power-saving features and efficient specs like the Note 8 will have issues for heavy users. If you're having problems with battery life, consider these basic tips to help your phone last a little longer.
- Use power saving mode: Power saving mode strikes a good balance between keeping your phone usable for its core features but without the background processes or data access that can drain battery rapidly. It's customizable, but by default will lower your screen resolution and brightness as well in order to save what battery capacity you have left.
- Look for power-hungry apps: A bad app (or three) could really take down your battery over the course of the day. Go into the Device maintenance settings and look for individual apps using more than a couple percentage points of your battery over the course of your day. If the app is using battery when you're not actively using it, check out its settings to see if you can limit that — or potentially uninstall it if it continues to misbehave.
- Turn off unused radios: If you're not actively using Wi-Fi or Bluetooth for a while, you can turn them off to save battery. To get the full effect, To go the extra mile, head into your phone's Settings, Connections, Location, and tap on Improve accuracy — here, you can choose to turn off Wi-Fi and Bluetooth scanning, which by default happen even when the radios are turned "off."
- Last resort: A battery pack: No matter what you do, your battery may drain too quickly during the heaviest of days. Consider picking up a battery pack to get you through those critical days without losing your phone. Look for one with Quick Charge 2.0 or 3.0 for the fastest top-ups on the go.
How to fix Galaxy Note 8 battery life problems
Running low on storage
Even with 64GB of internal storage, you're likely to find just as many people complaining about running out of storage as those with bad battery life. If you're hitting errors trying to download files because you've topped out your storage, here are a few things to try.
- Delete old apps: In a rush to set up your new phone, you probably installed a lot of apps you don't need anymore. Uninstall them! You can always download them later from the Play Store.
- Move data to your SD card: If you have an SD card in your Note 8, you can start to put data on it to save the internal storage for things that can't be moved to a removable card. Media like videos, photos and audio are all great choices for putting on the SD card, and you can even set your camera to store new photos and videos there by default. Most apps can't be moved to the SD card, but it's worth checking if some can to save even more storage.
- Use the "Device maintenance" settings: Samsung includes a section of its settings just for managing storage, found under Device maintenance in the main settings. Tap on Storage at the bottom and see which areas look out of the ordinary to you. Chances are the "Clean now" button will offer to save you something, usually consisting of old temporary files or duplicate data.
Choosing how to unlock the phone

Samsung has put us in a tough position with its latest phones, moving the fingerprint sensor high on the back on the phone where it's tougher to reach than ever before. But the fingerprint sensor isn't the only way to keep your phone secure — you have other options, including Samsung's new iris scanner, to choose from. Here's how we rank them in terms of security and simplicity of use:
- Best: Fingerprint sensor: Even though it's inconveniently placed, the fingerprint sensor offers the best balance of security and convenience on your phone. Your phone and apps unlock with just a tap, and it's not very easy for an attacker to obtain a fingerprint to use on your phone.
- Good, but slower: Pattern lock: A trusty pattern lock is the next-best bet, as it's easy to input but also quite secure. In fact, it's more secure than a four-digit PIN — so the longer you make your pattern, the better.
- Oldie but goodie: PIN or passphrase: If you don't like the pattern for whatever reason, keep your phone secured with a PIN or password. The PIN in particular isn't as strong as a longer pattern, but this is better than no security at all.
- Secure and unreliable: Iris scanning: Iris scanning, which Samsung lauds as a differentiator, is quite secure — around the same as a fingerprint sensor. The reason why it's down here below the other options is how erratic it can be in recognizing your eyes depending on the angle you hold the phone and the ambient lighting conditions.
- Fast and loose: Face recognition: Face recognition is a (very small) step above no security at all. We know it's quite easy to fool with a simple photo of your face, and for that reason it's also very fast to recognize your face in person and unlock your phone.
- Built-in goodness: Trusted Location/Device/Voice: Google's built-in "trusted" unlock options keep your Note 8 unlocked so long as it meets one or more criteria like being connected to a Bluetooth device or at a specific(ish) location. As you can expect, there are many potential security issues with this method, and it should only be considered as purely a convenience option and not necessarily a security-focused one.
Best ways to secure and unlock your Galaxy Note 8
Be an expert in 5 minutes
Get the latest news from Android Central, your trusted companion in the world of Android
Don't like the launcher or icons
A great part of Android is its customization options, and for a lot of people that starts with how they configure their home screen and icons. So if you don't like what your Note 8's home screen launcher or icons look like, you can change them!
Samsung's built-in theme engine lets you change everything from top to bottom.
To change the launcher, just install one of many great launchers from the Play Store and then set it as your default after you return to the home screen. From there, you can open up a world of possibilities for theming your app icons.
If you want to go a step further, open up Samsung's built-in theme engine. Go into your Settings and find Wallpapers and themes — you can download pre-associated wallpapers, themes and icons all at once, or pick and choose what you want. Applying a different theme can change the entire look of your phone from top to bottom.
Screen is the wrong color temperature
The Note 8 has the best screen Samsung has made to date, but there are many variables that factor into whether or not it looks right to your eyes. Screens can be tuned and tweaked in software, and Samsung gives you a few tools in the settings to change the display so it looks right to you.
Most people will like the defaults, but there are many display options to choose from.
Head into Settings, Display and Screen mode to tweak things. Choose between the four different screen mode presets to see which one looks best to you, and beyond that move the slider between "cool" and "warm" to adjust further. You can check the "advanced options" box to change the individual levels of red, green and blue for the smallest changes.
After playing with all of the settings most people will probably come back to just using the defaults, but if something doesn't look right to your eyes you can make a small changes until it does!
Wi-Fi, Bluetooth and GPS problems
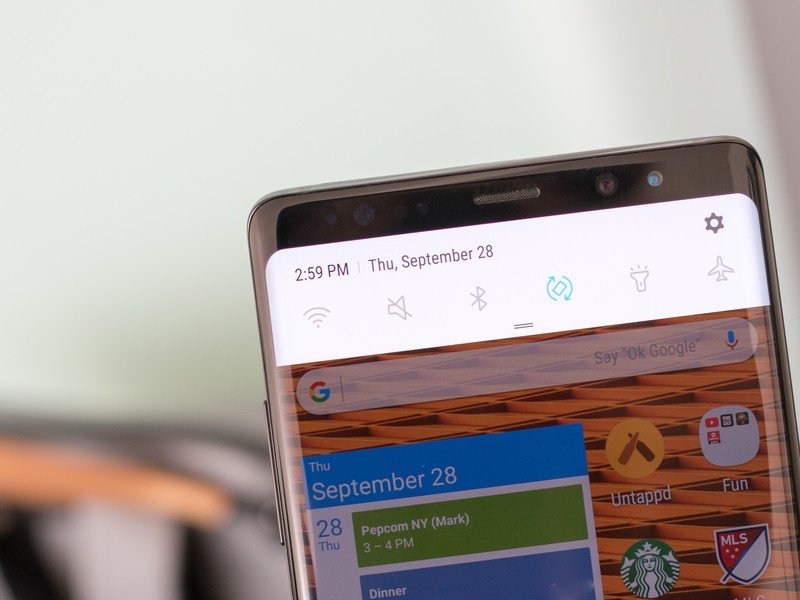
Some of the most annoying, yet tough to diagnose, issues on phones relate to Wi-Fi, Bluetooth and GPS. This is mostly because of how much we rely on these features, but also how many variables are involved.
- Turn off the radio and turn it back on again: Yes, we know, it's the simplest trick in the book. But sometimes all it takes to get Wi-Fi or Bluetooth to reconnect properly is to turn them off and back on again. Do the same with the device on the other end, if possible, to reset the whole chain.
- Forget the network or un-pair the device: Going a step further, you can forget the Wi-Fi network, or un-pair the Bluetooth device, you're having trouble with and try reconnecting from scratch. Sometimes the initial configuration or passcode is incorrect and it keeps trying to connect with a setup that will never complete.
- Reset network settings: If you're still having issues, it's best to just reset your network settings and start over. This will clear out all of your preferences for your network and delete saved networks, but it'll be worth it if it solves your problems. Go to Settings, General management and tap Reset — then tap on Reset network settings to flip all of the data back to default.
- "GPS" isn't just using satellites: Remember that your phone uses more than just satellites to obtain its location, even though we so often refer to this service as "GPS." By keeping Wi-Fi and your mobile data turned on, your phone will be able to quickly get an idea of where it is in the world before it can get a proper GPS lock from GPS satellites.
How to factory reset the Galaxy Note 8
If you've gone through the typical troubleshooting steps to fix whatever problems you're seeing on your Note 8 and still don't have a resolution, you may have to go a step further. Factory resetting your phone back to its default out-of-box state is the only way to guarantee that it isn't something you did that's causing the problems you're seeing.
After backing up any important data, follow these steps to factory reset your phone.
- Open your phone's Settings.
- Scroll down and tap on General management.
- Tap on Reset at the bottom of the list.
- Tap on Factory data reset.
- The whole reset process should take several minutes.
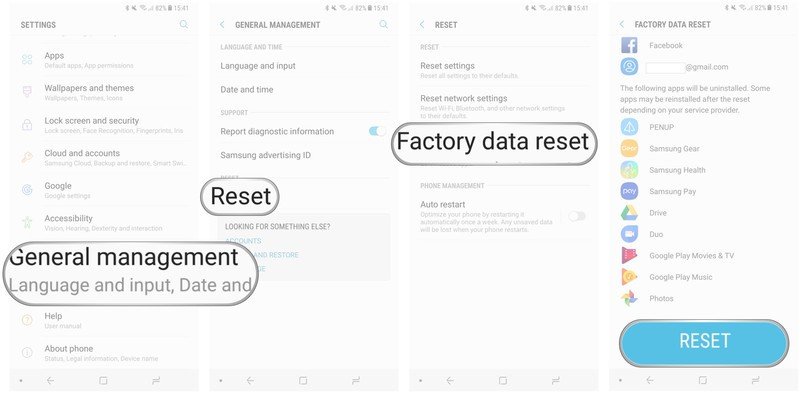
After your phone restarts you'll be setting it up again as new. Even though it's a pain to do, sometimes this is your only option to try and get your phone back to running like it should.
Other issues
What are your main issues with the Galaxy Note 8? We'll keep this article updated as new information becomes available! And in the meantime, you can always join the discussion in our Galaxy Note 8 forums!
Andrew was an Executive Editor, U.S. at Android Central between 2012 and 2020.

