Chromecast setup and first impressions
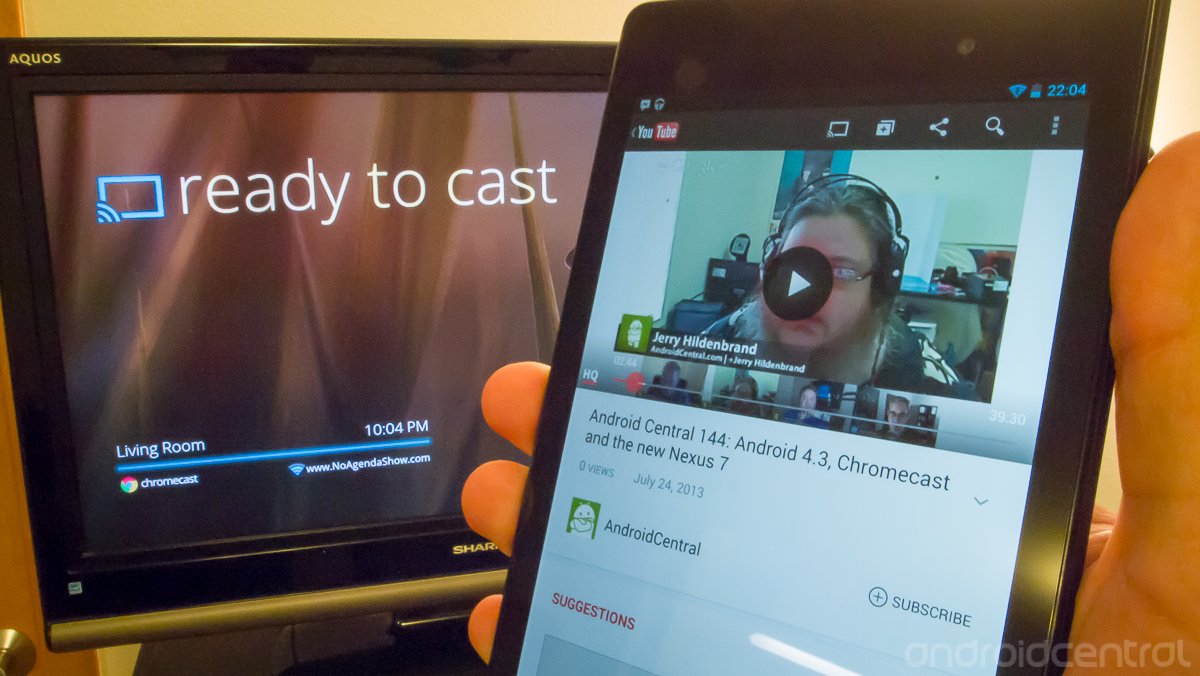
Google caught more than a few people off guard Wednesday when it revealed Chromecast, a Chrome-powered HDMI dongle designed to bring the best content from any device to your TV. It doesn't seem that a single person was pessimistic about the idea though, as just a few demos of what Chromecast was capable of had the whole audience ecstatic about the idea.
Delivering precisely what was promised by the Nexus Q and more, at just one-tenth the price, the Chromecast has some serious potential behind it. We've got our hands on one, and having gone through the process of setting up and using the device we're downright giddy with excitement about this thing.
So what is it like to set up and use a Chromecast connected to your TV, controlled by your Android device? It's actually quite an enjoyable experience.
Setting up the Chromecast

Google tried to give the impression at its press event that the Chromecast was some kind of magical attachment that required no setup, but there are a few steps that need to be taken before you're up and running. First thing's first -- you'll need to plug the Chromecast dongle into an available HDMI port on your TV and also connect it to USB for power. The two annoying parts about this are that a TV's "service" USB port won't work for power, and the power plug is on the end directly opposite the HDMI plug. Meaning that unless you have a TV from the last couple of years you'll be connecting another wall plug for power and if your TV is mounted a wall it may be a bit tight against the wall with everything connected.
That aside, you can configure your Chromecast either by visiting google.com/chromecast/setup on a computer or by downloading the Chromecast app from Google Play. In either case, the simple apps makes a direct Wifi connection to your Chromecast and let you sign in to your local Wifi network using your phone, tablet or computer, a process that takes only a few minutes. You then assign a name to your Chromecast -- "Living Room" or "Bedroom", for example -- and you're all set.
We recommend keeping the apps installed on whatever device you choose to use for initial setup, as they can be a useful tool for troubleshooting. On both computers and Android devices, the Chromecast app lets you manage multiple Chromecast dongles, reboot and even factory reset them remotely.
Playing content on your TV
Setting up the Chromecast to accept content isn't too intensive, but it does you no good unless you've got something on your phone or tablet to send over to it. As of right now, you're limited to just a few options for content you can "cast" over to a Chromecast dongle: Google Play Music, Play Movies & TV, Youtube and Netflix. Expanding the options is the "Google Cast" Chrome extension, which lets you send any Chrome tab on your computer -- including video sites -- to the Chromecast.
Be an expert in 5 minutes
Get the latest news from Android Central, your trusted companion in the world of Android
Once you've updated to the latest versions of the apps or installed the Chrome extension, simply hit the new "cast" button (which looks like a screen with radio waves in the corner) and you'll be prompted to select a device to send the content to. Select the Chromecast unit by its name in the menu, and your TV will perk up to accept the incoming command. Start playing the music, movie or video on your phone, tablet or laptop and you will see the content play on the TV rather than your device. Play, pause and even volume controls on your device control whatever is being played on the TV, even though it isn't being streamed from the device itself.
After you've initiated playback on the Chromecast, you are free to do anything you want on your device without interrupting that content. Notification and lock screen widgets control playback on the Chromecast as if the content was playing locally on the device, giving you plenty of control over what's on the TV. Switching between apps is simple as well -- if you're playing music and switch to Youtube, you'll be prompted to confirm the action and the Chromecast will quickly switch to your new content choice.
So simple, so powerful

The folks here at AC have already voiced initial opinions on the Chromecast, and after going through the setup process and playing with one for the evening, we have to say that we're coming away impressed with what this $35 device is capable of. For just over 10-percent of the price of the original Nexus Q, we're looking at a device that brings the best content from your phone, tablet or laptop directly to your TV with few hassles along the way.
It's still very early days for the Chromecast, but after spending a brief time with it we're hopeful for the future of Google's living room entertainment efforts.
Andrew was an Executive Editor, U.S. at Android Central between 2012 and 2020.

