How to transfer iPhone photos and videos to Chromebooks
Google Photos is your best option, but you can connect your iPhone directly or rely on other cloud storage instead.

ChromeOS and iOS don't play nice with one another, making it a little tricky for anyone who uses a Chromebook instead of a MacBook to pair with their iPhone. Thankfully, there are several ways that you can transfer your Apple Photos and videos from your iPhone to your Chromebook. We'll run through the list so you can choose whichever is most convenient.
From uploading your photos to the cloud to connecting your iPhone to your Chromebook directly, here's how to transfer iPhone photos to a Chromebook.
Option 1: iCloud
If you back up your Apple Photos to iCloud, then you can easily access them on your Chromebook through your browser, without having to rely on any other apps. If you're not already using it, see steps 1-4; otherwise, skip to step 5.
1. On your iPhone, go to Settings and select your name at the top (iCloud should be underneath it).
2. Tap iCloud.
3. Under Apps Using iCloud, select Photos, then Sync this iPhone.
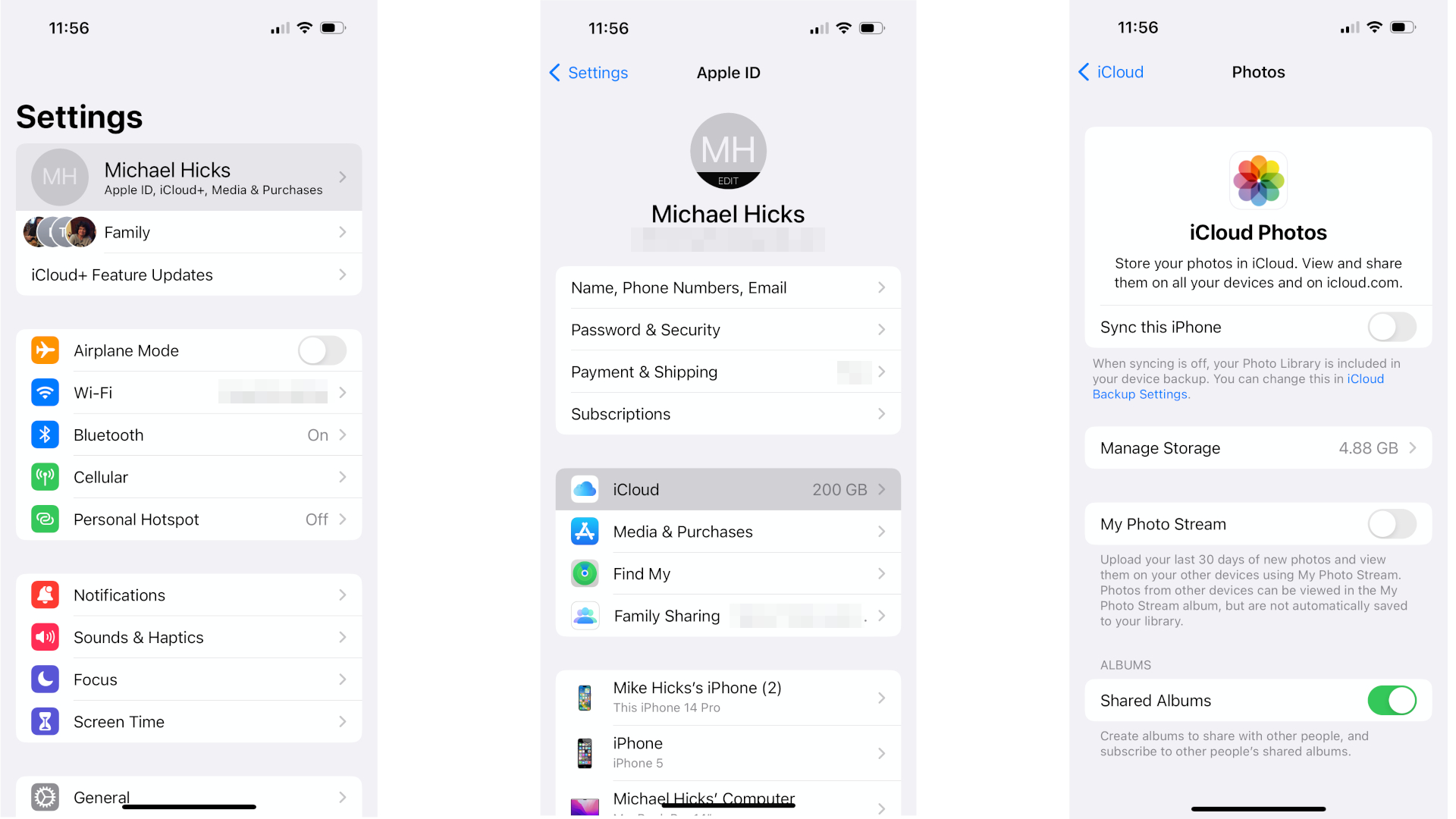
4. If your photos take up too much room, select Manage Account Storage > Change Storage Plan and choose one with more storage. This option will cost you a dollar, but you can cancel after the transfer is over.
Be an expert in 5 minutes
Get the latest news from Android Central, your trusted companion in the world of Android
5. On your Chromebook, go to icloud.com and sign in to your Apple ID account.
6. Open the Photos app.
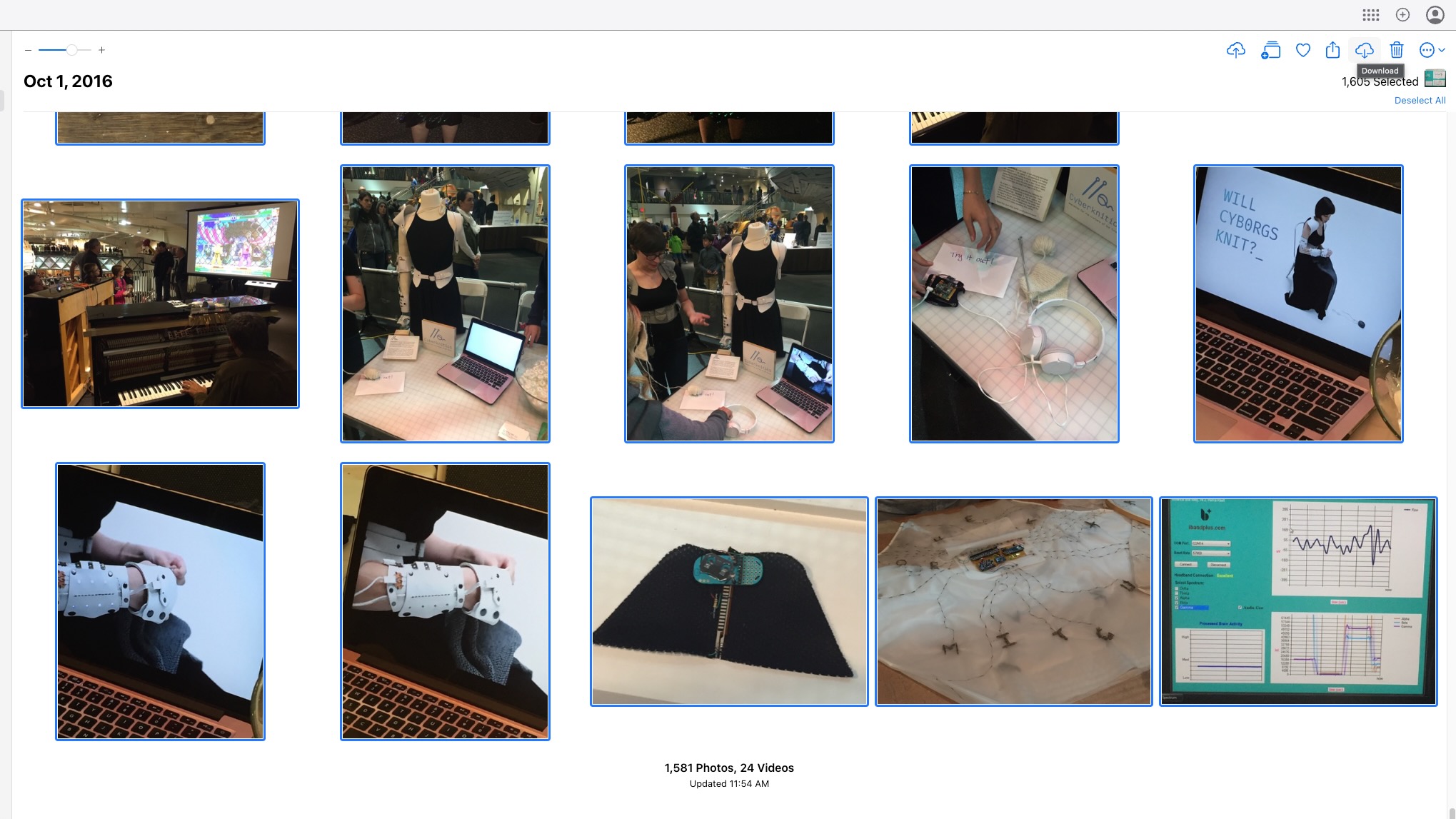
7. Hit Cntl + A, then the cloud icon with downward arrow in the top right to download your entire library of photos.
We'll also note that you can do something similar with other popular cloud storage services like Microsoft OneDrive since they usually offer a web portal that'll enable a mass download to your Chromebook.
Option 2: Google Photos
If you don't use or want to pay for iCloud, then Google Photos is the easiest and most seamless option because (A) you can sync Apple Photos to Google Photos automatically, so you don't have to keep manually transferring files, and (B) you should be able to access Google Photos natively on any Chromebook with the latest update.
1. Download the Google Photos app if you don't already have it, then open it and sign into the Google account associated with your Chromebook.
2. New users are typically prompted to set up auto-backup, but if you don't see that option, tap your profile icon in the top right.
3. Tap Google Photos Settings > Backup and toggle Backup on.
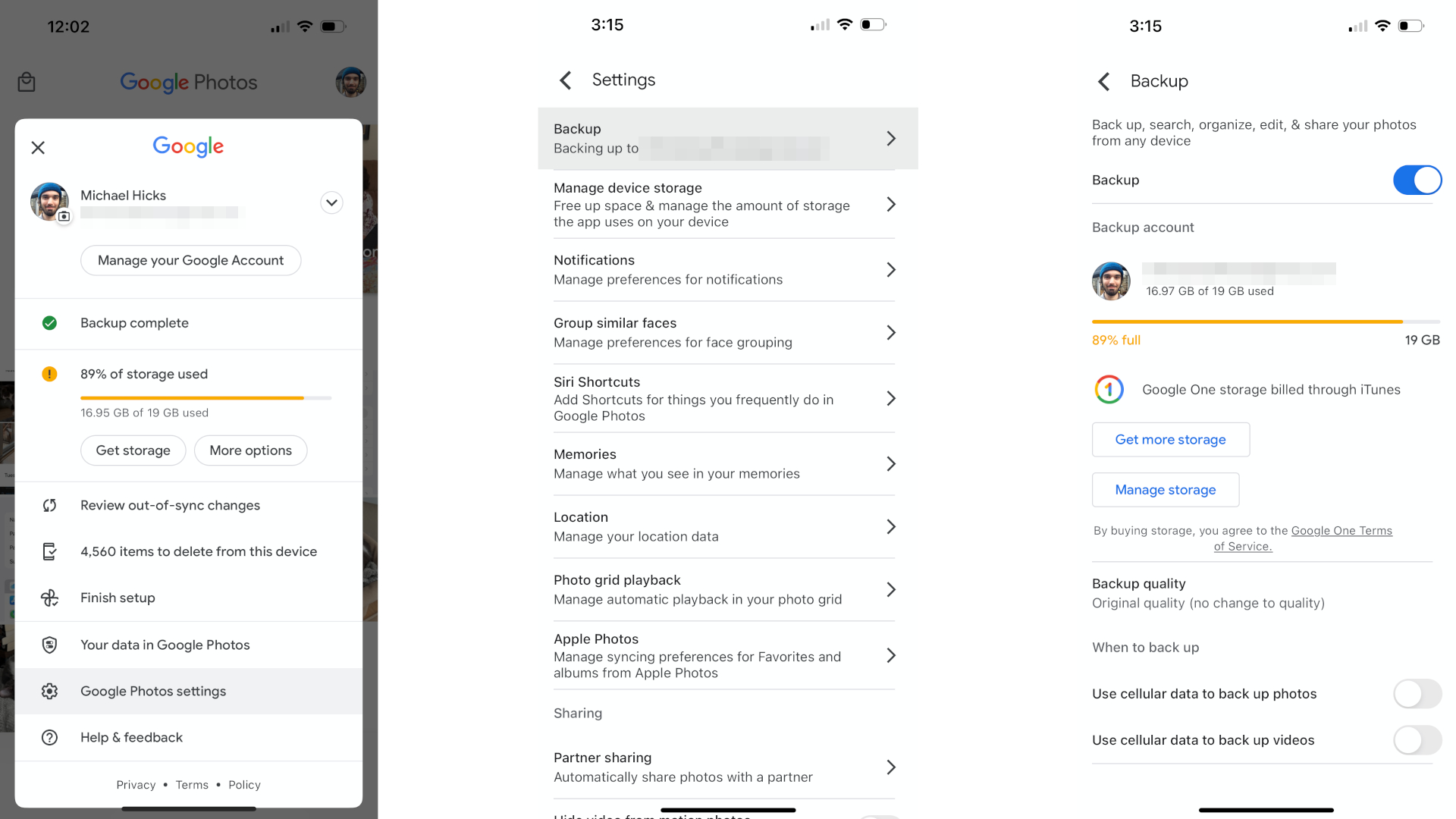
4. Select if you want to back up full-sized photos (Original quality) or reduced-quality photos (Storage saver).
Once your library is synced, simply click on your Chromebook launcher and open Google Photos — or download the app from the Play Store if it isn't installed — and you'll have access to everything and can pick and choose what to download.
Option 3: Connect your iPhone directly
This option is designed for folks who only want to transfer a few photos or transfer to a Chromebook that isn't associated with your Google account. It only takes a few seconds, but it's better suited for quick transfers rather than massive library downloads.
1. Plus your iPhone charging cable into your Chromebook and your iPhone. If your Chromebook doesn't have a USB-A port, you'll need a USB-C adapter.
2. On your iPhone, hit Allow for "Allow this device to access photos and videos."
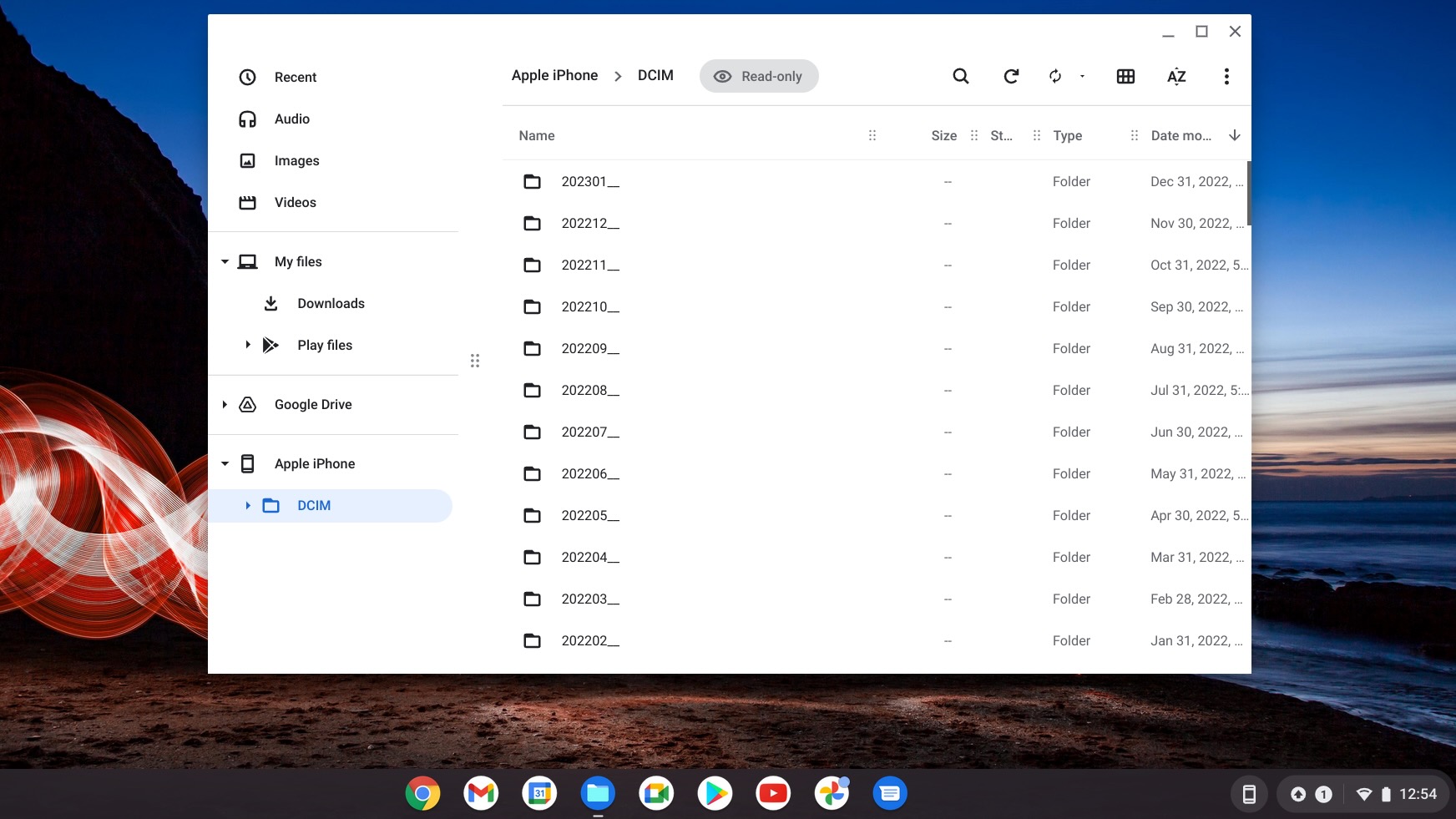
3. On your Chromebook, a pop-up window should appear showing folders of photos and videos organized by month. Open a folder and sort by file type, which will push any non-media files to the top. Or, if you're looking for a specific file, sort by date instead.
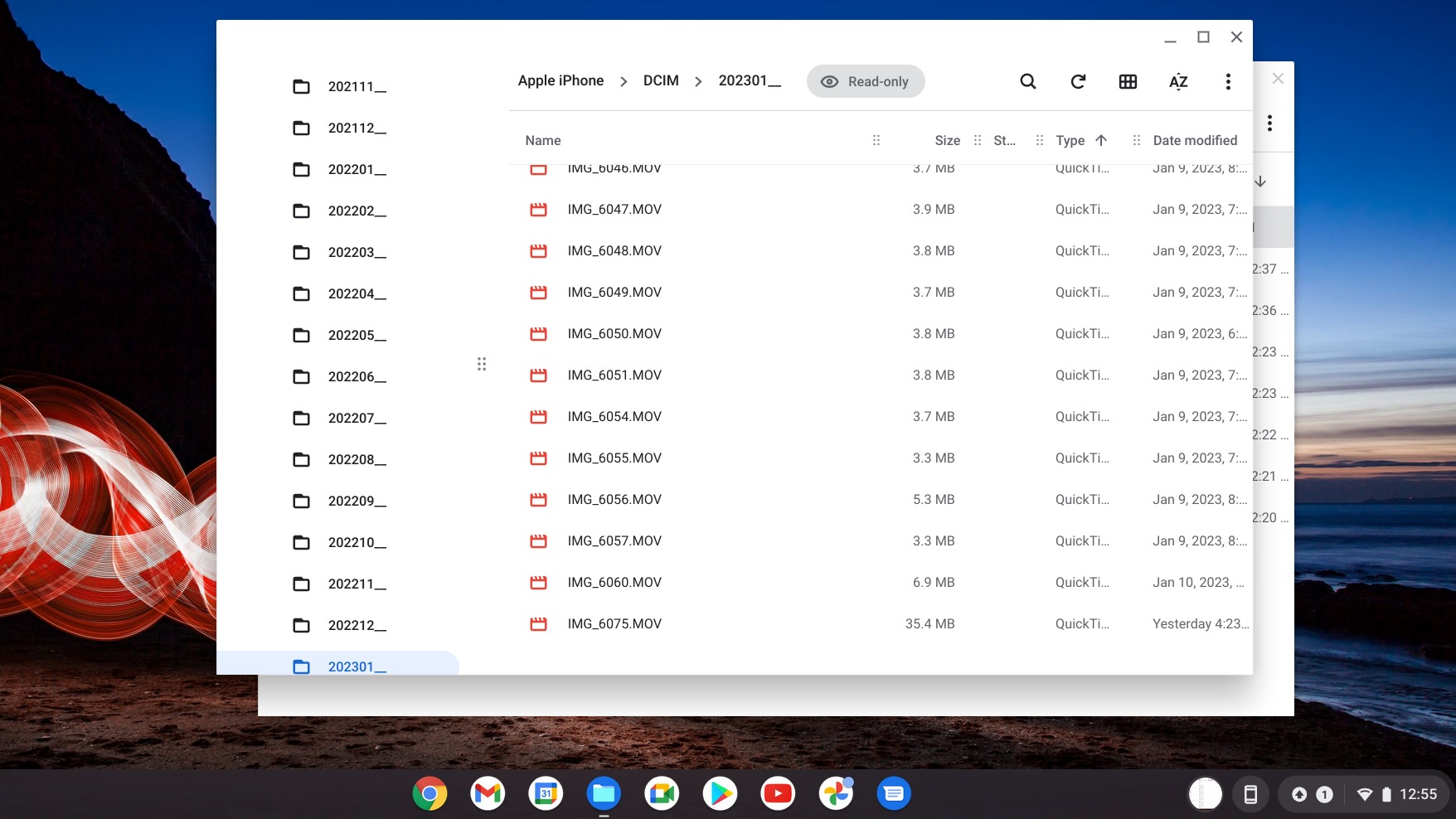
4. Shift-select all files, and either download them to your local Files or share and upload them to Google Photos.
iPhones and Chromebooks don't play nice
Once you know how to transfer iPhone photos to a Chromebook consistently, it thankfully isn't difficult to replicate, especially if you rely on Google Photos. You'll also want to use Google Drive consistently since any files you upload to the iOS app will appear natively on the ChromeOS launcher. You can even use iMessage on Chromebooks, though it requires some extensive workarounds.
Outside of Google apps and hacks, though, an iPhone may not be the best choice if you plan to use any of the best Chromebooks as your daily device — or your child's best option if they have a student-focused Chromebook.
If you have an Android phone, you can use Phone Hub on Chromebooks to sync your phone data automatically to your Chromebook, including photos. So feel free to check out our guide on switching from iPhone to Android if you decide to make your tech devices sync more closely with one another.
But if you plan to stick with your iPhone, you can at least access your favorite memories on your Chromebook with Google Photos, and then set those photos as your ChromeOS wallpaper.

The ASUS Chromebook Flip C214 won't win any awards for its looks, but this 11.6-inch Chromebook is built to withstand the rigors of daily work or student life thanks to its MIL-STD-810G durability rating and spill-resistant keyboard. Its bright display and long battery life make it well-suited for work outside or on the go.

Michael is Android Central's resident expert on wearables and fitness. Before joining Android Central, he freelanced for years at Techradar, Wareable, Windows Central, and Digital Trends. Channeling his love of running, he established himself as an expert on fitness watches, testing and reviewing models from Garmin, Fitbit, Samsung, Apple, COROS, Polar, Amazfit, Suunto, and more.
