How to play Steam games on ChromeOS
You'll need the right Chromebook hardware to access the Steam Beta.

Steam needs no introduction: it's the most popular PC gaming library, after all. But until now, even the best Chromebooks haven't been able to access it except through Steam Link or sideloading. Google has finally decided to bring the platform to ChromeOS, but it's still an Alpha and requires some work to access. Here's what you need to know on how to play Steam games on ChromeOS, including which Chromebooks can access it.
Check if your Chromebook can support it
You need to know which Chromebooks support Steam gaming, and unfortunately, there aren't many. Google has very specific standards for which Chromebooks have the processing power to support Steam OS, listed below:
- 11th Gen Core i5 or i7 processors
- 12th Gen Core i3 or higher
- Intel Iris Xe Graphics
- AMD Ryzen 3 or higher
- Must have at least 8GB of RAM
Any Chromebook running an older Intel CPU or with less RAM can't handle Steam. It's unclear as of now whether AMD Ryzen Chromebooks with enough RAM will be supported down the line.
On its Chromium Steam support page, Google specifically says, "Some Chromebooks lack the necessary hardware to provide a quality experience for Steam games, and thus are unlikely to be supported. As new, compatible devices come out, we will update the supported device list."
In other words, if your Chromebook isn't on the list below, it's very unlikely it will ever receive support. You can either buy one of these models or wait for a new Chromebook with similarly high-end specs.
- Acer Chromebook 514 (CB514-1W)
- Acer Chromebook 515 (CB515-1W)
- Acer Chromebook Spin 514 (CP514-3H, CP514-3HH, CP514-3WH)
- Acer Chromebook Spin 713 (CP713-3W)
- Acer Chromebook Spin 714 (CP714-1WN)
- Acer Chromebook Vero 514
- ASUS Chromebook CX9 (CX9400)
- ASUS Chromebook Flip CX5 (CX5500)
- ASUS Chromebook Flip CX5 (CX5601)
- ASUS Chromebook Vibe CX55 Flip
- Framework Laptop Chromebook Edition
- HP Elite c640 14 inch G3 Chromebook
- HP Elite c645 G2 Chromebook
- HP Elite Dragonfly Chromebook
- HP Pro c640 G2 Chromebook
- Lenovo 5i-14 Chromebook
- Lenovo Flex 5i Chromebook 14
- Lenovo ThinkPad C14
How to play Steam games on ChromeOS
With the right Chromebook in hand, you can follow the steps below to play Steam games on Chromebooks and ChromeOS. Start by switching your Chromebook to the Beta channel:
1. Click the time icon on the bottom-right of your display.
Be an expert in 5 minutes
Get the latest news from Android Central, your trusted companion in the world of Android
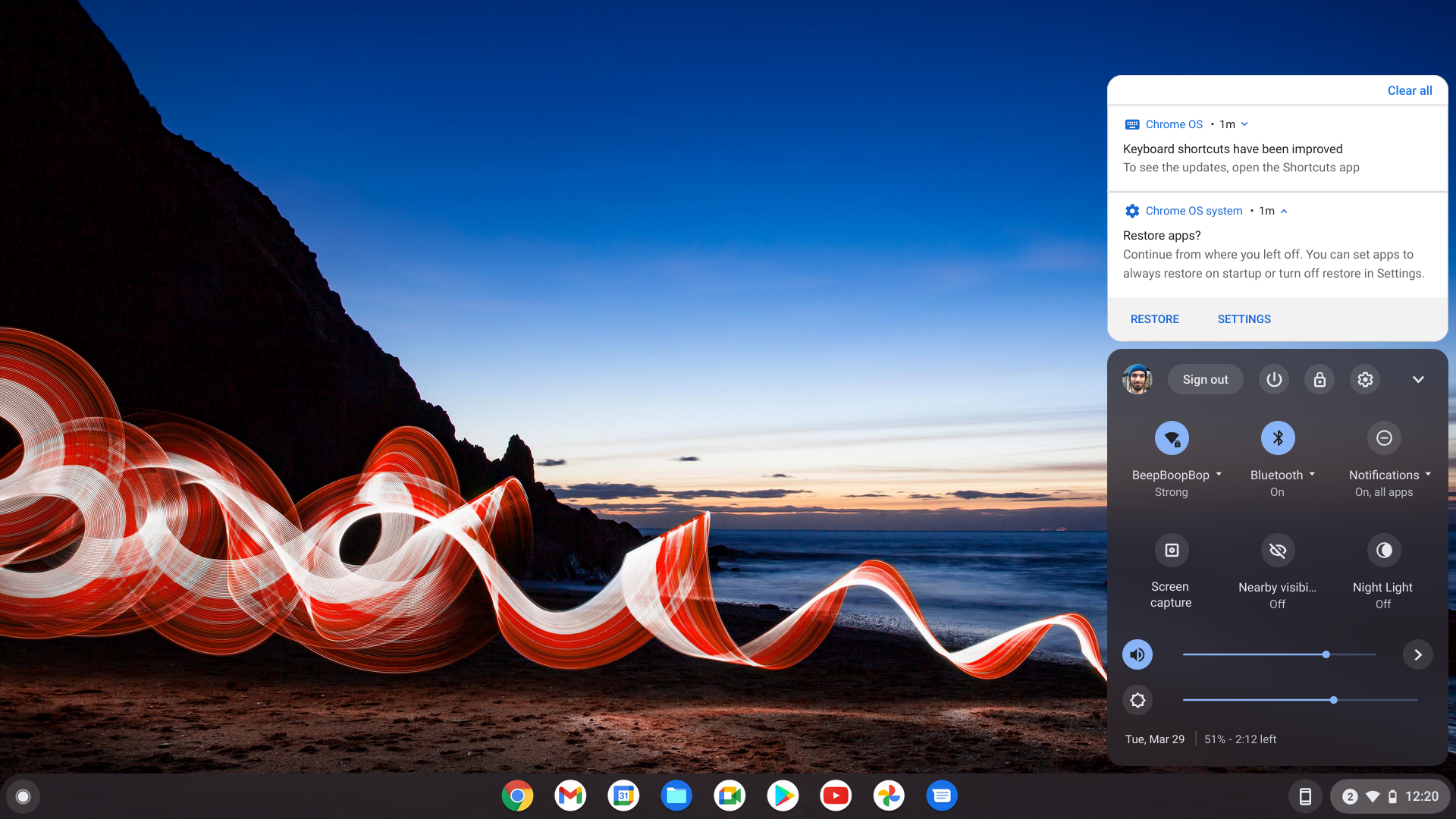
2. Click the Settings cog.
3. Select About ChromeOS on the bottom-left of the window.
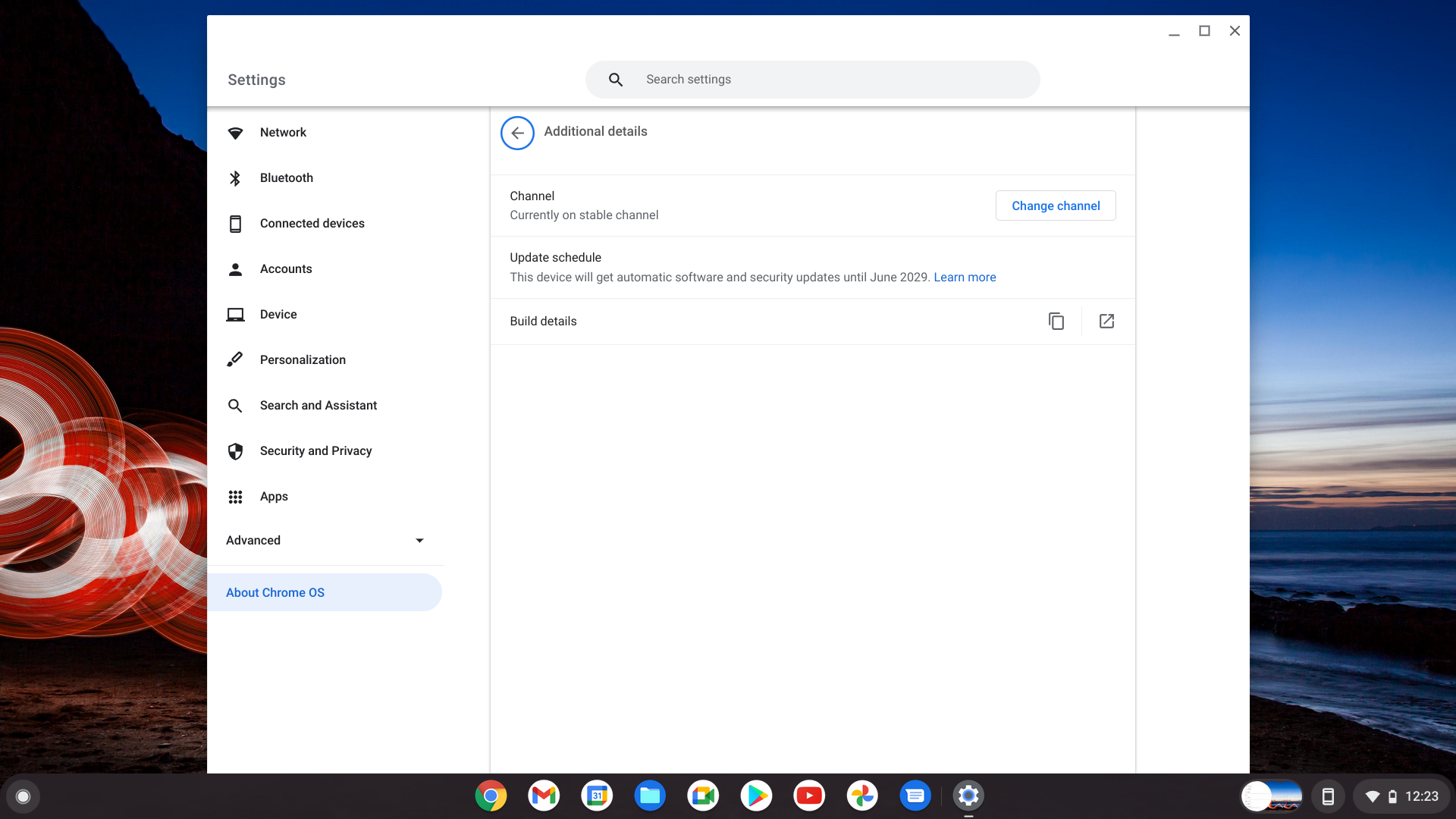
4. Click Additional details.
5. Tap Change channel and choose Beta.
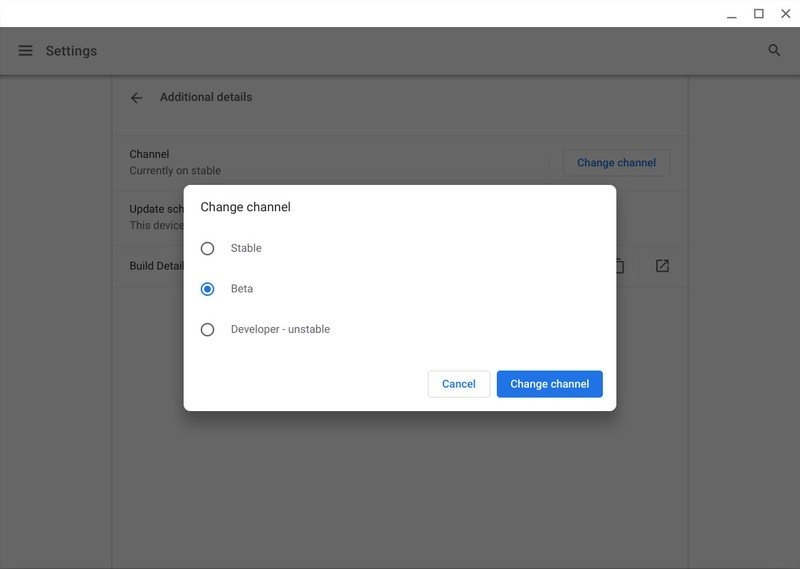
Your computer will download an update and restart. Once you have the Dev channel active, the steps below will get your computer ready for Steam:
6. Open Chrome and paste chrome://flags into the address bar.
7. Scroll down to find #borealis-enabled. Switch this to Enabled. Your computer should restart again.

After your Chromebook restarts again, you'll be able to fire up Steam simply by searching for it in the App Launcher. Unlike when Steam on ChromeOS was in Alpha, you no longer need to open the Crosh terminal and enter a specific prompt. Instead, just make sure you're on the Beta channel and enable the appropriate flag.
Which games are supported?
On the aforementioned Chromium help page, the developers listed a series of games that have been successfully run on Steam for ChromeOS. Some work without any caveats, whereas some more demanding games like Fallout 4 or The Witcher 3 recommend lower graphical settings or work better on i7 devices than i5 devices.
So far, about 50 games are semi-officially supported as of early June. But as new versions of ChromeOS continue to roll out, Google encourages users to test out Steam games that are not on the list. If you find a game that does work but is not included, you can submit feedback in an effort to have your favorite game added to the list.
Google also warns that "games that require 6GB of RAM or more" may cause issues even if the Chromebook has 8GB. So keep an eye on games with demanding minimum requirements.
Similarly, any Chromebook "with display resolutions greater than 1080p may encounter issues." Devices like the Spin 713 with its 2K display, for example, could run into problems.
When will Steam for ChromeOS be officially available?
Eventually, Google should make Steam available as a traditional app, without requiring such a complicated method to access it. But when asked when it'll reach Beta or Stable channels, Google's devs said, "We don’t have a specific date to commit to. We’ll expand availability when we feel the product is ready."
Steam on ChromeOS is (sort of) here

If the above steps seem too difficult to bother with, or your Chromebook isn't compatible, you can always rely on Steam Link, which has an official Chrome app. So long as you have another Steam-compatible device, you can stream it to any Chromebook regardless of its RAM or processor. That should hold you over until an official app arrives or Google expands the program.
Otherwise, you'll want to buy one of the supported Chromebooks above, which will likely be the first to get official access. Of that list, the Spin 713 is our number two pick of the best Chromebooks available. It has an excellent display, a long-lasting battery, and some of the best performance you can expect from any Chromebook.
We've also reviewed the Acer Chromebook 516 GE and came away quite impressed. This beast of a Chromebook sports a massive 16-inch display with a QHD+ resolution and a 120Hz refresh rate, making it perfect for gaming. But Acer even went so far as to include HDMI 2.1, so you can plug it in your favorite gaming monitor and play on the big screen.
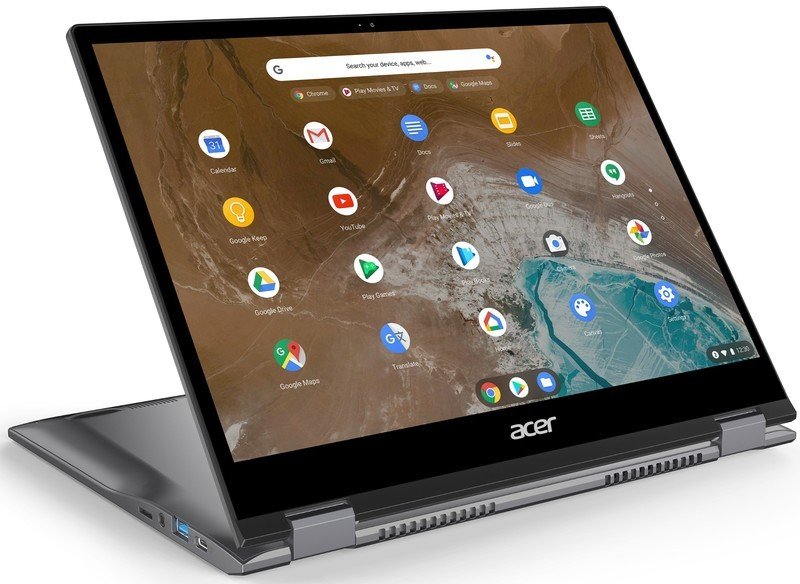
Brawny ChromeOS performance
Acer made the Spin 713 more than capable of handling any Android game you throw at it, and now that overkill power will come in handy for Steam gaming. A unique 3:2 2K display gives you tons of vertical room for both browsing and gaming.

Fast, responsive, and excellent
Acer's Chromebook 516 GE features a 16-inch QHD display with a 120Hz refresh rate, and a customizable RGB keyboard. While it may be marketed towards cloud gaming, the 516 GE also has plenty of power to handle your favorite Steam games.

Michael is Android Central's resident expert on wearables and fitness. Before joining Android Central, he freelanced for years at Techradar, Wareable, Windows Central, and Digital Trends. Channeling his love of running, he established himself as an expert on fitness watches, testing and reviewing models from Garmin, Fitbit, Samsung, Apple, COROS, Polar, Amazfit, Suunto, and more.
- Andrew MyrickSenior Editor — Smartphones (North America), Chromebooks & Tablets
