How to install and run Linux apps on a Chromebook
It's so easy now
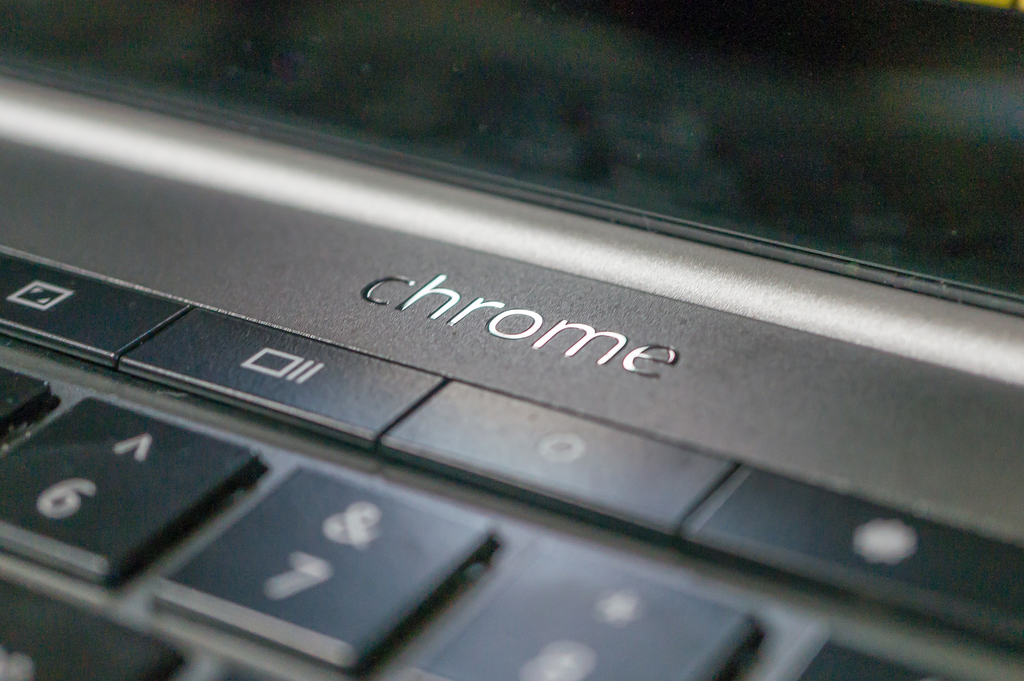
Your Chromebook probably does everything you want it to do. You have the web and mankind's lifetime of achievements, Chrome apps and extensions, and Android apps right out of the box. Click and use. But it can do even more.
That's where Linux programs and the command line come into play. Linux has been around forever and chances are that no matter what you want to do there is a Linux app that does it. Since your Chromebook is just another Linux laptop at its core and Google has finally made it easy to install third-party Linux apps you might want to give it a go.
Don't worry, it's easy.
Enabling Linux apps
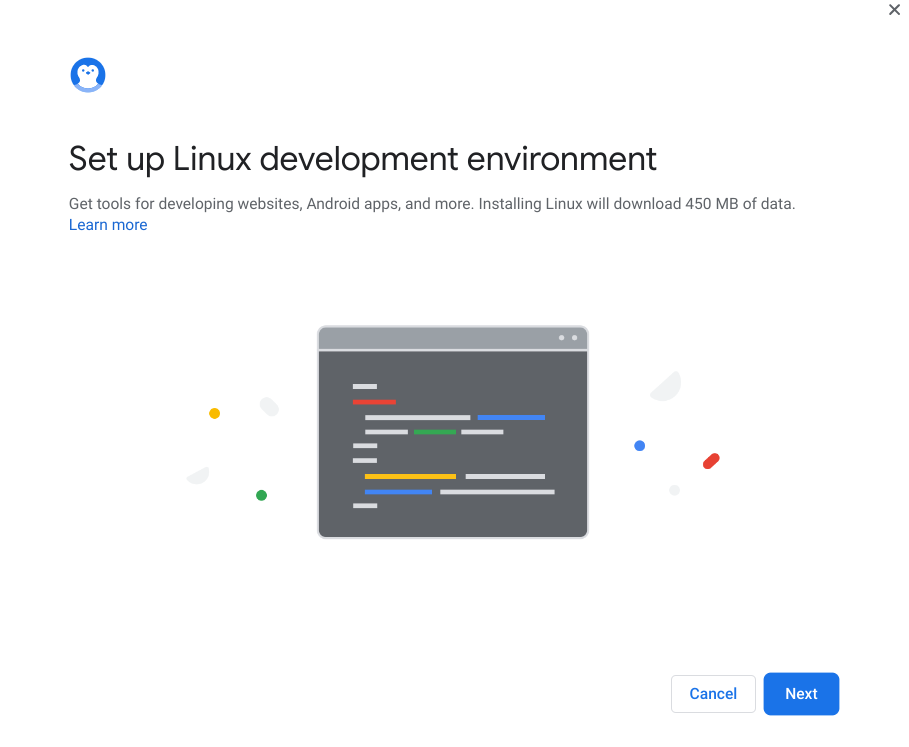
This is the easiest part of all. It's a setting with a button you click! Make sure your Chromebook is up to date and you're all set.
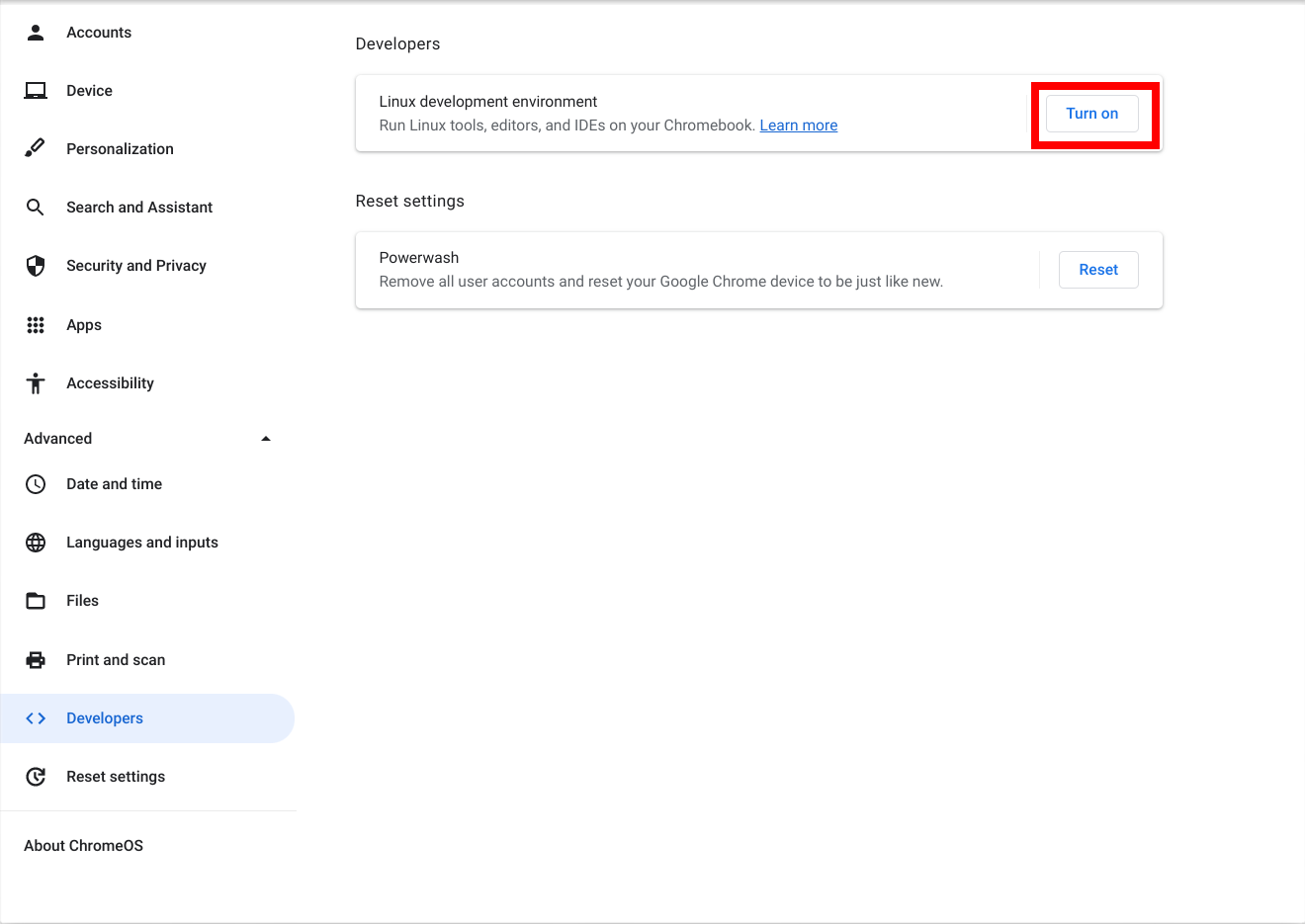
- Open the Settings page.
- In the search box at the top, enter Linux.
- Click the Turn on button and follow the prompts.
The easiest way won't work for everything
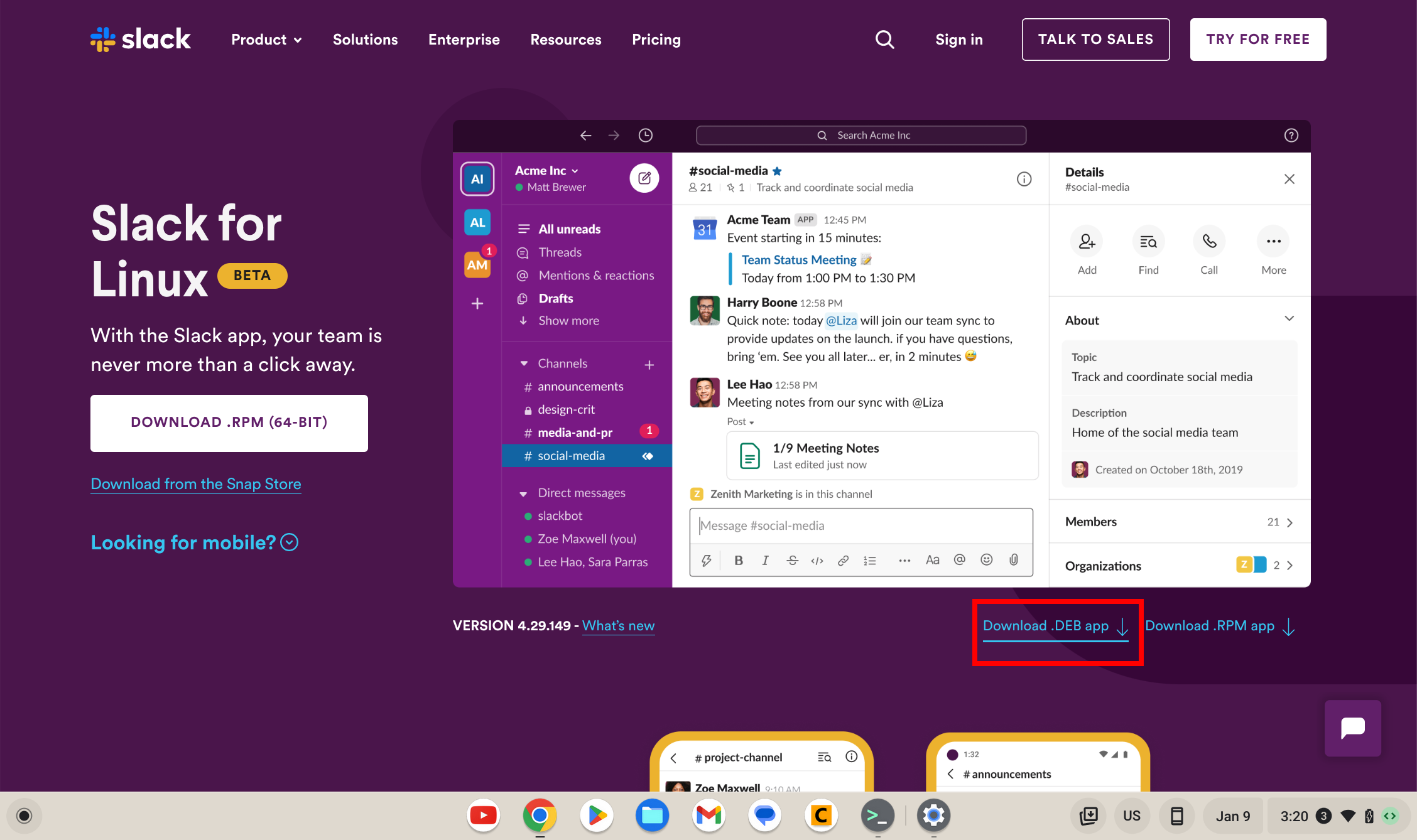
The easiest way is to just download a file and click on it to install, just like Microsoft Windows. Any executable file with a .deb extension was built to install on Debian Linux which is what about a bajillion other flavors of Linux are based on. It's also what Chrome OS' version is based on so it "just works." Sometimes.
If a program doesn't need any dependencies installed — files that are used for things like building the UI or for a dataset, for example — you're good. It's always worth a try unless you are trying to install something super complex. It works just fine for the Slack app, which a lot of people use daily and the Android version sucks compared to the desktop version.
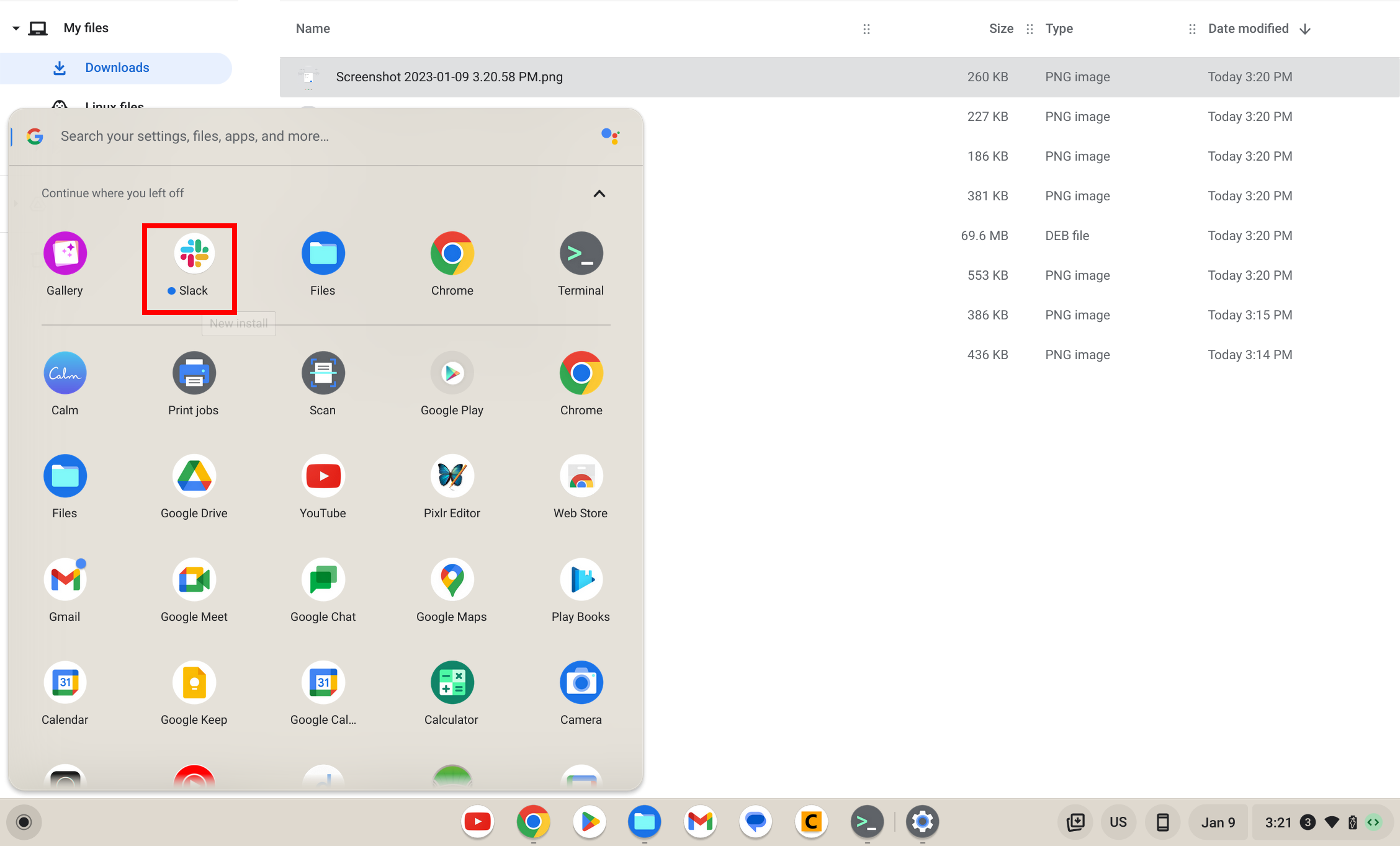
- Find the .deb file for the app you want to install.
- Download it.
- Find it in your downloads folder and click on it.
- Follow the on-screen prompts to install.
- The app will be in your drawer with all the other apps and clicking it will open and run it.
The "hard" way is still really easy
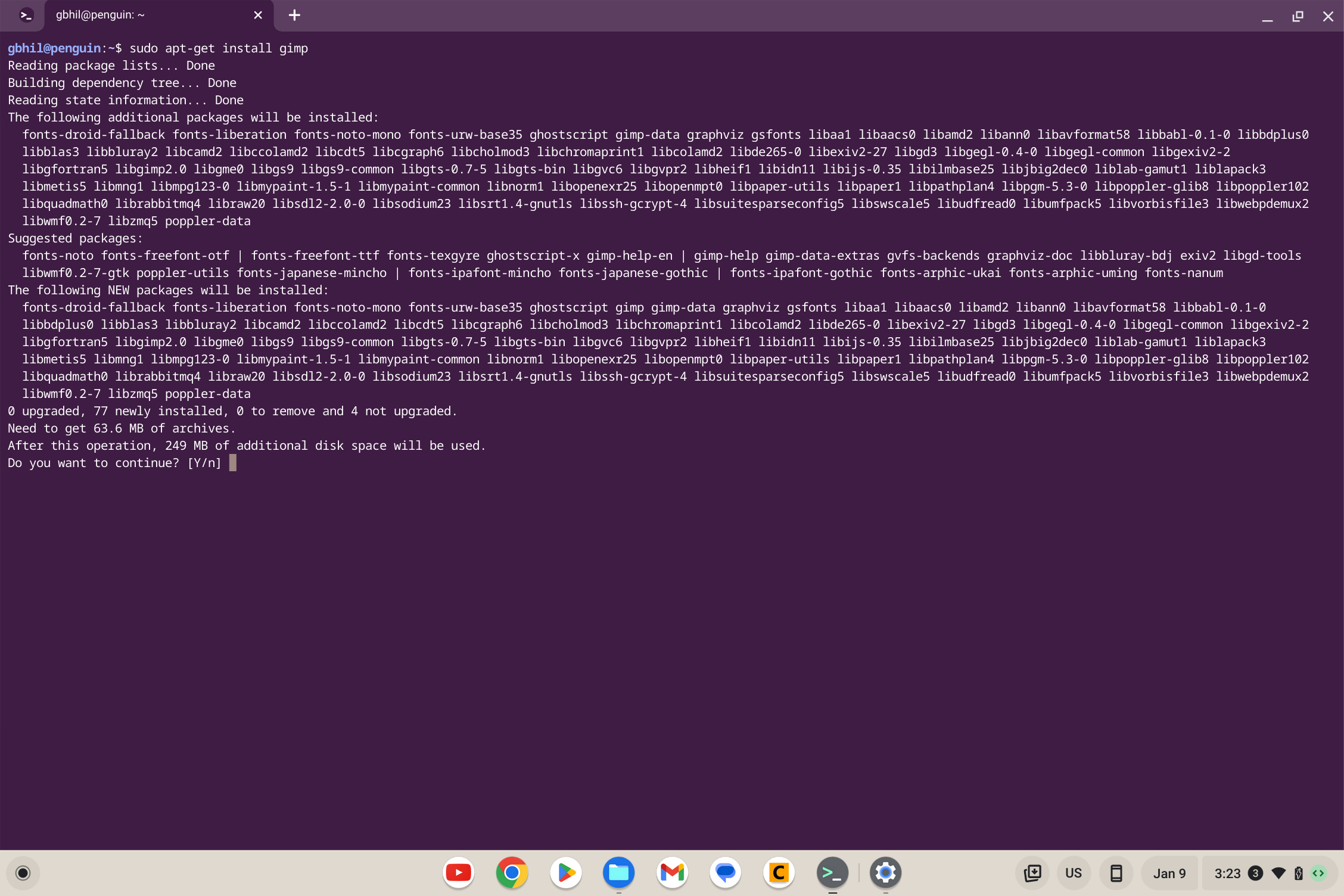
This involves typing in the Linux terminal that was installed when you enabled Linux apps. Not a lot of typing though, so relax. You should read what it shows you thoroughly, though.
Be an expert in 5 minutes
Get the latest news from Android Central, your trusted companion in the world of Android
You will need to find the package name of the app you want to install. That's as simple as doing a Google search for the name of it followed by the word deb. All you need is the name so don't download anything!
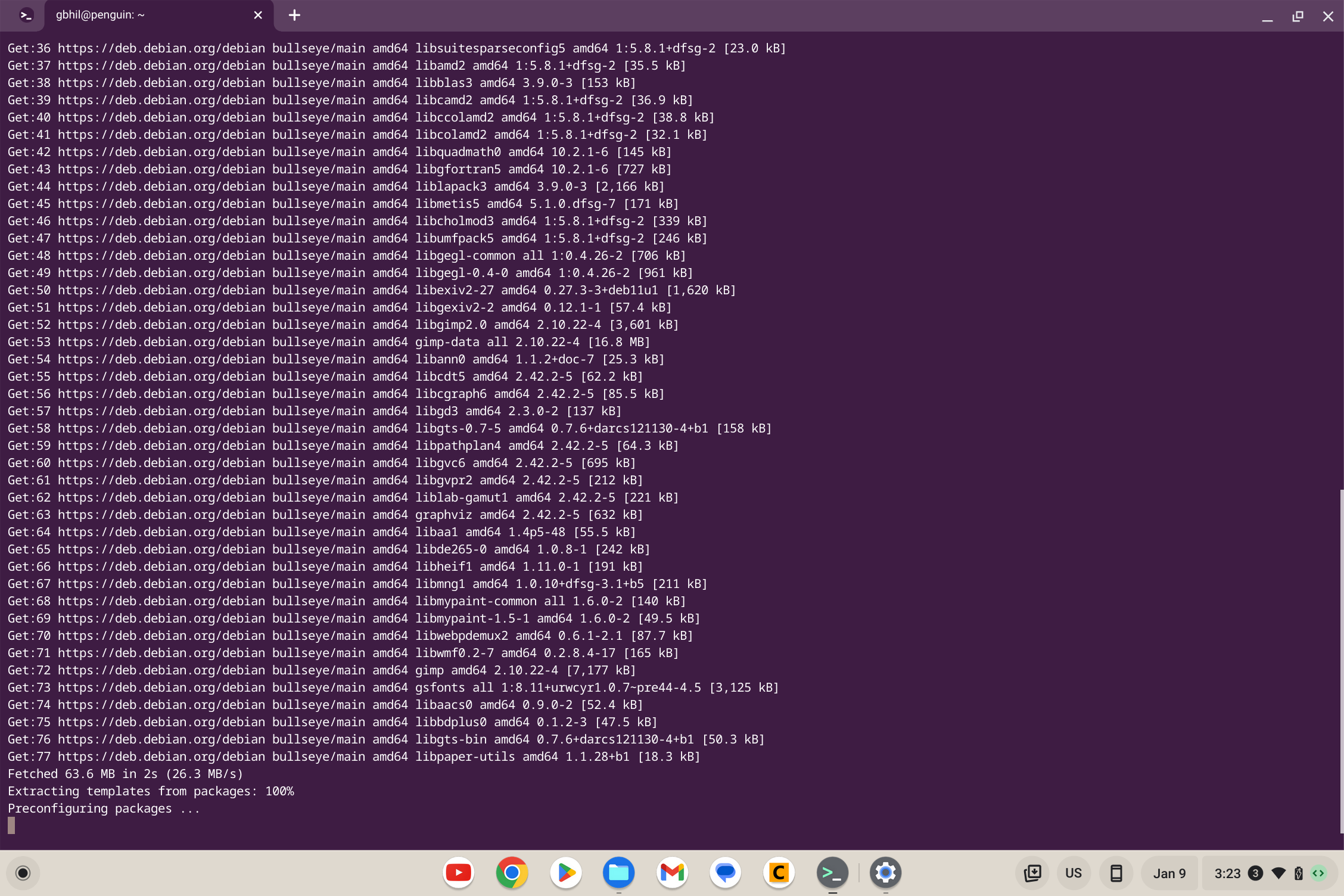
- Open your terminal.
- Type sudo apt-get install PACKAGE_NAME (substitute the actual name here) and hit enter.
- Read about all the dependencies that will need to be installed automatically so the app will work.
- Type Y to agree and install everything.
- When done, the app will be in your drawer ready to use.
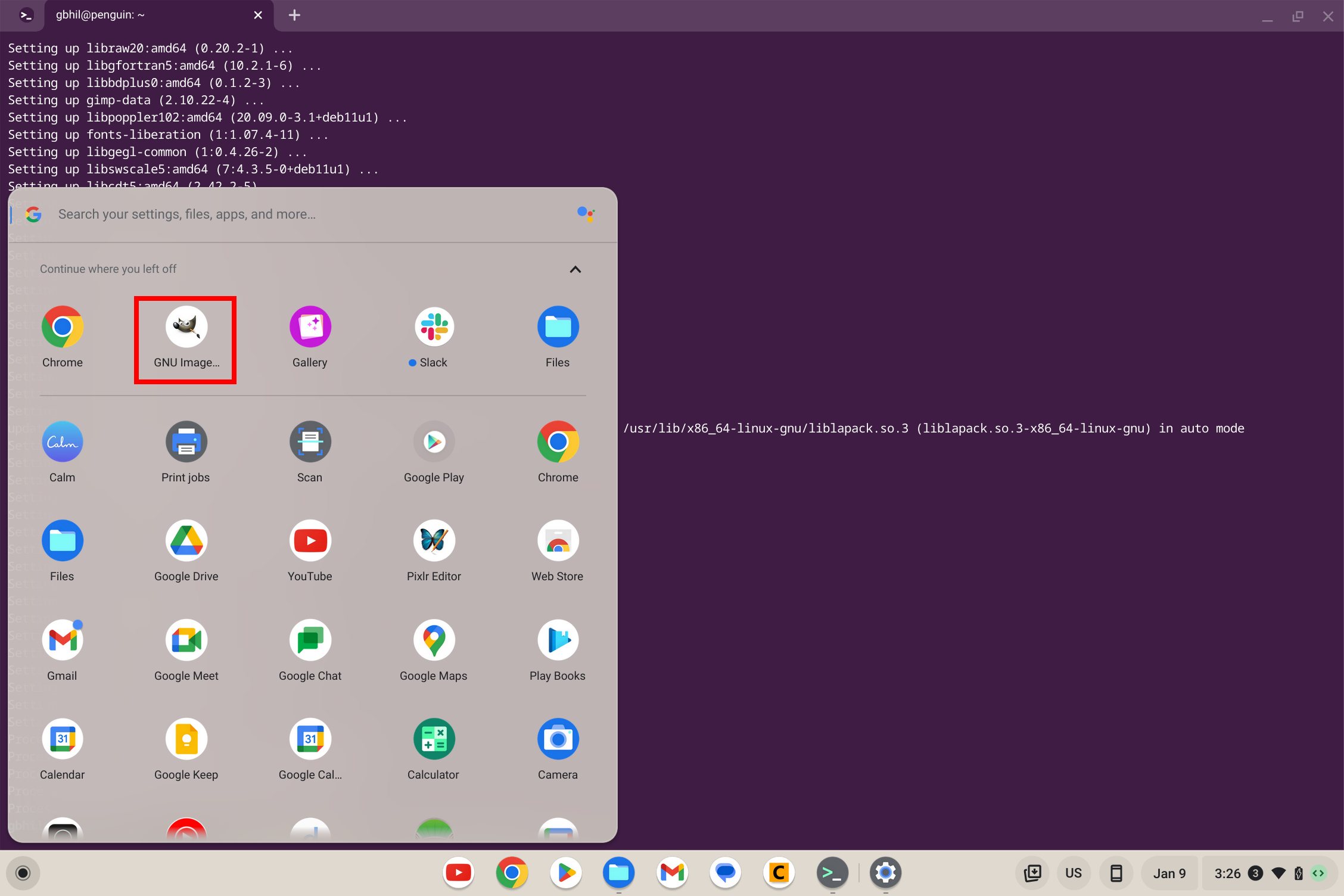
You might see people recommend adding a -Y to the command you type in but you should never do that. The -Y is a command switch that means do everything without asking me any questions. Read the questions instead because your Chromebook is only as safe as the person at the keyboard wants it to be.
GIMP (used in the example here) is an extremely complex image editing program that does everything Photoshop does and more. There's no way all the dependencies could have been bundled into the .deb file so using the built-in apt-get package installer was the right move.
Good thing it was still really easy. :)

Jerry is an amateur woodworker and struggling shade tree mechanic. There's nothing he can't take apart, but many things he can't reassemble. You'll find him writing and speaking his loud opinion on Android Central and occasionally on Threads.
