How to enable Spell Check on Chromebooks
It's a little convoluted for now, but it works great.
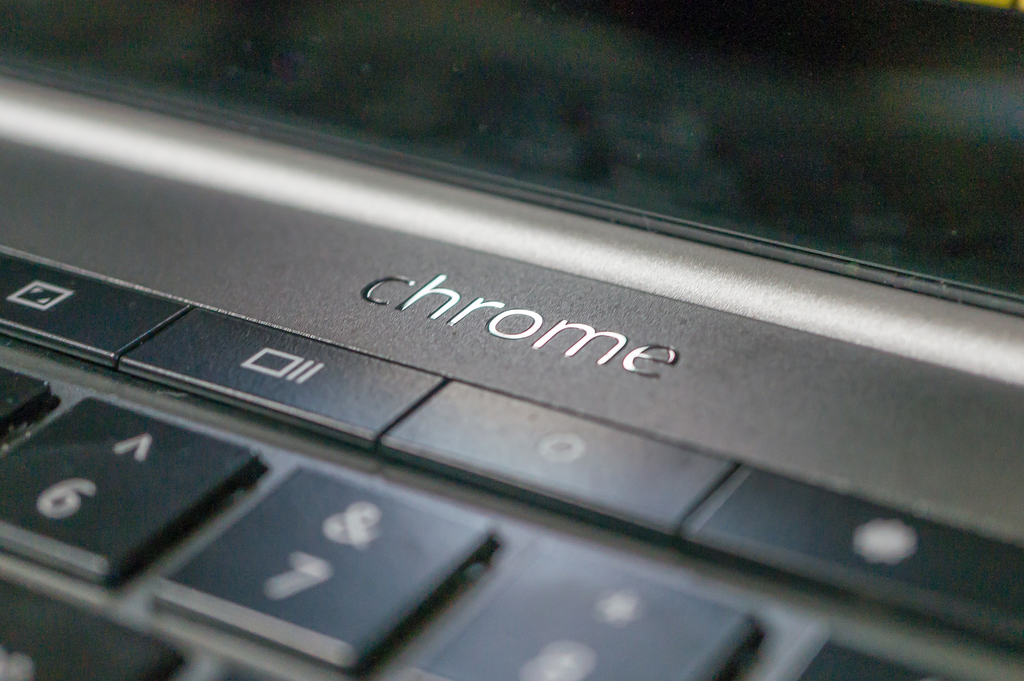
Sometimes spelling matters. It's fine to send a text-speak message to your friends or to use the 🍆 and 🍑 emoji combo when you're talking to a more special friend, but your boss or an agent of the court isn't going to like it very much.
With a Chromebook, there are a couple of ways to get access to a smart built-in tool that checks your spelling and your grammar. the first is to use a tool like Grammarly, which works well but can be a little invasive, and try to activate itself where you don't want it to activate. The second way is to enable the tool that's built into every Chromebook.
For now, it's hidden behind a flag for some final testing. It works well enough that I use it every day and enabling it is pretty easy.
How to enable Spell Check on Chromebooks
- Open the browser on your Chromebook and navigate to chrome://flags. You'll need to enter that in the address bar manually because Chrome will not parse links to its flag settings — that'd be a security nightmare.
- At the top, enter grammar in the search box. You should see a single entry called On-device Grammar Check.
- Use the drop-down box to the right to change it from Default to Enabled.
- Restart your Chromebook.

- Open your Chromebook's settings.
- Find the Personalization entry on the left and click it.
- At the bottom of the page, click the Advanced button.
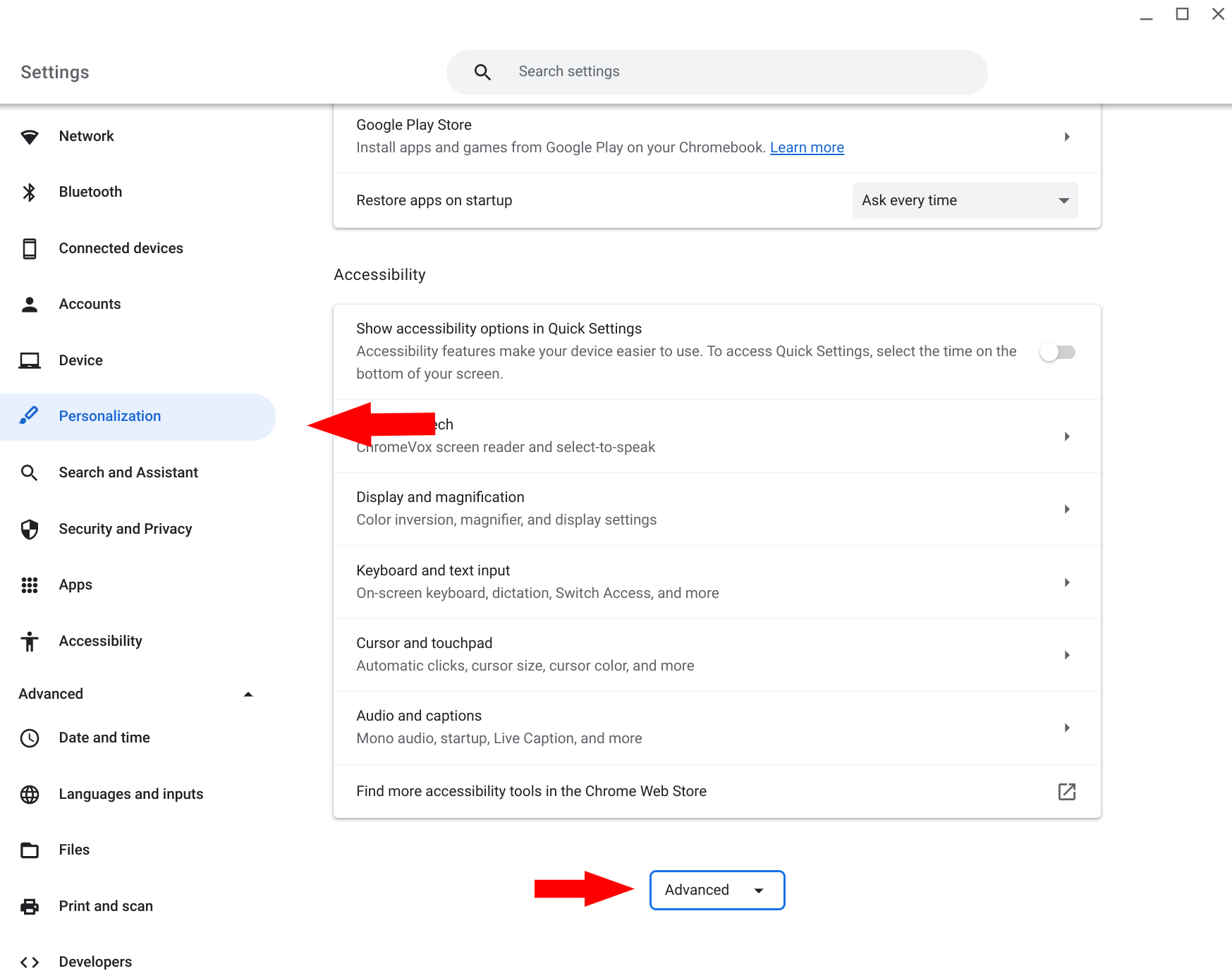
- Scroll to the section labeled Inputs and keyboards.
- Click it and a new windows will open.
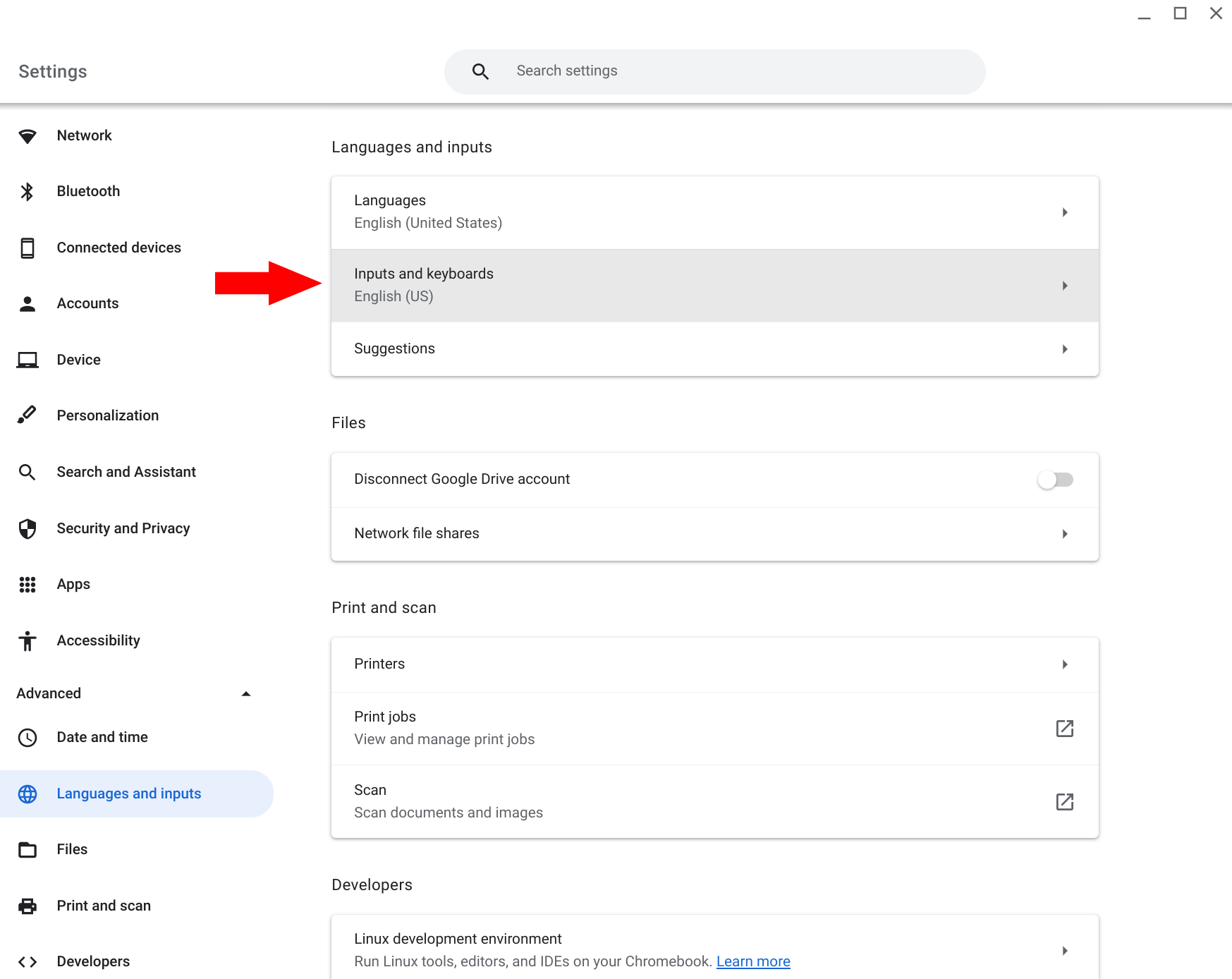
- Find the section labeled Spelling and grammar check.
- Toggle it on using the switch on the right.
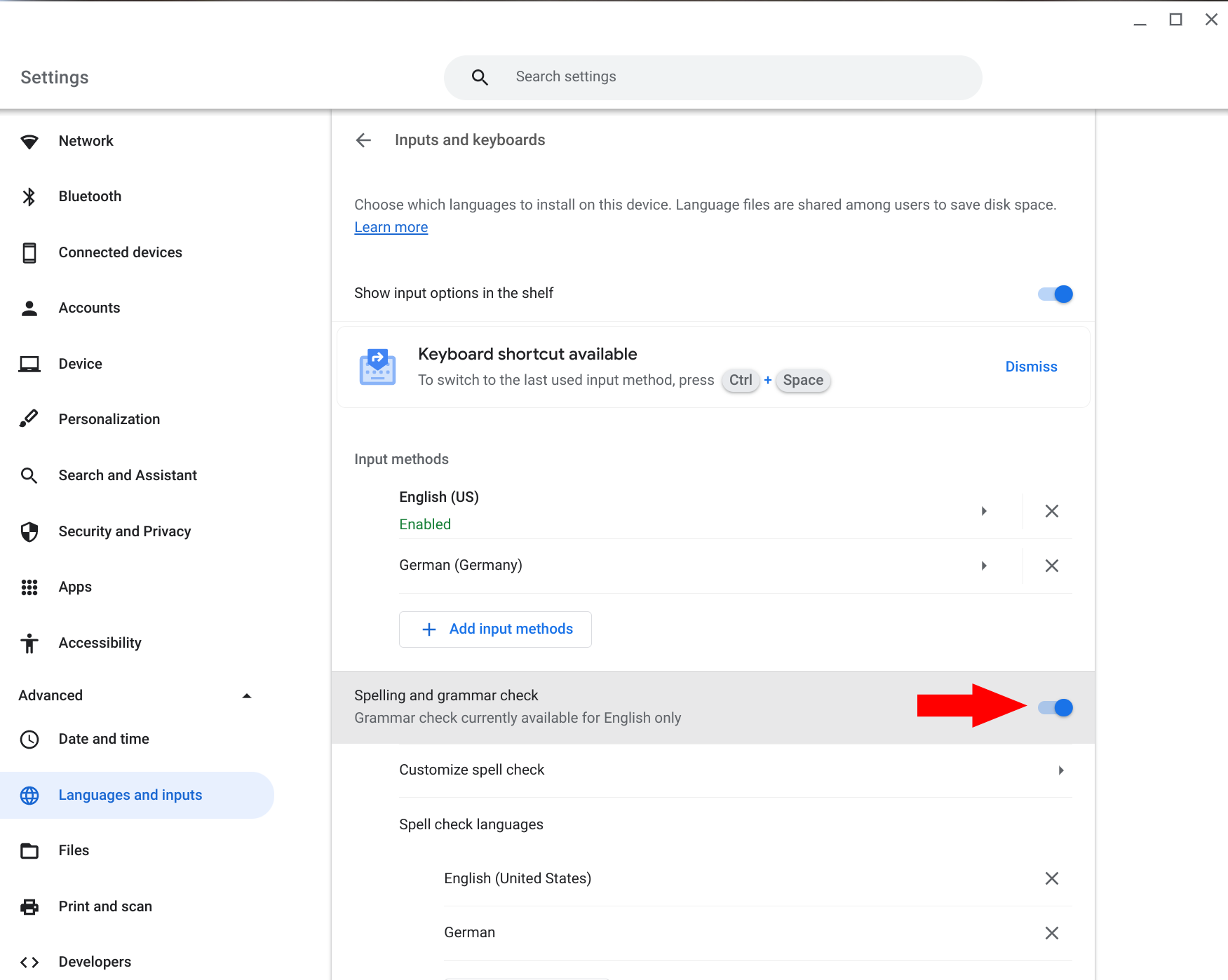
Right now, grammar tools only work for the English language. If you have other languages enabled on your Chromebook, like Spanish or (in my case) German you're going to need to manually check for grammar mistakes.
You can also add words to Chrome's dictionary using the Customize spell check setting, so if you write words like OLED or Eufy a lot Chrome won't nag you about them.
There's no official word on when these tools will come out from behind their flag settings, but they do work well and testing should be close to finished. In the meantime, don't be afraid to enable them manually.
Be an expert in 5 minutes
Get the latest news from Android Central, your trusted companion in the world of Android

Jerry is an amateur woodworker and struggling shade tree mechanic. There's nothing he can't take apart, but many things he can't reassemble. You'll find him writing and speaking his loud opinion on Android Central and occasionally on Threads.
