How to connect Xbox controller to Chromebook for Steam games
Forget the keyboard and mouse, use a controller for Steam gaming on Chromebooks.

It's one thing when you're playing games on your phone and can take better advantage of onscreen touch controls. But once you get into the world of desktop gaming, it's an entirely different beast.
Thanks to Google and Valve's efforts with bringing Steam to Chromebooks, this opens the door to a world of possibilities for gaming that we haven't yet seen on Chrome OS. Not only can you connect your favorite keyboard and mouse, but you also have the ability to connect an Xbox controller to Chromebook for Steam games.
Make sure your Xbox Controller is updated
Before you get started, you'll want to make sure that your Xbox controller is updated to the latest firmware version available. Microsoft makes this a much easier process than you might expect, as there's a dedicated app available for Windows to do just that.
1. From your Windows computer, open the Microsoft Store.
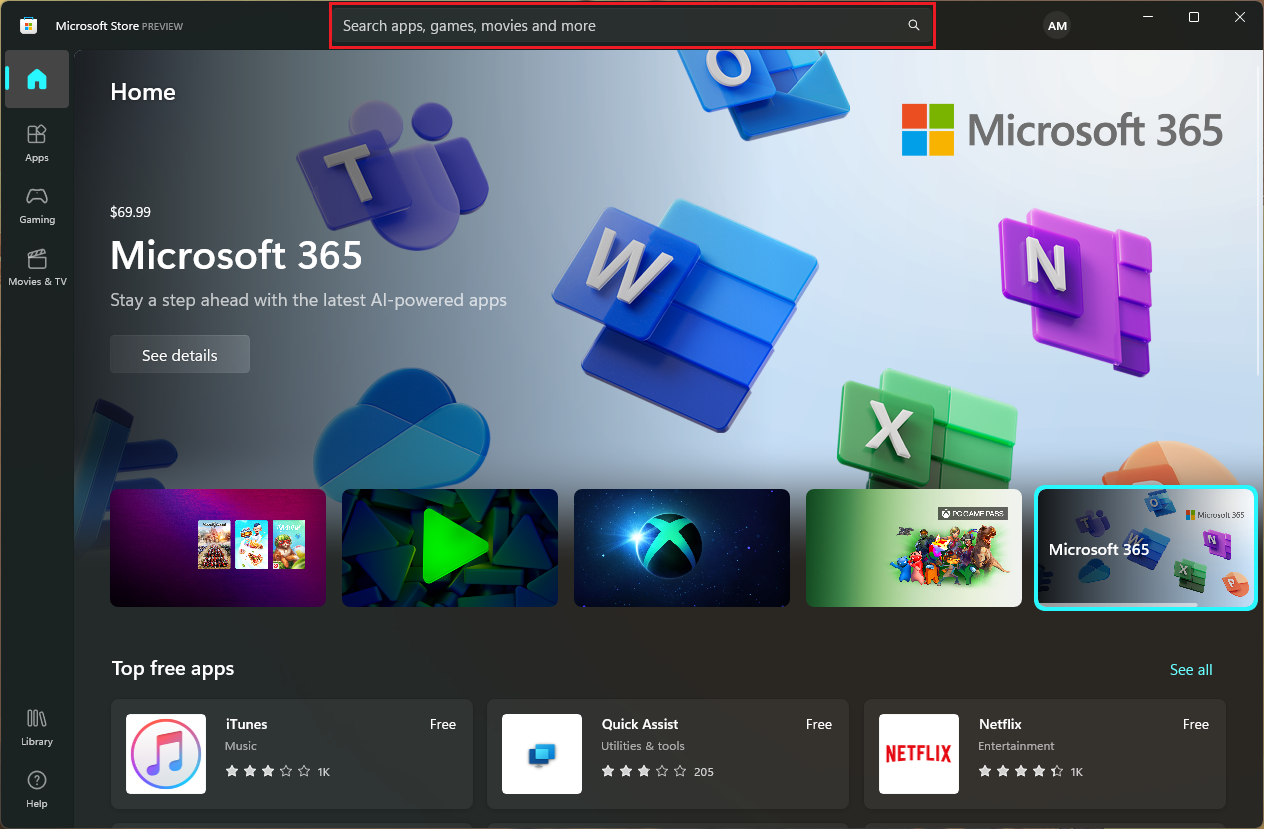
2. In the search box at the top of the window, search for Xbox Accessories.
3. When the app appears, click the Install button.
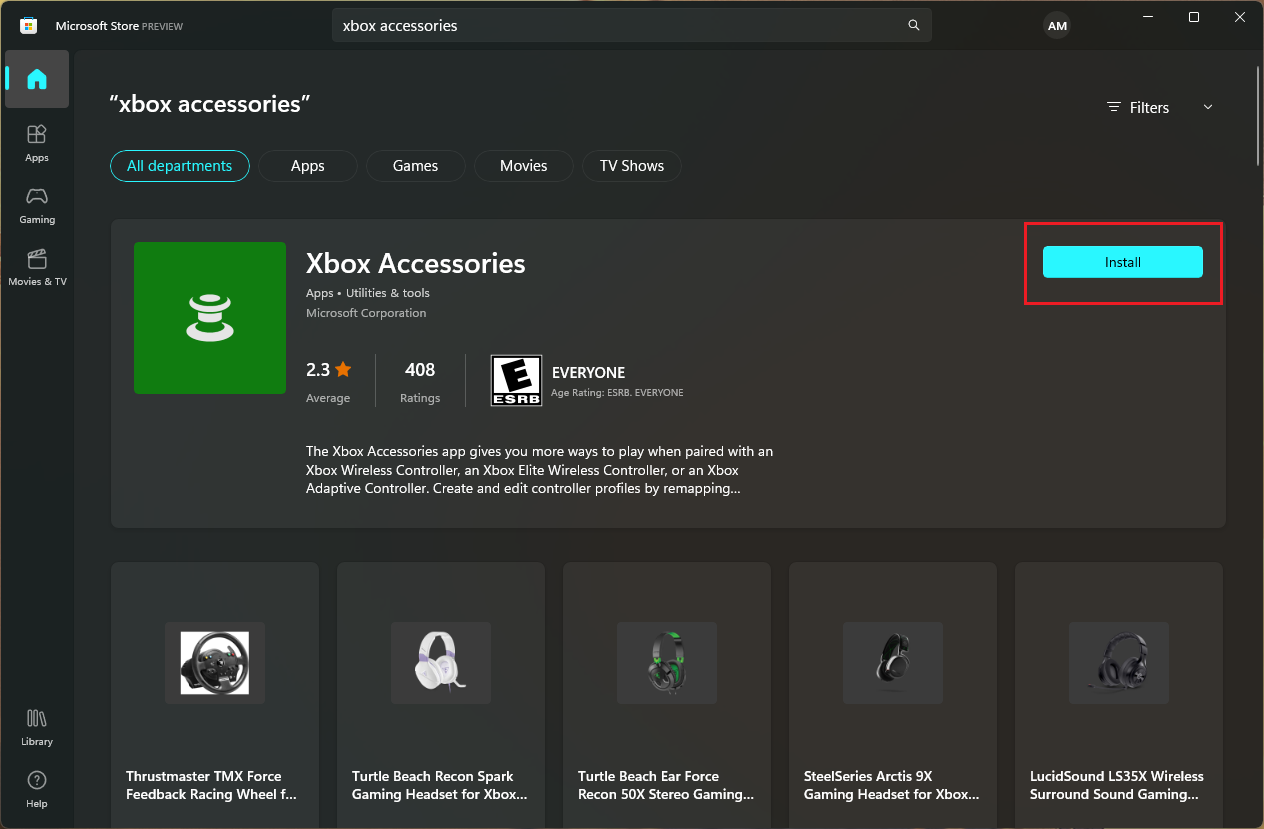
4. After the app is finished installing, click Open.
Be an expert in 5 minutes
Get the latest news from Android Central, your trusted companion in the world of Android
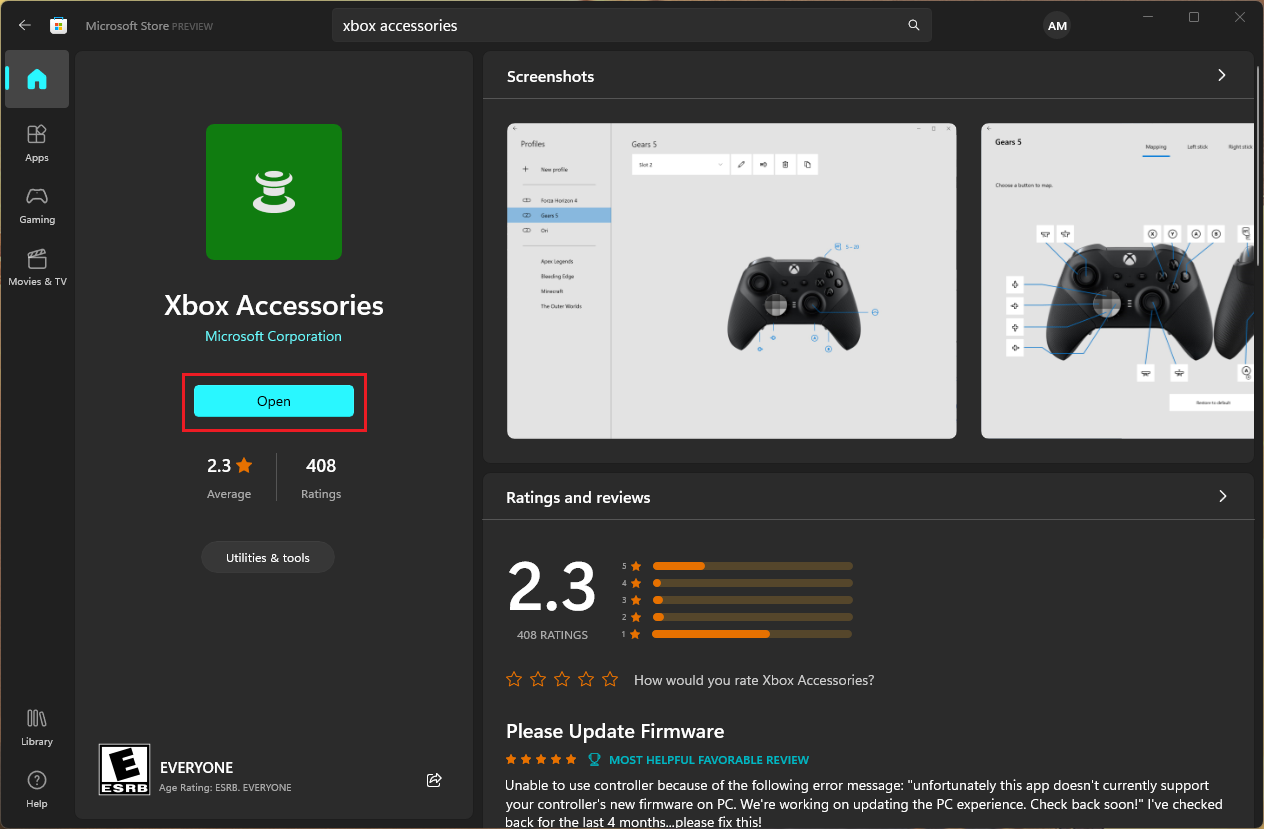
5. Physically connect your Xbox controller to your Windows computer.
6. When your controller appears, click the ... button.
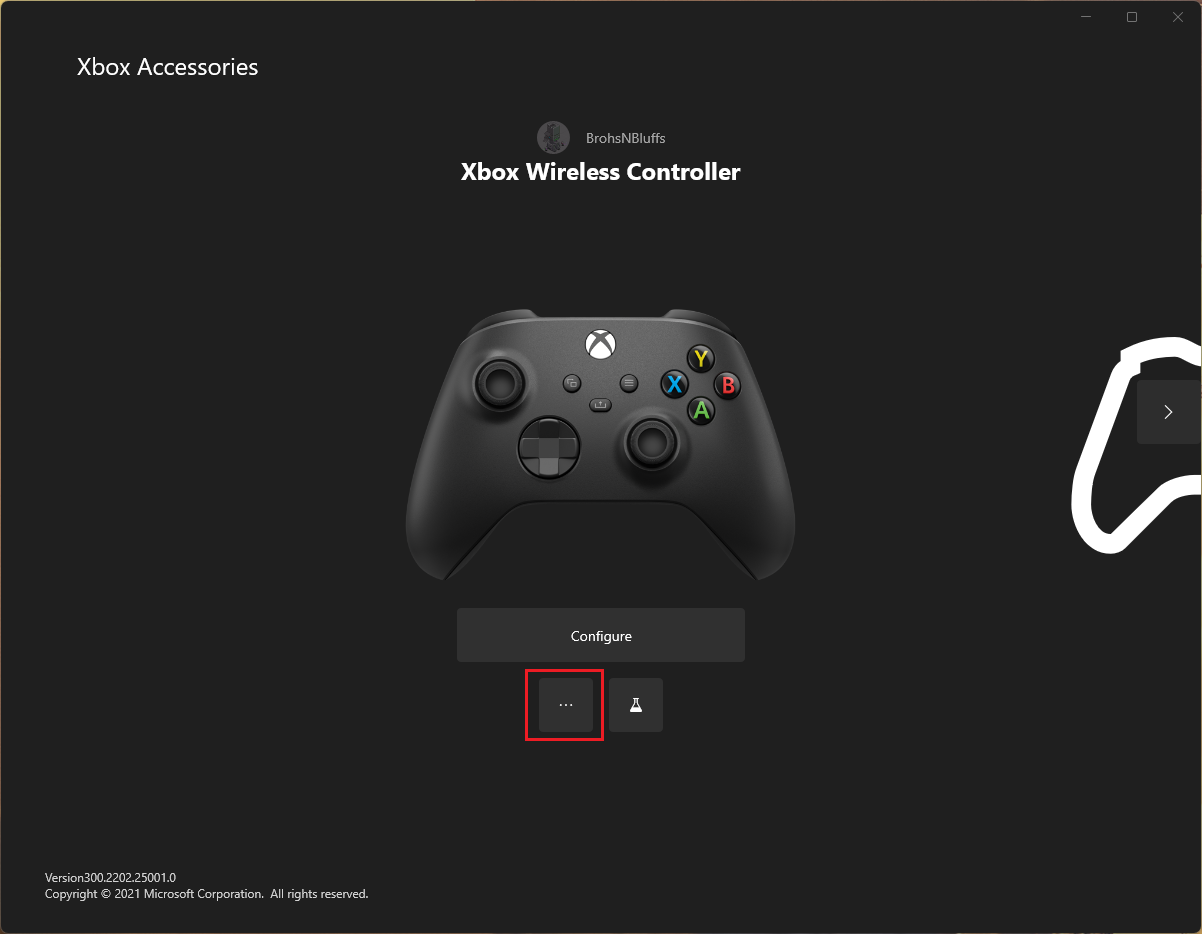
7. In the sidebar, click the Update now button.
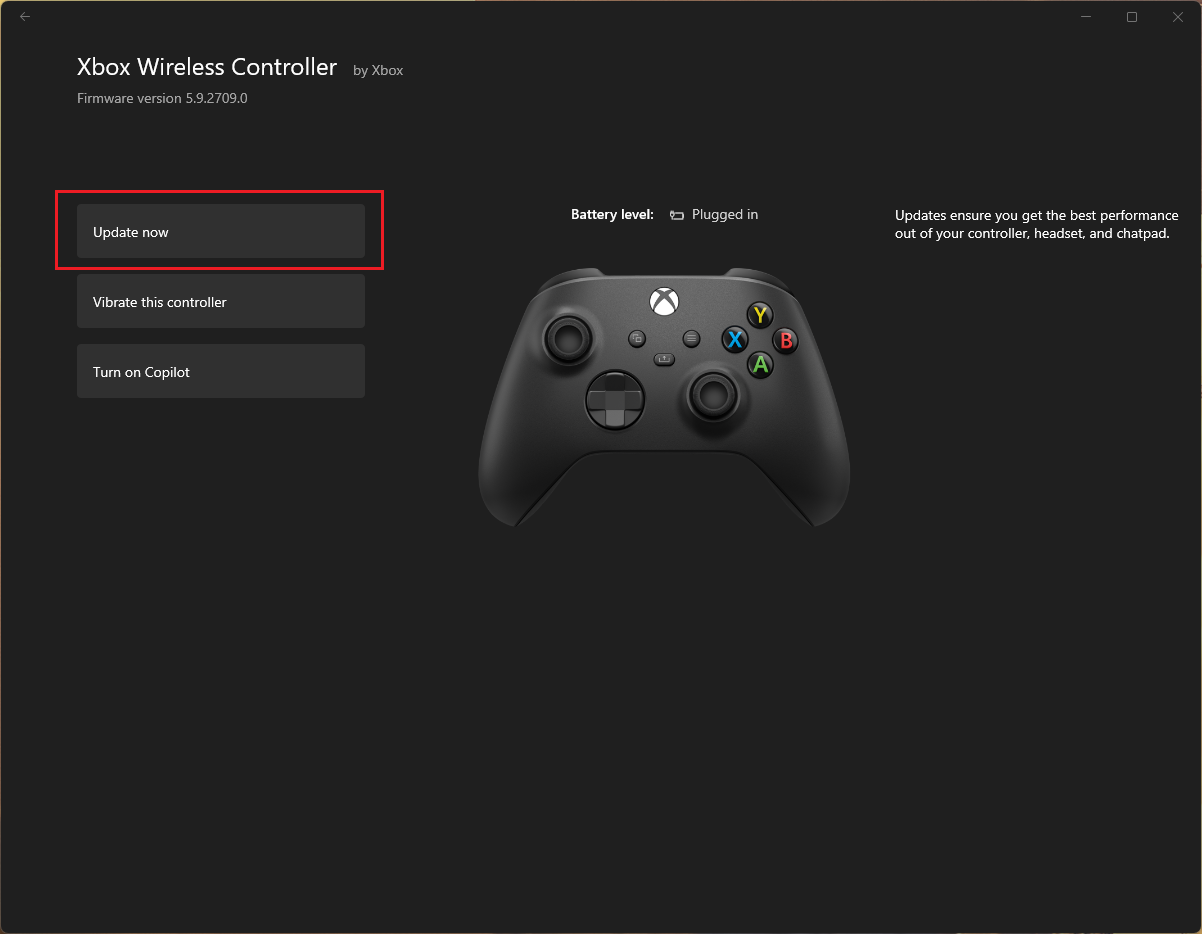
8. When prompted, click the Continue button.
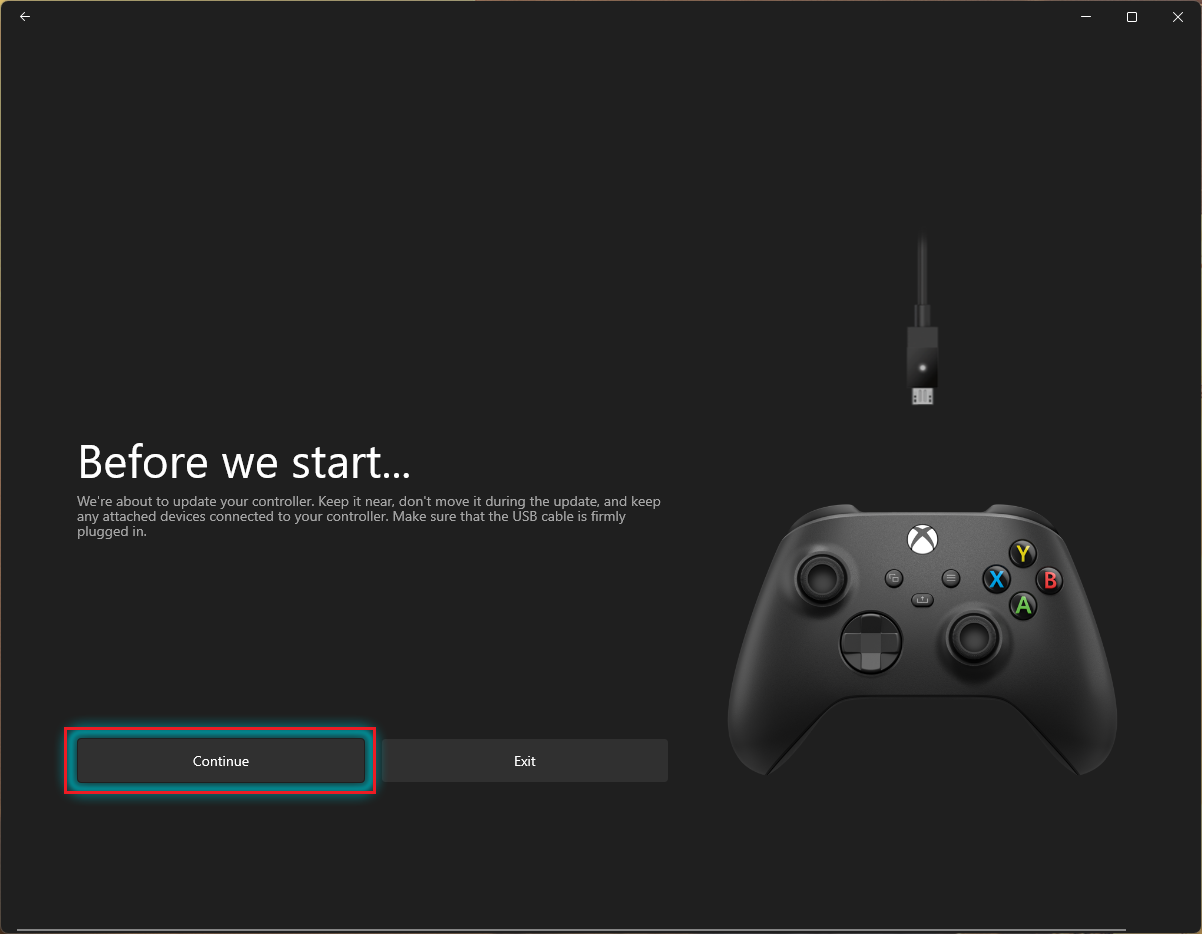
9. Wait for the update to finish being installed and applied to the controller.
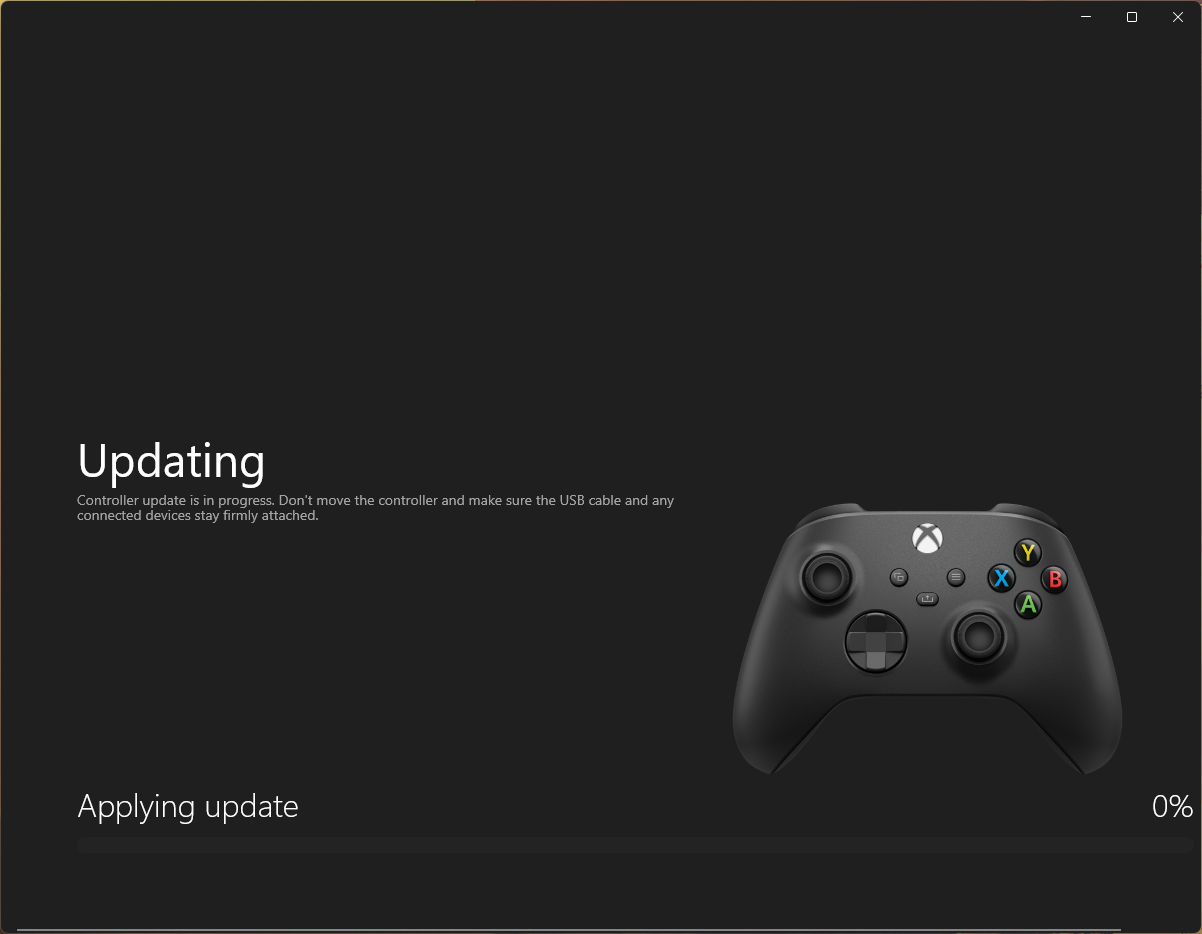
10. Once the update is complete, click the Next button.
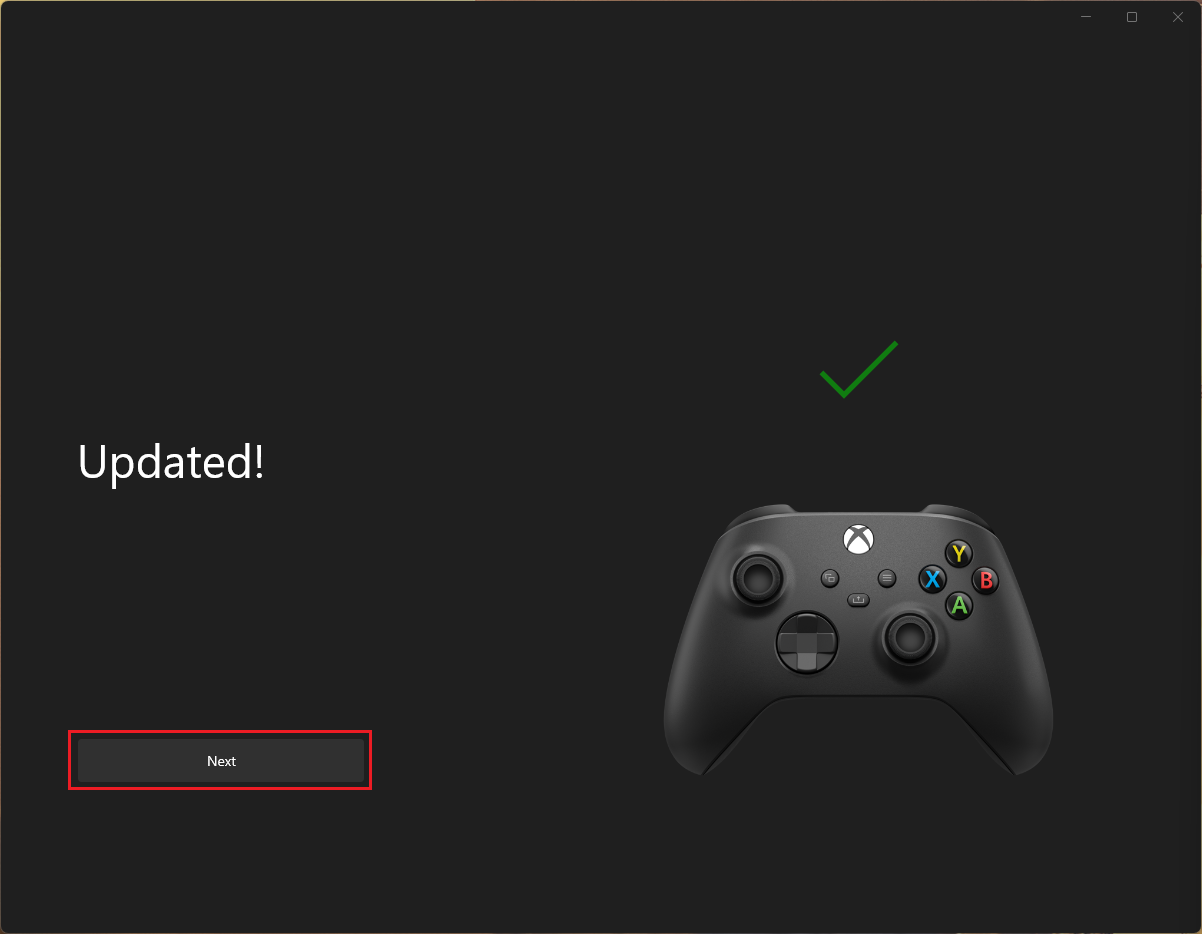
11. Unplug your Xbox controller from your Windows PC.
We highly recommend making sure that your Xbox controller is properly updated before connecting it to a Chromebook. During our initial testing, we found that our controller would not stay connected to the Chromebook Spin 713 or Chromebook CX9. However, after following the steps above, those problems were solved.
Connect Xbox controllers to Chromebook for Steam games
With your Xbox controller updated, you can now proceed with the steps to connect the Xbox controller to Chromebook. It's no different than pairing your favorite Bluetooth headphones or other peripherals with the best Chromebooks.
1. Open the Settings app on your Chromebook.
2. Under Bluetooth, click Pair new device.
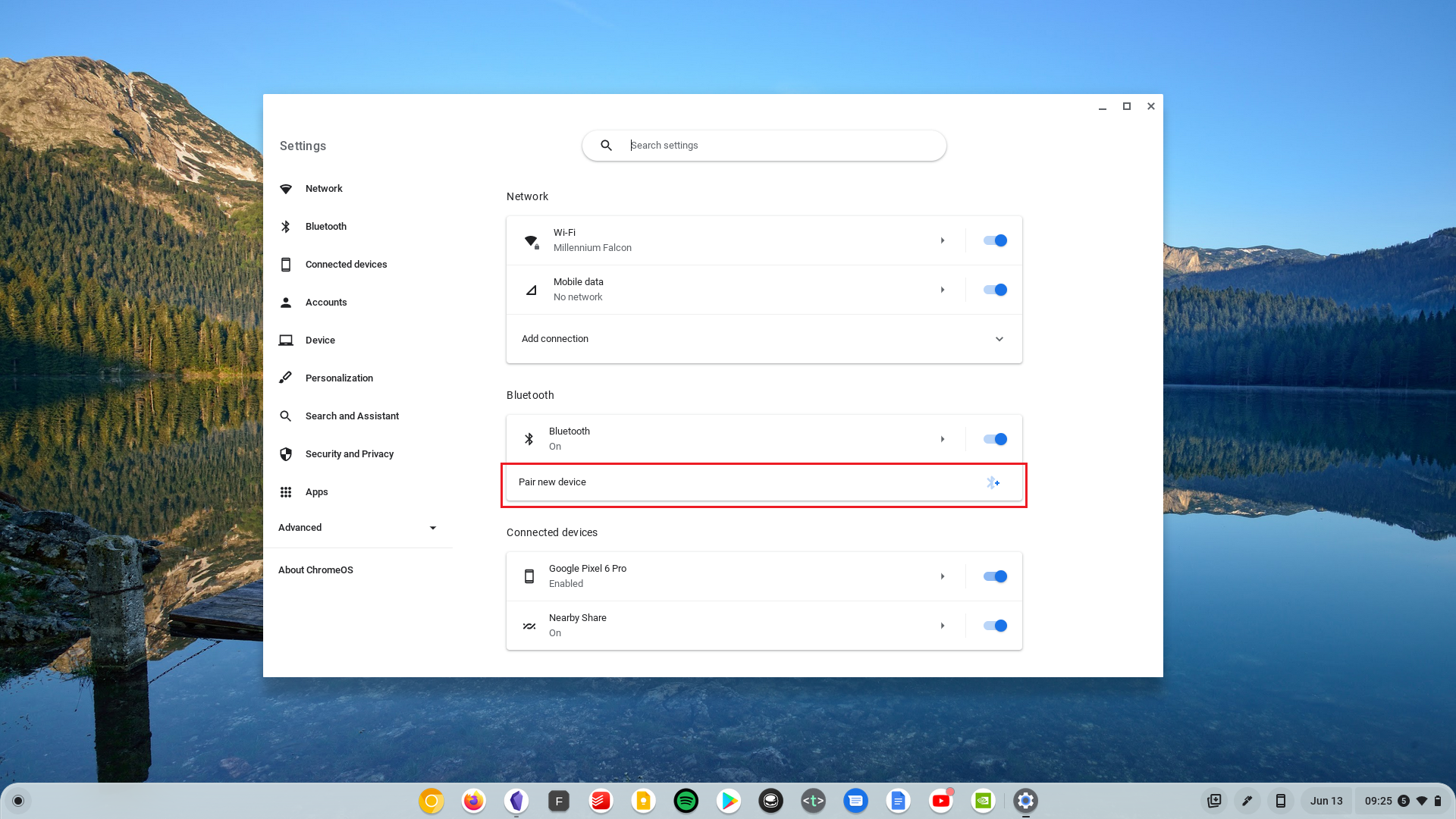
3. Turn on your Xbox controller.
4. On the top of your Xbox controller, press and hold the Pair button until the Xbox button begins flashing white.
5. From your Chromebook, select Xbox Wireless Controller under Available devices.
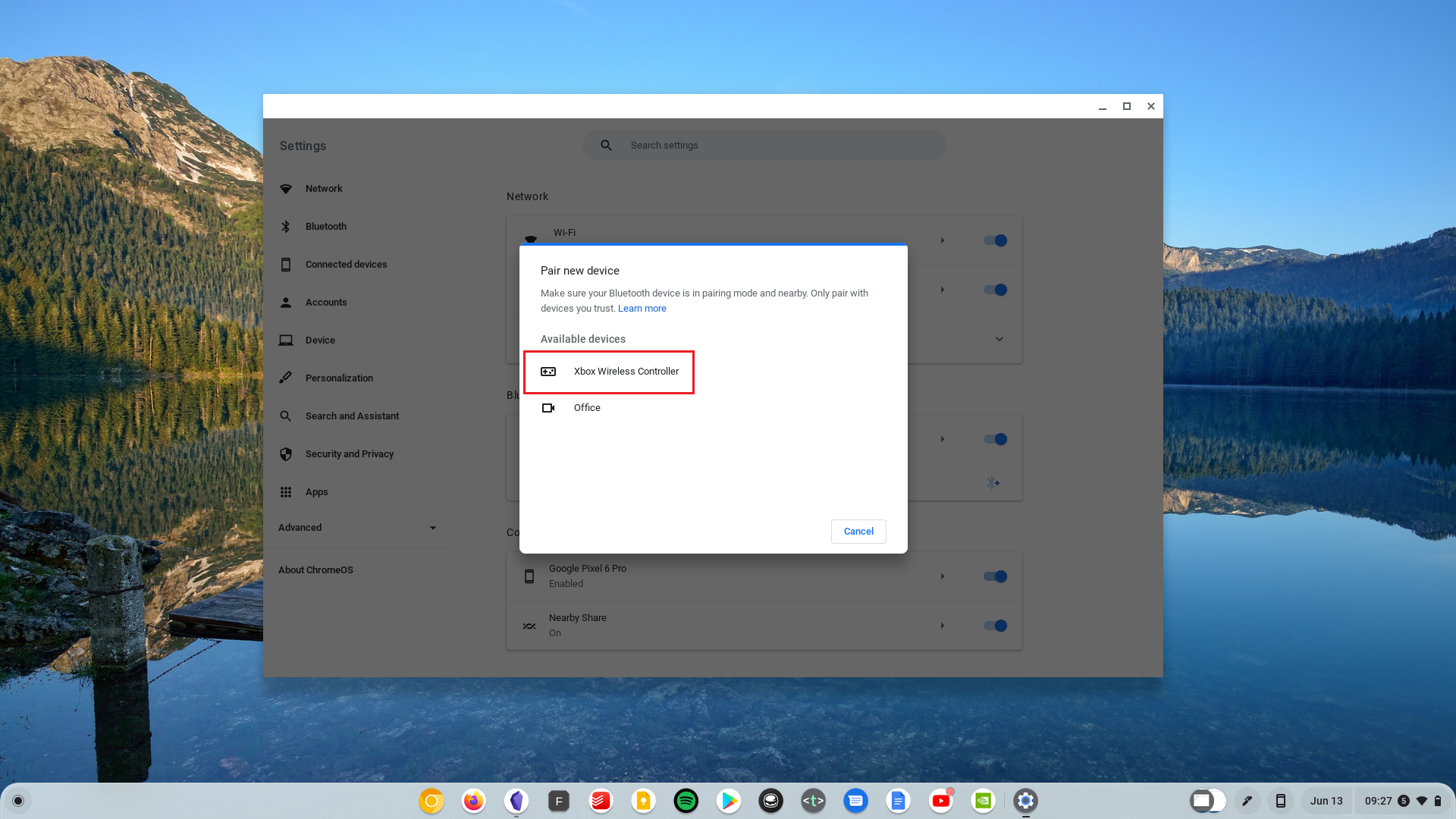
A few moments after you select your Xbox controller, it will be added to the "Connected" devices panel of the Bluetooth settings.
How to enable Steam configuration support
With your Xbox controller paired to your Chromebook, you can now use it with any of the games that you have installed already. However, in order to make sure that you don't run into any compatibility or configuration issues in Steam games, we need to enable Steam configuration support.
1. Open the Steam app on your Chromebook.
2. With the app loaded, click Steam in the top left corner.

3. From the drop-down menu, select Settings.
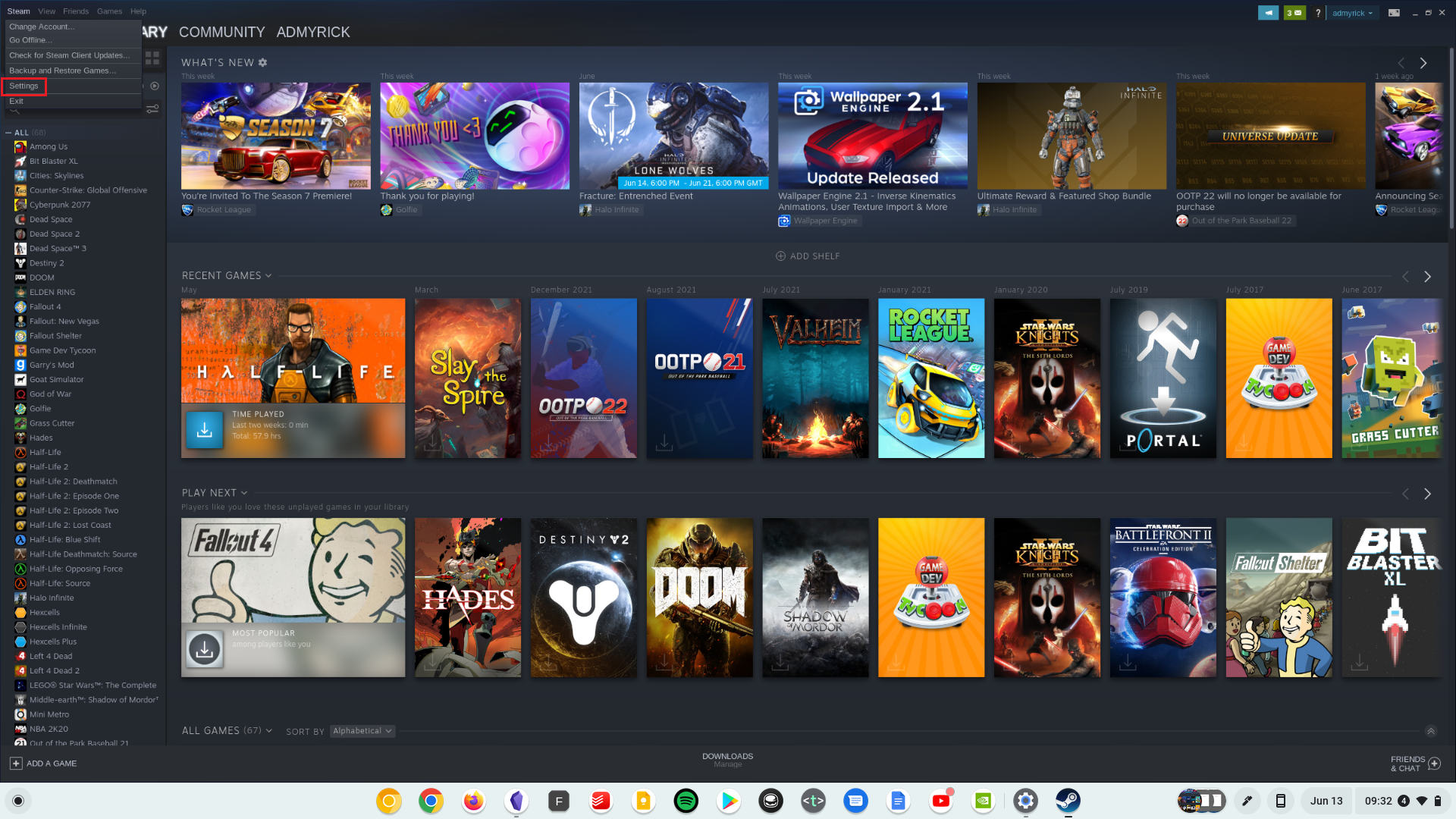
4. Click Controller in the sidebar.
5. Under Controller Configuration, select General Controller Settings.
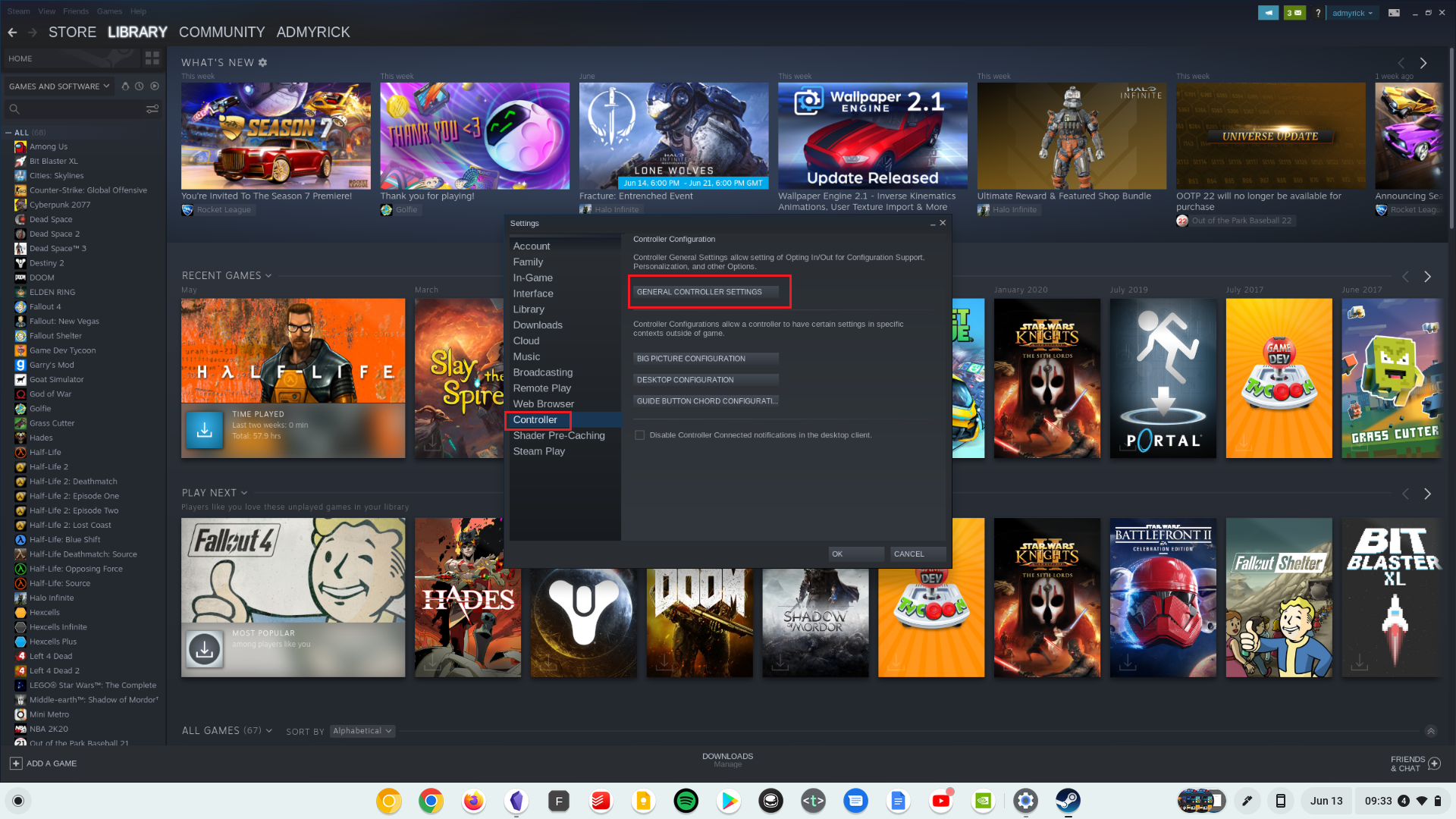
6. Click the checkbox next to Xbox Configuration Support.
7. Click the Back button at the bottom of the window.
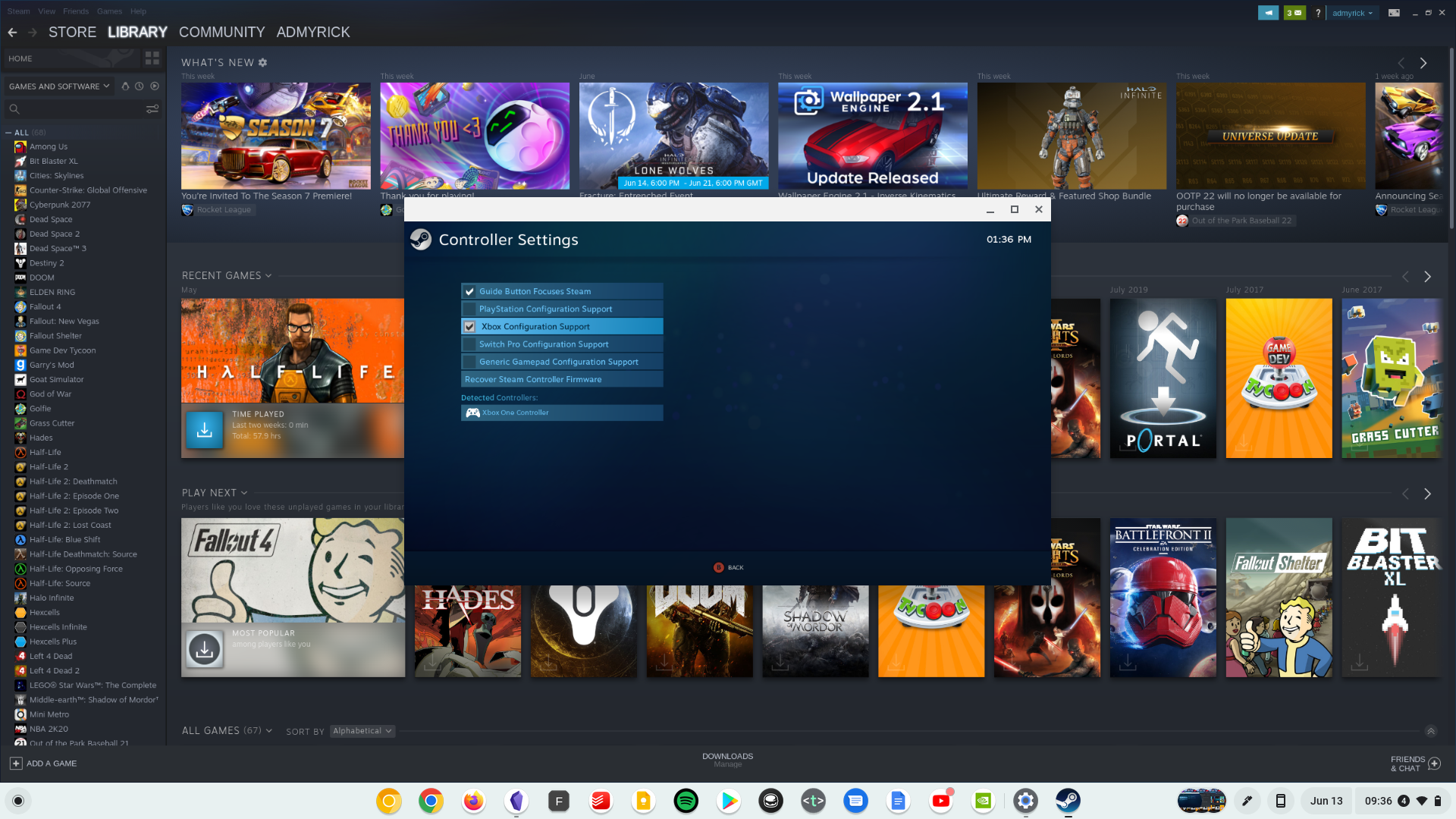
The biggest reason why you'll want to enable Steam configuration support is so that you can remap buttons for various games. Many of the latest Steam games include custom button remapping, but there are some older titles that don't. But with Configuration Support enabled, you can go through and remap buttons from Steam, as opposed to relying on the default layout in games.
The future is bright for Steam gaming on Chromebooks

Borealis has been in the works for years at this point, providing Chromebook users with the ability to finally play more traditional games, as opposed to being limited to just the best Android games. While there's nothing inherently wrong with Android games on Chromebooks, it's just exciting to be able to finally play some AAA titles using Steam.
Plus, you won't have to worry about going through the steps to get a Linux setup, which comes with some headaches. While the list of Steam Alpha-compatible Chromebooks isn't very long, we are expecting this to change once more Chromebooks are released with the new Intel 12th-Gen series of processors. These are expected to arrive later in 2022 and into 2023.

Andrew Myrick is a Senior Editor at Android Central. He enjoys everything to do with technology, including tablets, smartphones, and everything in between. Perhaps his favorite past-time is collecting different headphones, even if they all end up in the same drawer.
