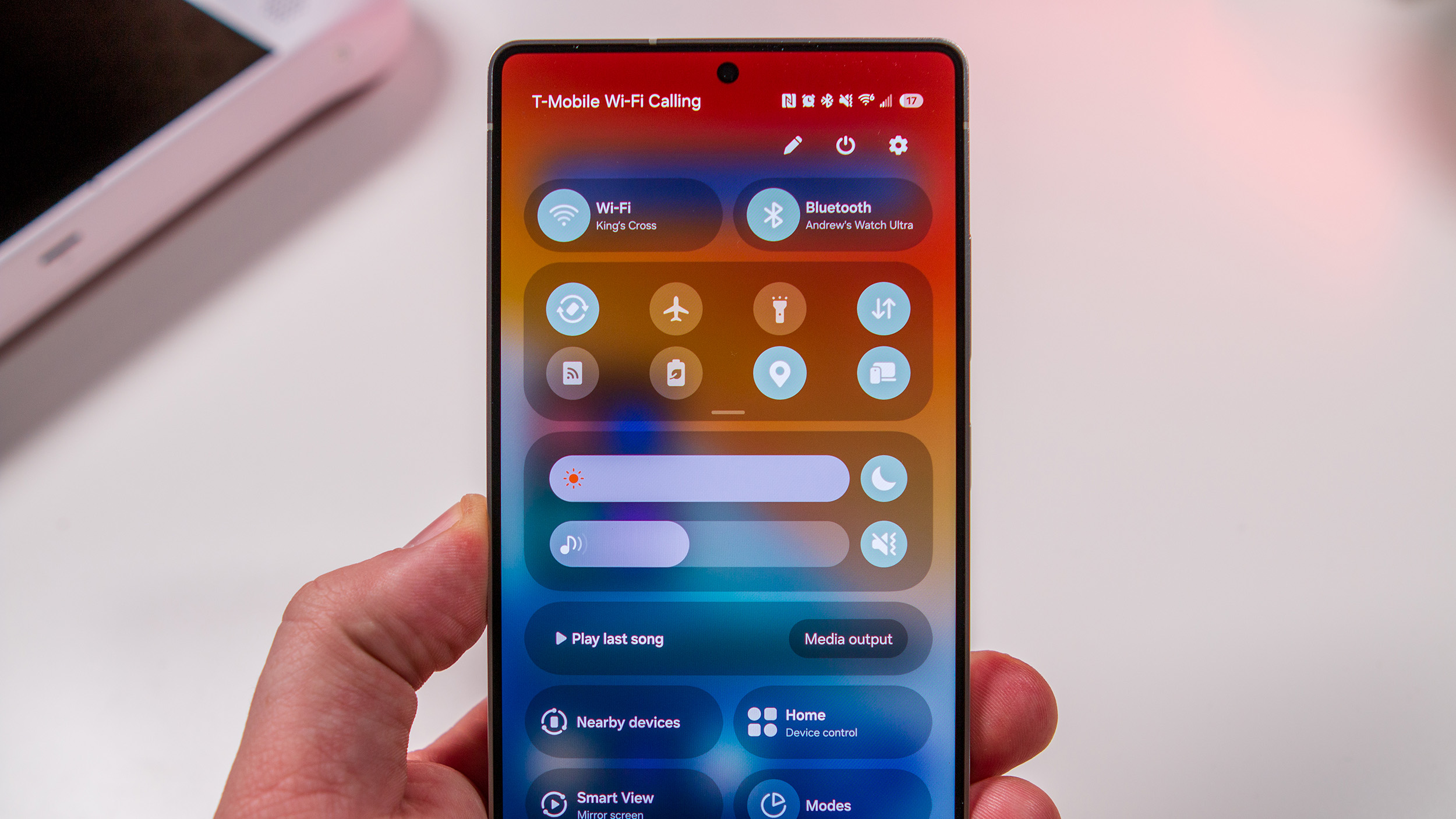Chrome for Android stops merging apps and tabs by default
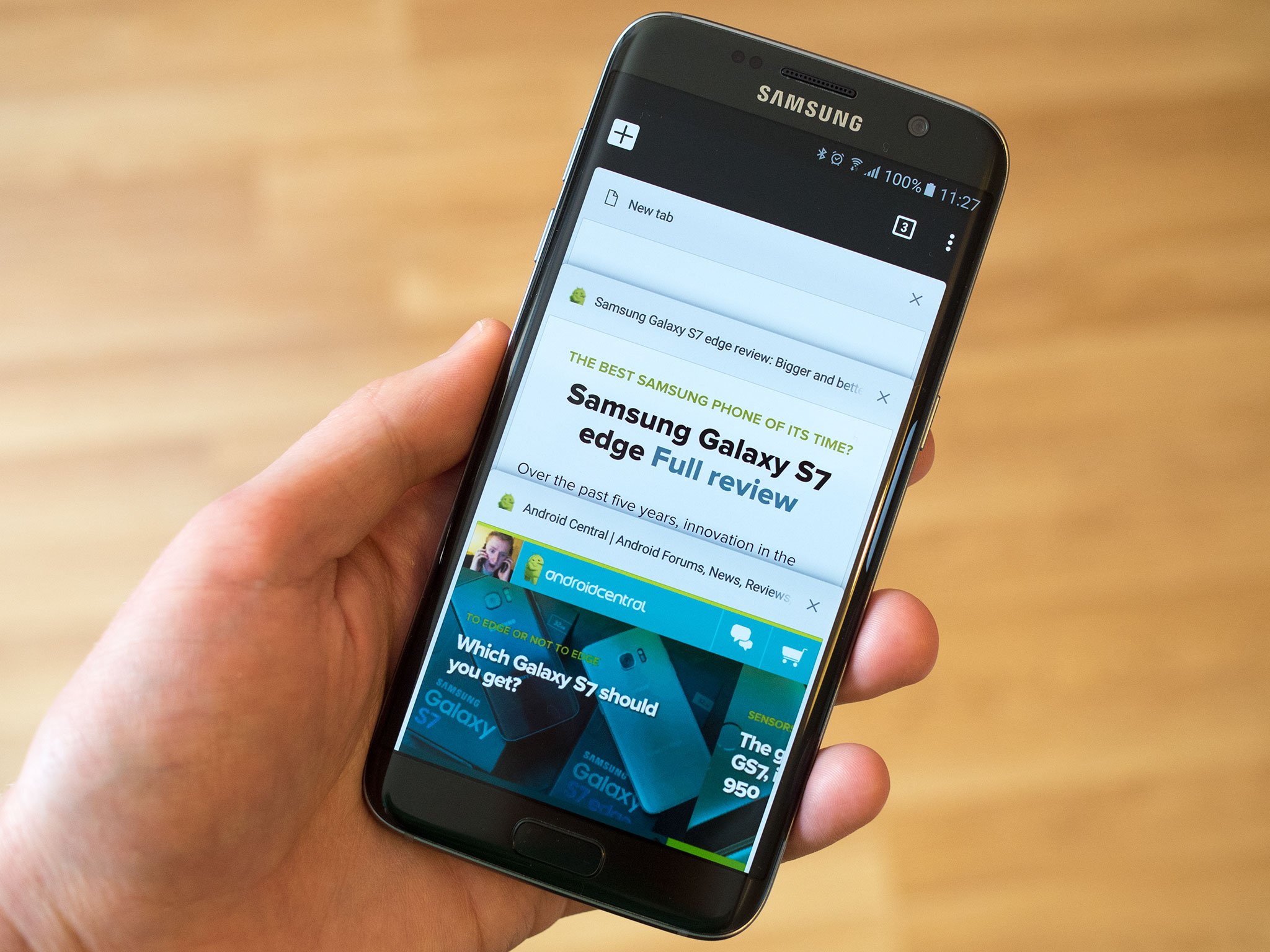
In a quiet but not insignificant move, Google has changed the default way its Chrome browser handles tabs on Android phones. Since the arrival of Android 5.0 Lollipop, Chrome has let each tab display its own card inside the Overview menu. (That's the list of cards you see when pressing the Recent Apps key.) If you wanted to go back to the old-style tab switcher in Chrome itself, you'd have to find and disable the "Merge tabs and apps" option under Chrome's Settings menu.
As of the most recent stable build of Chrome — version 49 at the time of writing — the new default setting for "Merge tabs and apps" is off. This means if you're setting up Chrome on a phone for the first time, you'll start off with the old-style in-app tab switcher. If you want apps and tabs to live together in the Overview menu, you'll need to enable this manually. Essentially, it's the reverse of how things used to be.
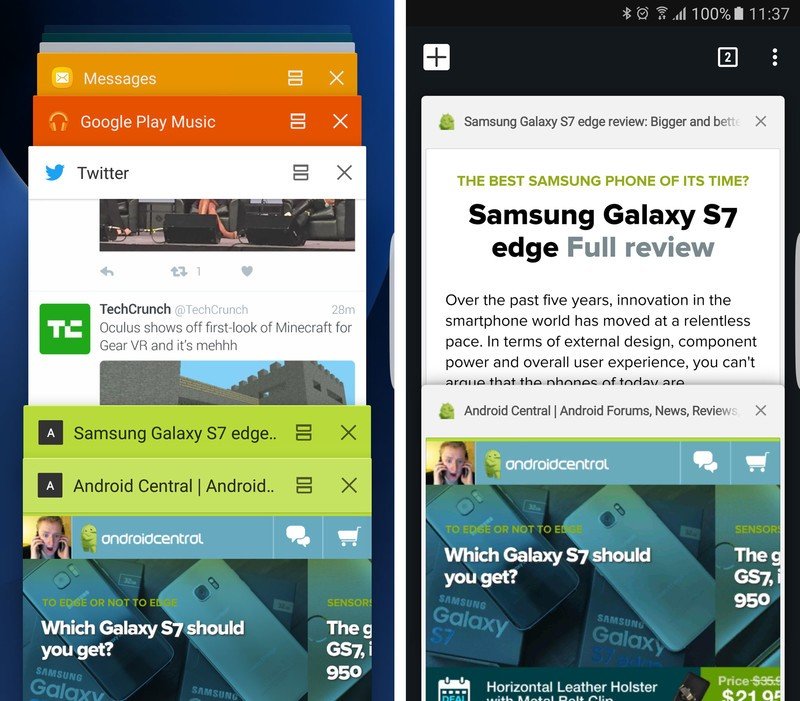
Left: Merge tabs and apps, the old default / Right: Chrome's in-app tab switcher, the new default.
The move appears to walk back one of the major changes of the Lollipop era.
The move appears to walk back one of the major changes of the Lollipop era, where Chrome took advantage of new APIs in Android 5.0 that let apps create multiple cards in the Overview menu. The result was easier switching between Chrome tabs and other apps, thought at the cost of making it harder to keep track of all your individual tabs, and a little slower to switch between them. (What's more, that stack of cards could very quickly become a mess of old Chrome tabs.)
We've confirmed the change on several phones running Lollipop, Marshmallow and even the Nexus 6P on the Android N developer preview. It's worth noting that this only applies to new installations of Chrome, or new phones being set up for the first time. That means if you first set up Chrome on an older version, then updated to Chrome 49 through the Play Store, nothing will change. (To see the change for yourself, simply clear Chrome's app data, then restart it.)
It's still possible to have apps and tabs live together in the Overview menu — just hit the menu button in Chrome (the three-dots icon), then tap Settings > Merge tabs and apps.
The reason for the change isn't clear, though it's possible Google finally decided the old apps-plus-tabs setup was just too confusing. And for what it's worth, the change also brings Chrome on Android back in line with the iOS version of the browser.
Be an expert in 5 minutes
Get the latest news from Android Central, your trusted companion in the world of Android
Which tab-switching method do you prefer to use in Google Chrome? Shout out in the comments!

Alex was with Android Central for over a decade, producing written and video content for the site, and served as global Executive Editor from 2016 to 2022.