Put some Canadian pride on your home screen with these Canada Day themes!

That's the beginning of the Canada movie at Epcot, and that's the first thing that pops into my head whenever I think of our northern neighbors. Safe to say, I am not an expert on the country. Until I started to work for Android Central, my Canadian experiences consisted of Epcot and Hetalia. That said, there's a lot to be envious of looking at Canada. You've got good healthcare, you've got Justin Trudeau, you've got all that maple syrup, and the biggest chance of a riot in Canada seems to be a hockey match. If it weren't for those winters and how much more expensive technological gadgetry seems to be up there, I'd be all over it!
No matter where you call your Canadian home, you can display some home screen pride this Canada Day with this pair of themes.
Wallpapers
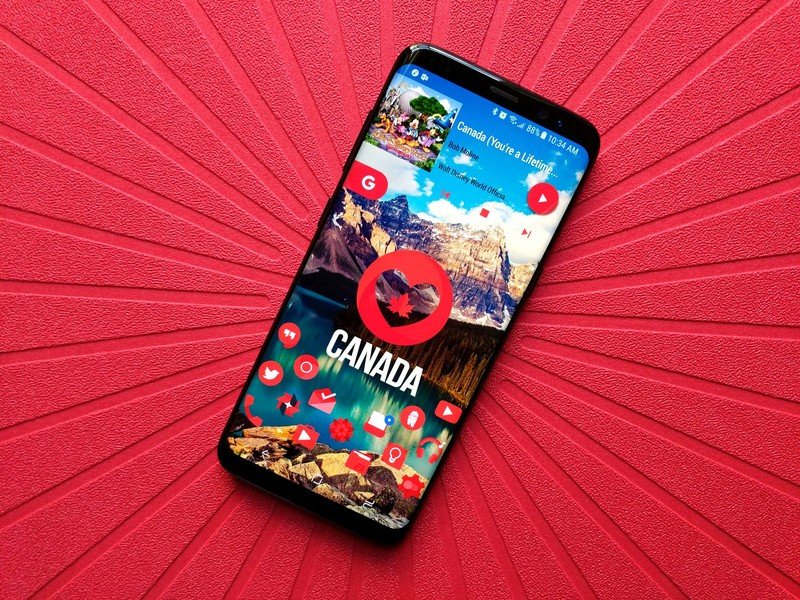
This landscape wallpaper features one of Canada's most photogenic (and famous) locals: Moraine Lake. This idyllic scene has been a wallpaper many, many times before, as it is one of the original Android wallpapers back during its preview days. This scene was so famous it used to be on the Canadian $20 bill, though I can't for the life of me think of why they'd want to replace it. This wallpaper is relatively simple, but it plays well with a wide variety of layouts, and theming widgets and icons to match that red Maple Leaf heart brings the whole ensemble together nicely.

Okay, this is gonna feel a little cliché, but this wallpaper really does exemplify a lot of Canadian culture in a flat, monochromatic spread. If you can keep your icons and widgets off the Maple Leaf, this wallpaper can produce a beautifully clean theme thanks to minimal white widgets and icons.
How to apply your wallpaper
Be an expert in 5 minutes
Get the latest news from Android Central, your trusted companion in the world of Android
Note: These instructions were written for an Android phone using Nova Launcher, but setting a wallpaper on most devices follows much of the same process.
- Long-press an open space on your home screen.
- Tap Wallpapers.
- Tap Pick image.
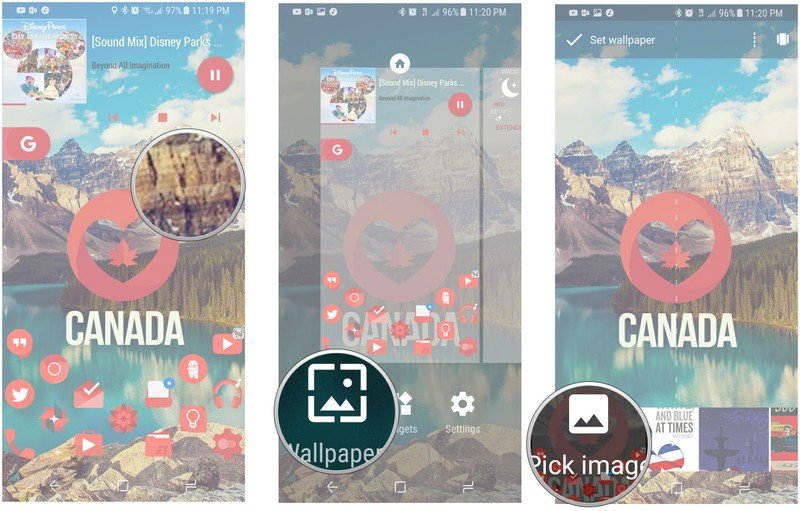
- Select your downloaded wallpaper.
- The wallpaper should be centered automatically, so tap Set wallpaper.
- Tap home and lock screen.
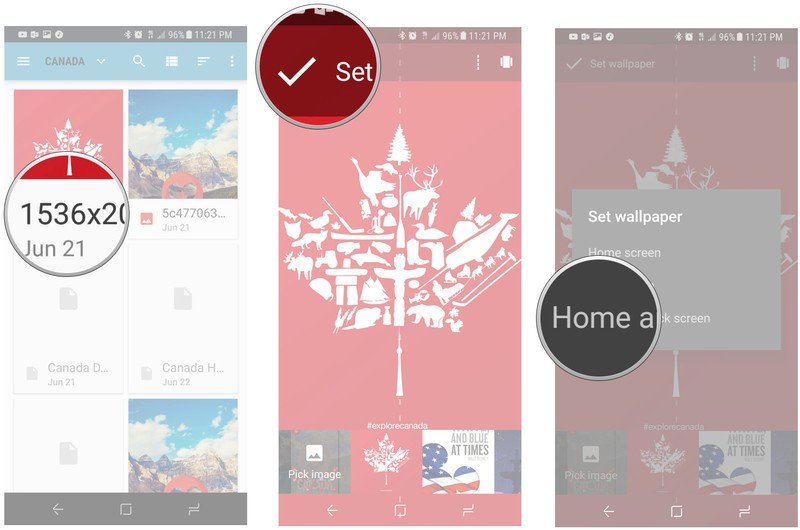
Icon Packs
For both themes, arrange your home screen icons around the main emblem of the wallpaper. I used subgrid positioning on Nova Launcher to arrange my home screen icons in a gently slanted grid.

Glim is a wonderfully Material pack with both a free and paid version, and it's a pack with a rainbow of colored variants for most popular apps, from system apps and Google apps to third-party apps like Facebook and Netflix. It also has hundreds upon hundreds of alternate icons. I've employed Glim's color-variant icons for holiday themes, an adorable BB-8 theme, and several others over the years.
For the Canada Heart theme, we'll use the red variant icons in this pack, so you'll also need a home screen launcher that supports individual custom icons, such as our favorite theming launchers.
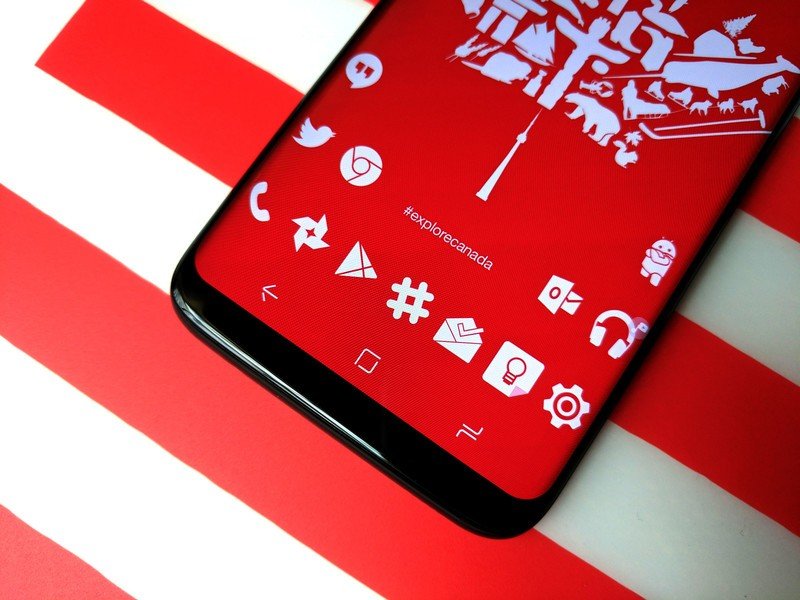
For Explore Canada, we're coming back to another of my favorite icon packs. There are a lot of white icon packs out there, but few have the style and the sheer number of supported icons as Whicons by Randle. This pack will make your app icons blend into the wallpaper expertly, but if you need some icons that overlap the white in the wallpaper, consider having Zwart, Whicon's dark doppelganger, on hand to set a custom icon or two black for contrast.
How to set an icon pack
- Open Whicons (or Glim for Canada Heart).
- Tap the three-line menu in the top left corner.
- Tap Apply.
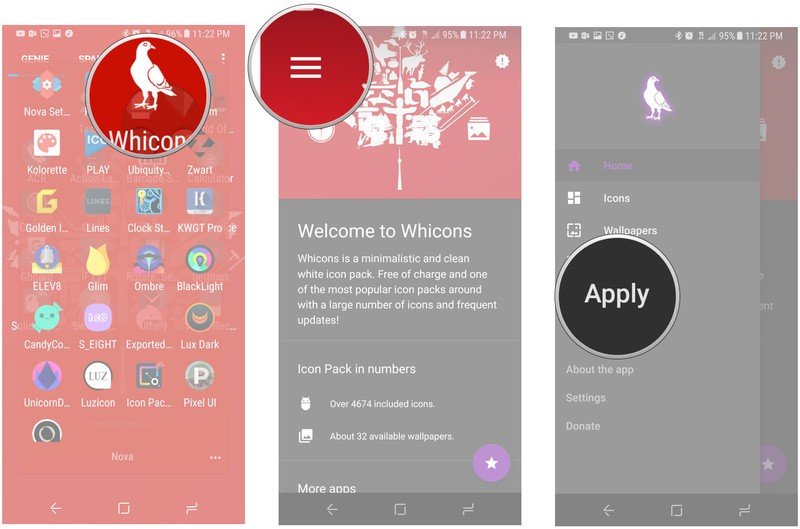
- Tap your launcher.
- Tap OK of Apply, depending on your launcher.
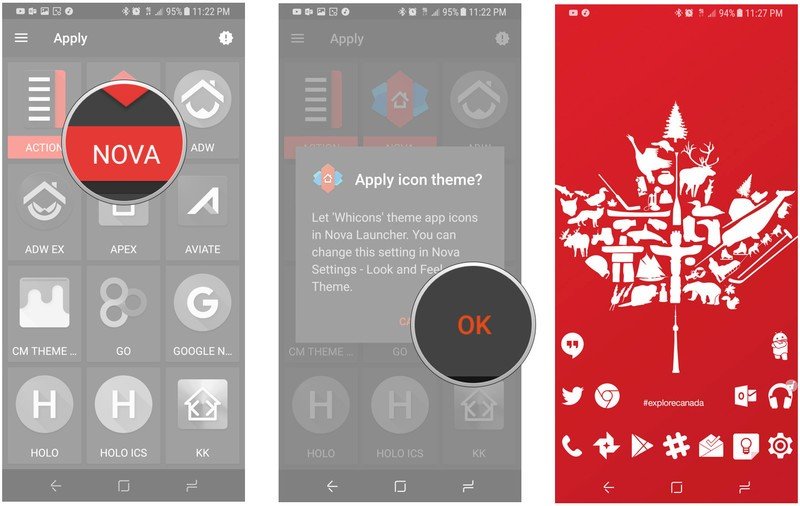
If your launcher isn't listed in step 4, your launcher might not be supported. Check the icon pack settings in your specific launcher, and if your launcher isn't supported, consider using another launcher.
How to apply custom individual icons
- Long-press an icon you wish to change.
- Tap Edit.
- Tap the icon window to change the icon.
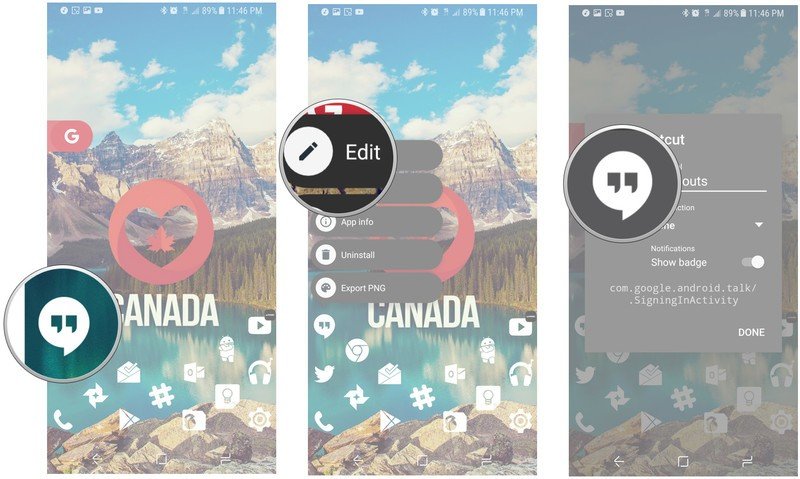
- Select Glim.
- Tap the open app icon in the top right corner of the screen to enter Glim's icon picker.
- Search for the app icon you wish to use using the search bar at the top of the screen.
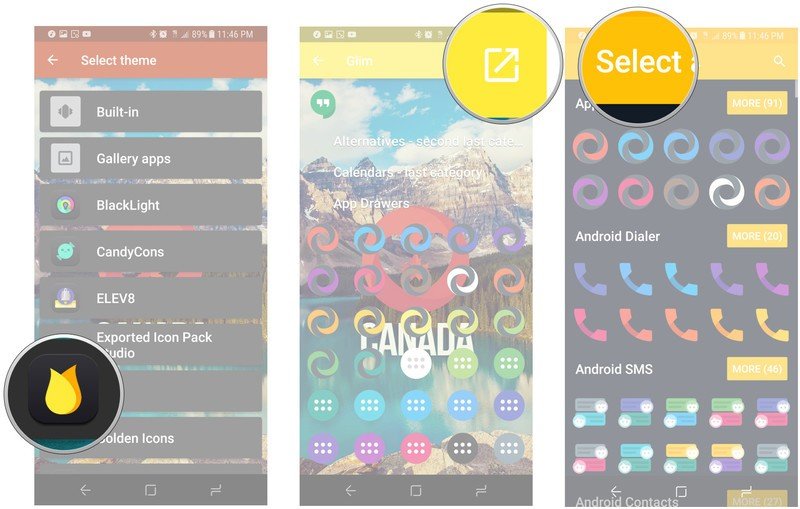
- Tap your desired red icon.
- Tap Done.
- Repeat Steps 1-8 with each of your dock icons.
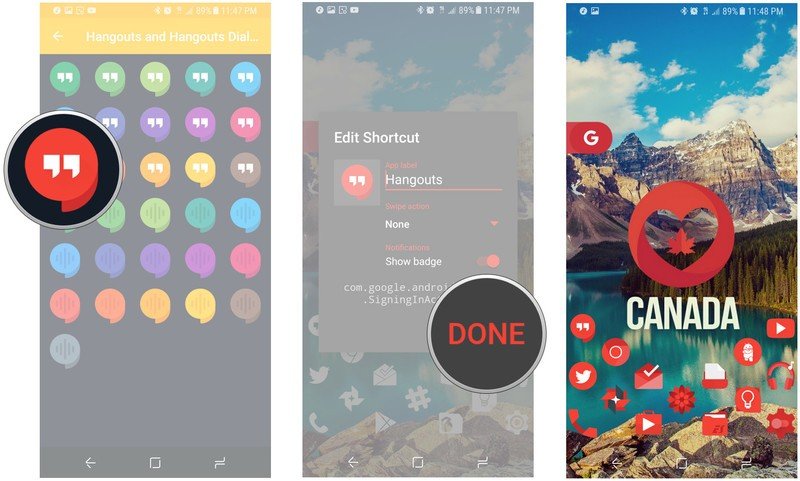
Widgets
Widgets can add extra functionality to your home screen while keeping things beautiful. We've got a variety of widgets that can work alongside our wallpapers and icons.
Google Search bar widget
Theming the Google search bar to match your wallpaper can add a lovely pop of color to your theme while also giving you another shortcut to Google Search, or a reminder of that spiffy new Google Now page Nova Launcher Beta added recently.
- Long-press a blank space on the home screen.
- Tap Widgets.
- Under Nova Launcher, press and drag Quick Search Bar the desired location on your home screen.
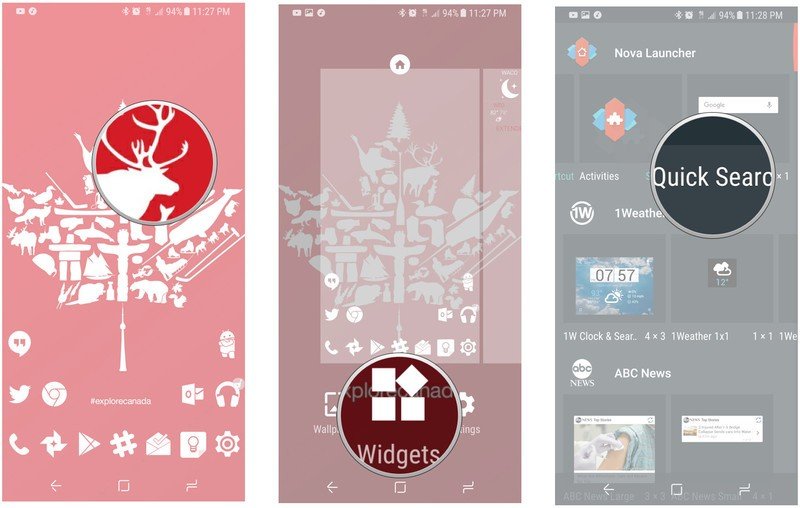
- Long-press your new search widget until a menu appears.
- Tap Resize.
- Drag the left edge of the widget to the left edge of the screen. If you want the date and time displayed, drag the right edge of the widget to the right edge of the screen.
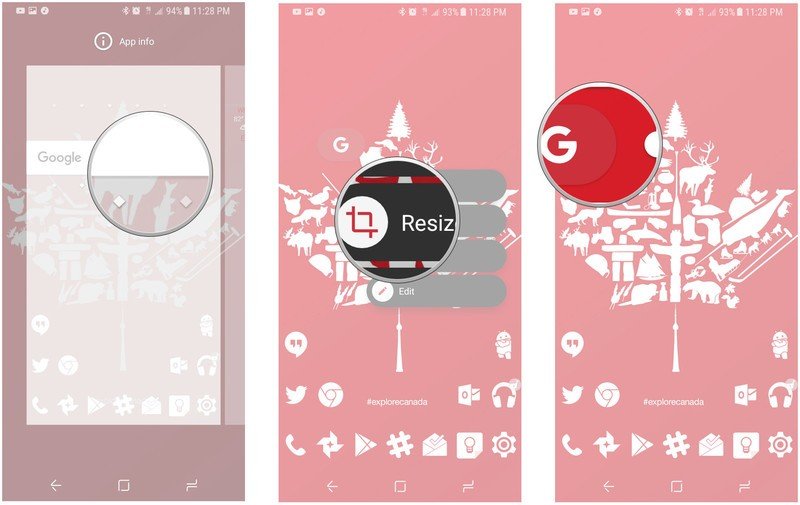
- Long-press your new search widget until a menu appears.
- Tap Edit.
- Under Bar Style, tap pill (the last option).

- Tap Bar Color. 11a. For Explore Canada, tap white. 11b. For Canada Heart, tap more colors (the circle with the three dots in it).
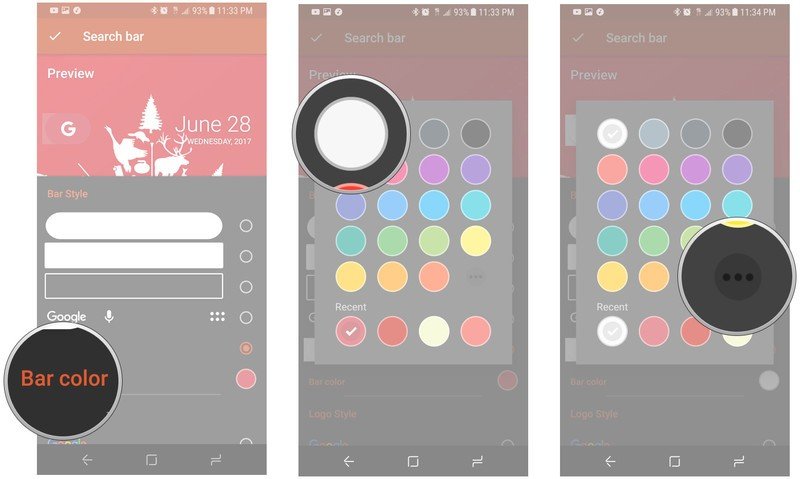
- For the Canada Heart, type in #cc303b.
- Tap OK.
- Once you're satisfied with your color choice, tap the check mark in the top left corner of the screen.
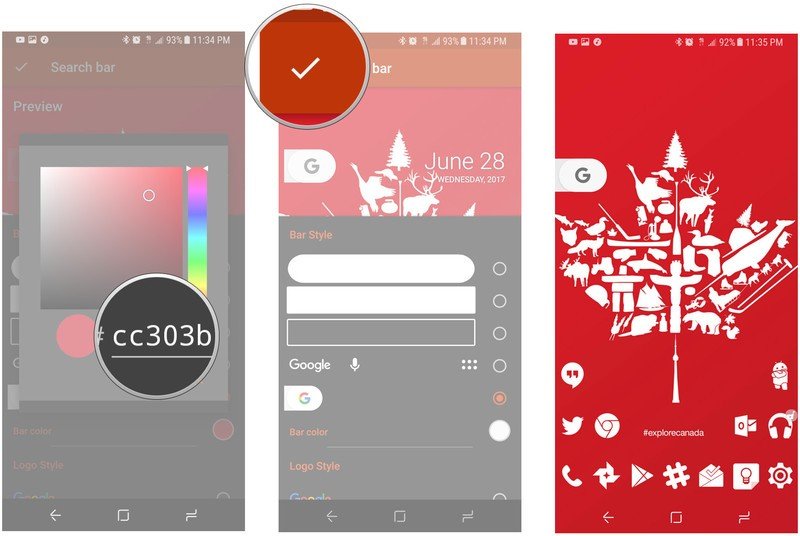
If you're using Explore Canada, I'm happy to tell you that Action Launcher's Quicktheme will easily let you set your Quickbar to White for your theme. Quicktheme consistently missed the red in Canada Heart, but you could still set another color to your Quickbar, or use another launcher.
- Open Action Settings.
- Tap Quicktheme.
- Tap Search box.
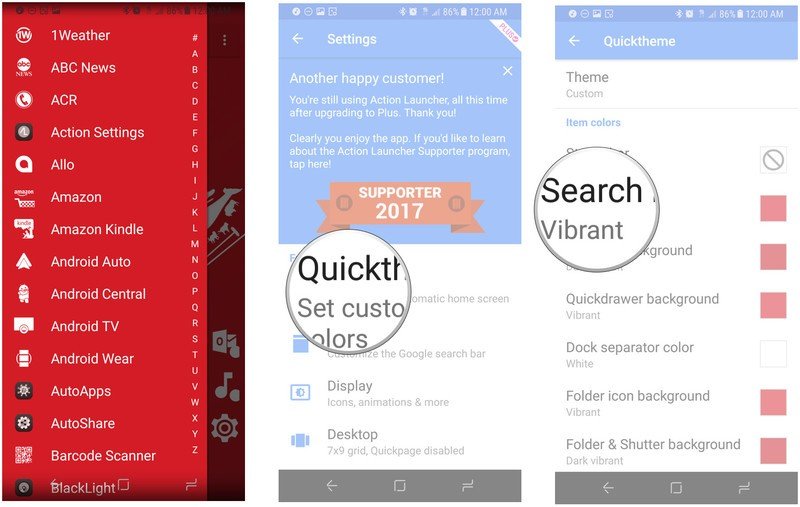
- Tap Material Light.
- Tap OK.
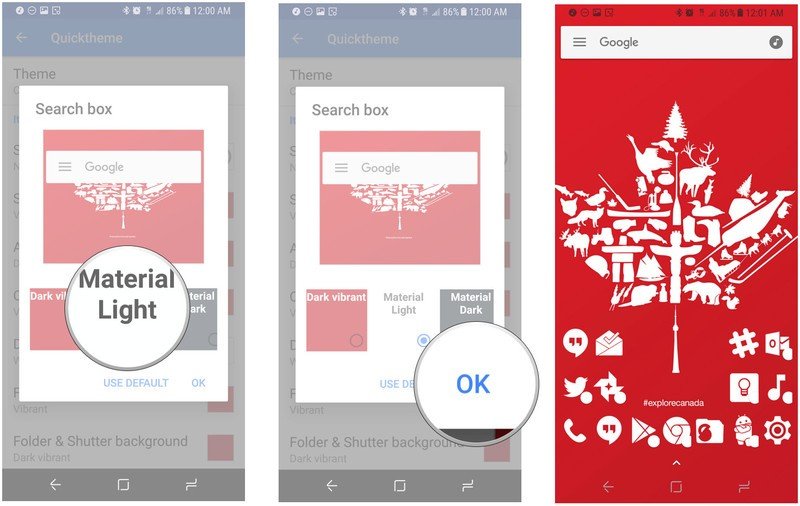
1Weather widget
1Weather's is a beautiful, Material, modern weather app with a wonderful layout and the best damn weather widgets in Android. They scale beautifully across a variety of home screens, they can blend in or stand out with practiced ease, and they come in half a dozen formats for your weather-aware priorities. We'll use a Tabbed widget here to give us a look ahead at the forecast without having to open the main app.
- Long-press an open space on your home screen.
- Tap Widgets.
- Press and drag the 1Weather Tabbed Widget to the desired location on your home screen.
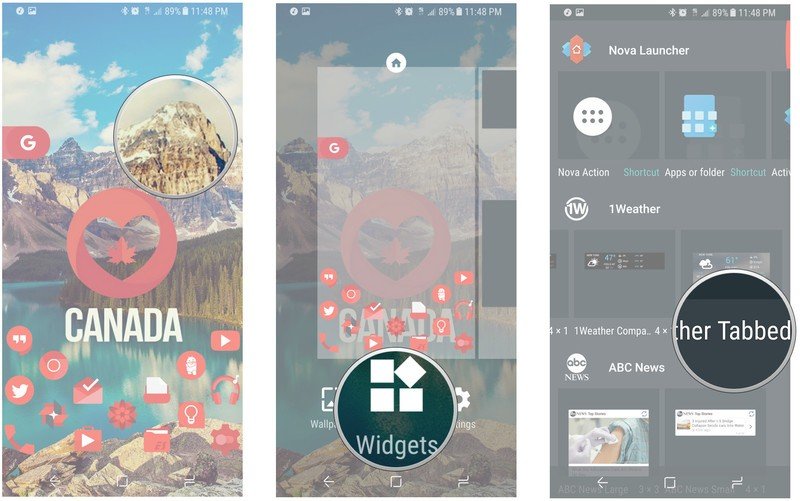
- In the widget settings window that appears, tap Background color.
- Tap Transparent.
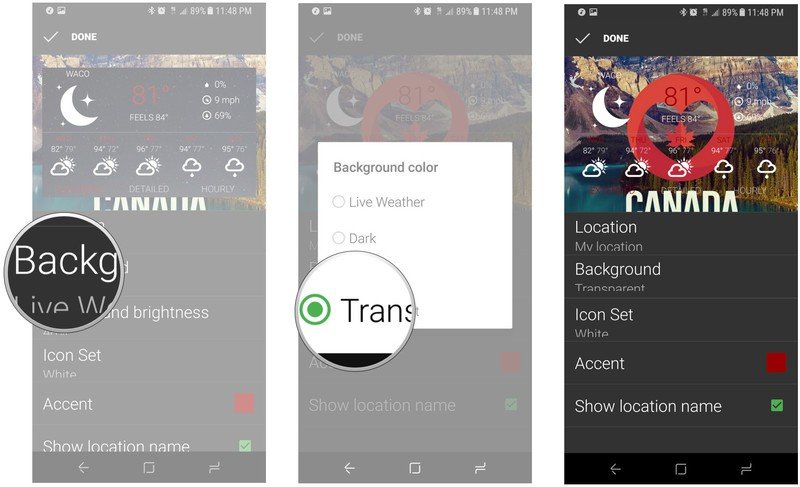
- Tap Icon Set.
- Tap White.
- Tap Accent. 9a. Tap white for Explore Canada. 9b. Tap dark red for Canada Heart.
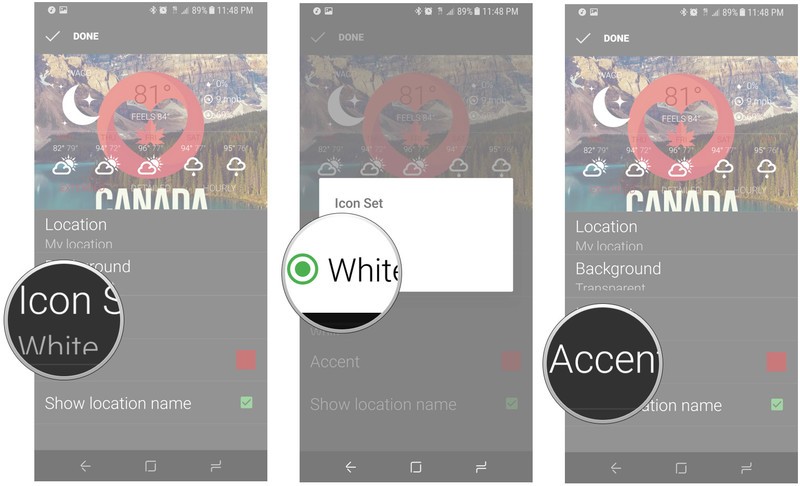
- Tap Done.
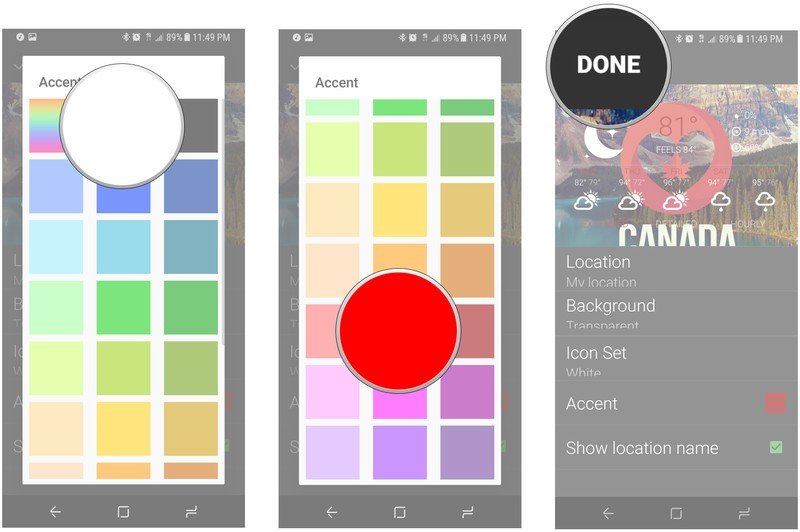
- Long-press your new weather widget until a menu pops up.
- Tap Resize.
- Drag the edges of your widget to size the widget to your liking.
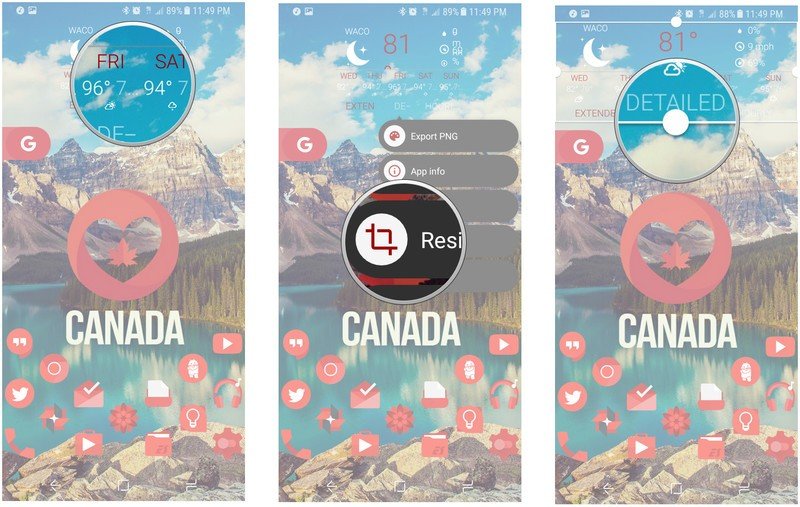
Music widgets
For Explore Canada, Ubiquity Music Widget provides a clean transparent widget that's easy to set and easy to enjoy.
- Open Ubiquity Music Widget.
- Tap Open Notification Access Settings.
- Slide the toggle next to Ubiquity Music Widget to On.
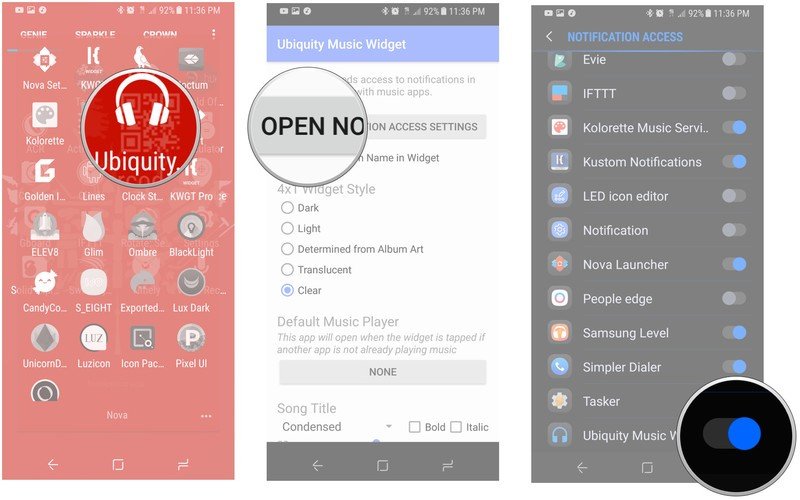
- In Ubiquity Music Widget, under 4x1 Widget Style, tap Clear.
- Long-press an open space on your home screen.
- Tap Widgets.
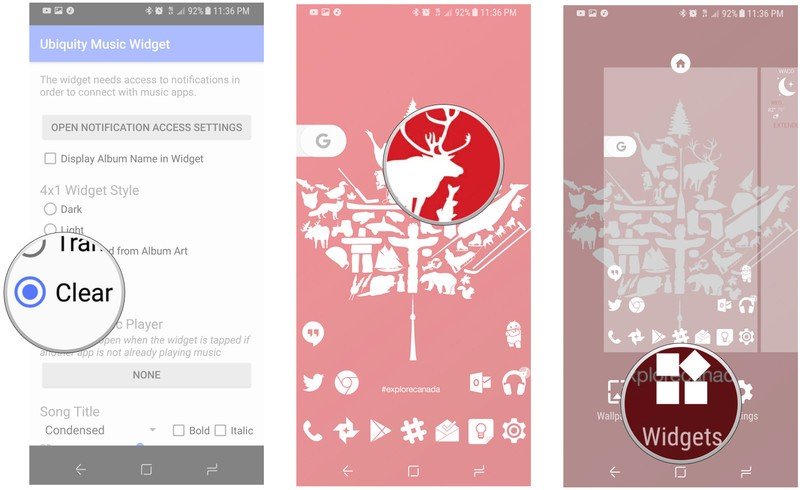
- Under Ubiquity Music Widget, press and hold Ubiquity Music Widget 4x1 widget.
- Drag Ubiquity Music Widget 4x1 widget widget to the desired location on your home screen.
- Release the widget to let it load.
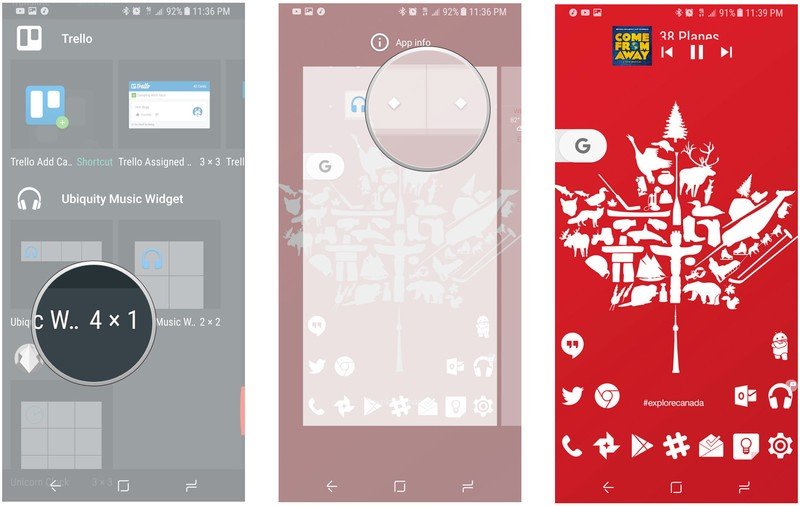
- Long-press your new music widget until a menu appears.
- Tap Resize.
- Drag the edges of the widget to resize to your liking.
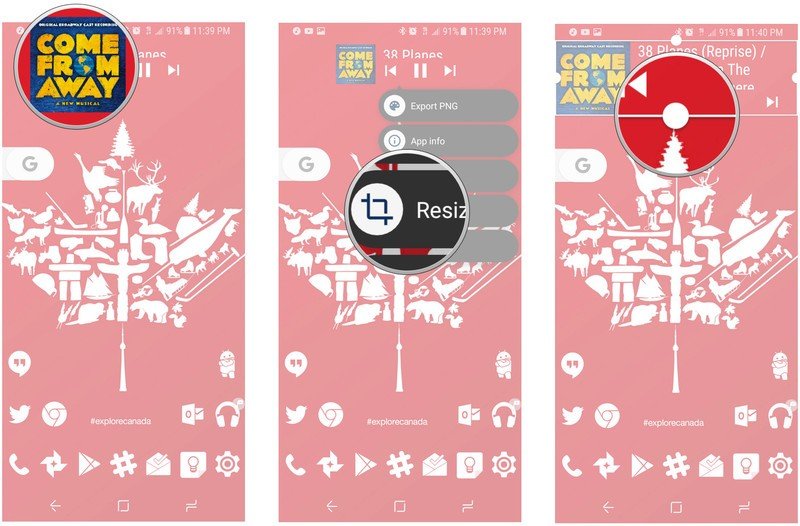
For Canada Heart, the Ubiquity widget would work, but we can turn things up to 11 with a custom-hued Material Music Komponent for KWGT. Before we begin, download our Canada Heart Music Widget Preset and copy it into the Kustom/widgets folder.
- Long-press an open space on your home screen.
- Tap widgets.
- Under KWGT, press and drag KWGT 4x2 to the top of your home screen.
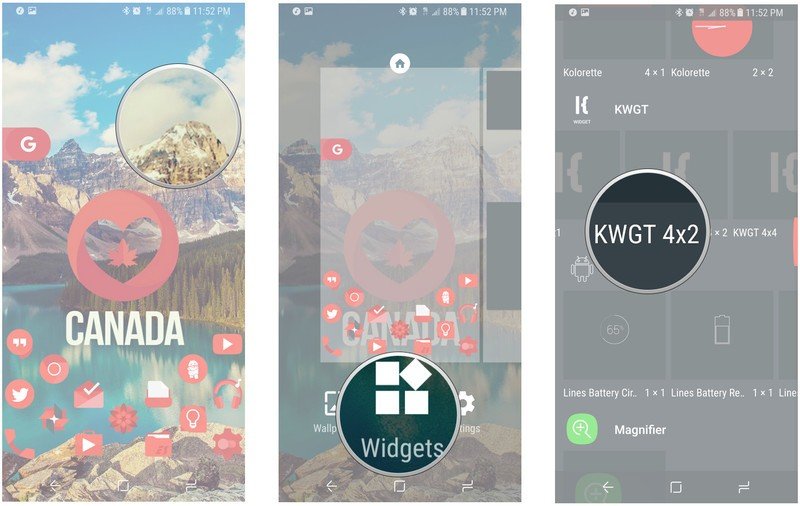
- Long press your new widget until a menu appears.
- Tap Resize.
- Drag the edges of the widget to the edges of the screen.
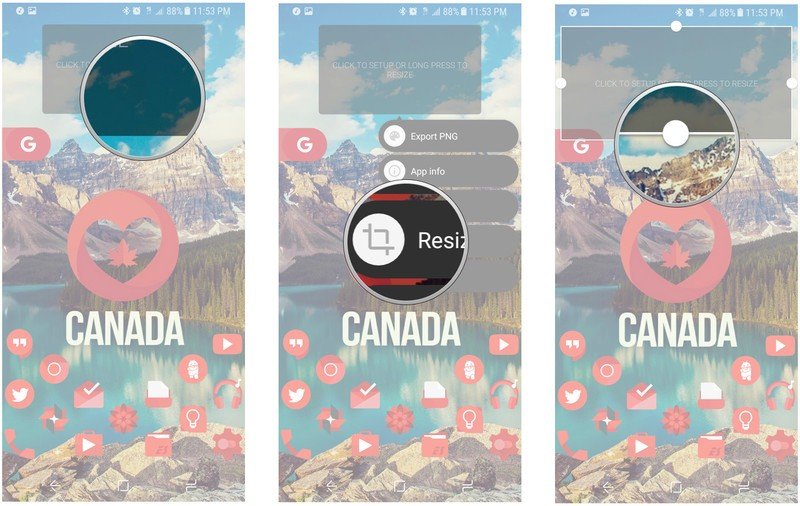
- Tap your new widget to configure it.
- Tap Exported.
- Tap Canada Heart Music Widget.

- Tap Layer.
- Tap the + and - icons to adjust the scale of the music komponent until the album art is flush with the left edge of the box.
- Tap Save, the floppy disc icon on the top right bar of the screen.
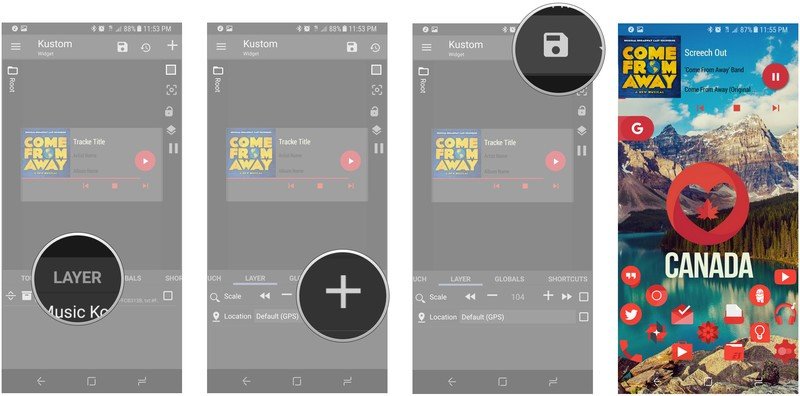
That's it! It's Canada's 150th birthday this year, so celebrate it loud and proud with this theme!
🇨🇦
Ara Wagoner was a staff writer at Android Central. She themes phones and pokes YouTube Music with a stick. When she's not writing about cases, Chromebooks, or customization, she's wandering around Walt Disney World. If you see her without headphones, RUN. You can follow her on Twitter at @arawagco.

