Can you use third-party controllers with the Oculus Quest 2?

Best answer: Yes, but it's probably not what you think. There are no third-party Oculus Touch alternatives, but you can connect any Bluetooth gamepad to an Oculus Quest 2 controller to play traditional gaming titles.
Oculus Quest 2 controller alternatives
Facebook ships the Oculus Quest 2 with 3rd-generation Oculus Touch controllers that only work with the Oculus Quest 2. Previous Oculus Touch controllers cannot be paired with a Quest 2, and there are no motion controller alternatives for any Oculus headsets. If you find the 3rd-generation Oculus Touch controllers uncomfortable or just want a better grip, the best hand straps for Oculus Quest 2 will help keep it in place, give you a better grip and make them even more ergonomic than before.
Depending on how you use it, several types of Oculus Quest 2 controller alternatives can be used, including popular gamepads, keyboards, and even mice. Any accessory you use will need to support Bluetooth 3.0 or higher to pair with an Oculus Quest 2, and it's likely that you already have a few gamepads, keyboards, or mice around your home that will support pairing with a Quest 2.
My personal favorite controllers to use on a Quest 2 are either an Xbox Core or a PlayStation 5 controller, both of which pair effortlessly to the Quest 2 and work for a specific set of games that support traditional gamepad controllers. If you don't already have one of these, the best Bluetooth controllers for Android will all work because, if you didn't know before, the Oculus Quest 2 is actually powered by the Android operating system.
Any of the best Bluetooth keyboards or best Bluetooth mice that support Bluetooth 3.0 and up will pair quite nicely with your Quest 2 and can significantly enhance your work-from-home experience by providing a massive virtual desktop to use, or just make web browsing on the Quest 2 easier.
What can you do with a Bluetooth controller?
Be an expert in 5 minutes
Get the latest news from Android Central, your trusted companion in the world of Android

The vast majority of Quest 2 experiences are designed with the Oculus Touch controllers in mind. Some even have hand tracking support. Unfortunately, if you were looking for a massive list of games to play with your gamepad, you'll find the list is basically nonexistent. Some classic games are available on the Quest 2 with the use of an emulator, but you'll need to install SideQuest on your Oculus Quest 2 to gain access to many of those.
If you've got a PC that is powerful enough to support VR experiences, the list of things you can use a gamepad for is substantially longer. Apps like Virtual Desktop will create a massive virtual monitor for use in on your Quest 2's display and allow you to play traditional PC games or even VR games that were designed for seated gamepad experiences. Here's a short list of some particularly excellent seated VR experiences that can be played with a gamepad:
- Hellblade: Senua's Sacrifice (Steam)
- Pixel Ripped 1989 (Steam)
- Subnautica (Steam)
- The Vanishing of Ethan Carter (Steam)
- Edge of Nowhere (Oculus)
- Lucky's Tale (Oculus)
- Chronos (Oculus)
- Battle Zone Gold Edition (Oculus)
How to pair your Bluetooth controller with Oculus Quest 2
Pairing a controller, keyboard, or mouse to an Oculus Quest 2 can be done either through the headset itself or through the Oculus app on your phone or tablet. If you're pairing a Bluetooth controller to your Oculus Quest 2 directly, here's some quick steps you can follow:
- Put the Oculus Quest 2 on your head and press the Oculus button on the right Oculus Touch controller.
- Select the settings button, located on the Universal Home menu's right side.
- Select Experimental features on the left-hand menu.
- Scroll down to the Bluetooth Pairing option and select the pair button.
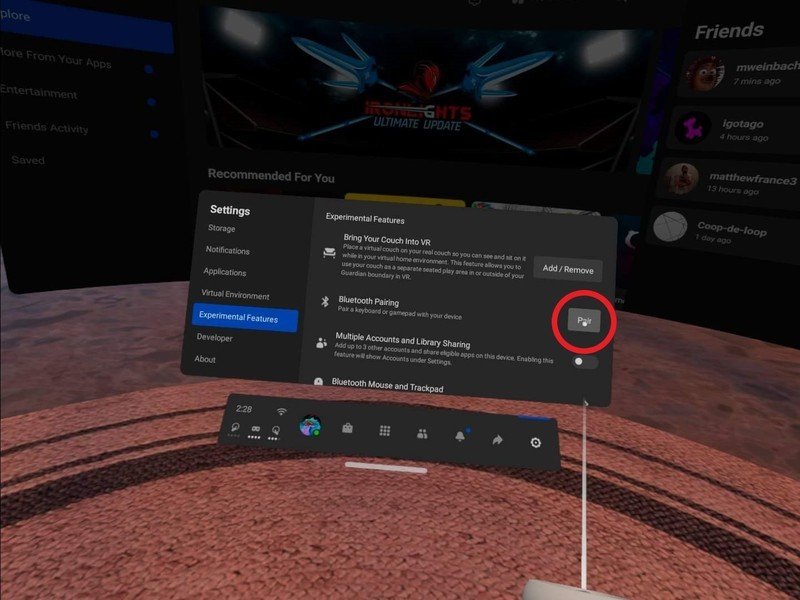
- Turn your controller on and put it in pairing mode.
- Select pair new device on the menu that appears on your Quest 2's display.
- Select your controller from the menu of available devices.
If you'd rather use the Oculus app on your smartphone to pair your gamepad with the Quest 2, here's how to do that:
- Make sure your Oculus Quest 2 is powered on, then open the Oculus app on your phone.
- Select the settings button, located on the right side of the navigation bar at the bottom of the app.
- At the top of the list, select your Oculus Quest 2 headset to connect to it.
- Under the drop-down menu, select controllers.
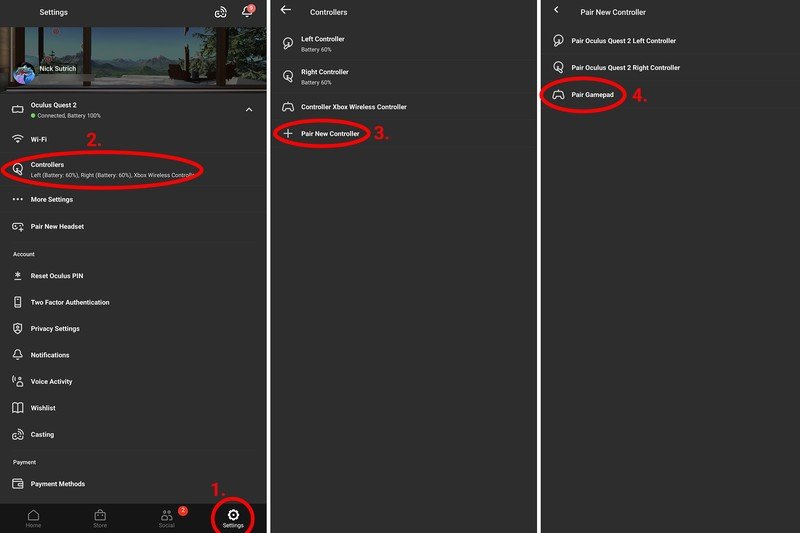
- Select pair new controllers from the the next screen.
- Select pair gamepad from the next screen.
- Turn your controller on and put it in pairing mode.
- Select your controller from the menu of available devices in the Oculus app.
With either of these methods, you can confirm that your controller was added by checking under the Oculus app's controllers section. This will list all the controllers you have paired with your Oculus Quest 2 and give you the option to disconnect them if needed.
Adding your couch in VR
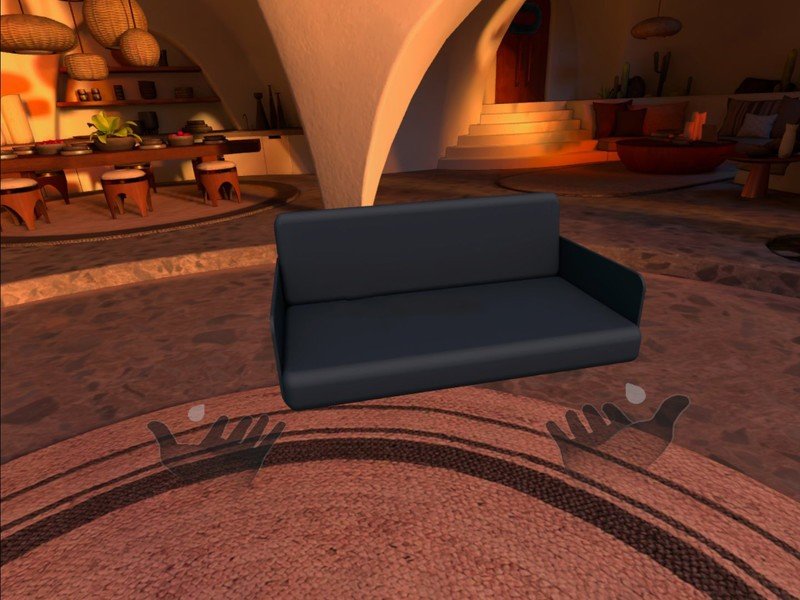
While it sounds kind of silly at first, Oculus updated the Quest 2 with the ability to recognize where your couch is located in your room. The trick is, while it can automatically recognize the couch, you'll need to define your couch space first manually. This makes it easier to switch between room-scale VR — which is where you define a space in the room that you can walk around in — and a seated experience, most likely best found on your couch. If you're looking for a great gamepad experience while seated, adding your couch is the easiest way to swap between the two types of VR experiences.
- Put the Oculus Quest 2 on your head and press the Oculus button on the right Oculus Touch controller.
- Select the settings button, located on the Universal Home menu's right side.
- Select Experimental features on the left-hand menu.
- Scroll down to the Bring Your Couch Into VR option and select the add/remove button
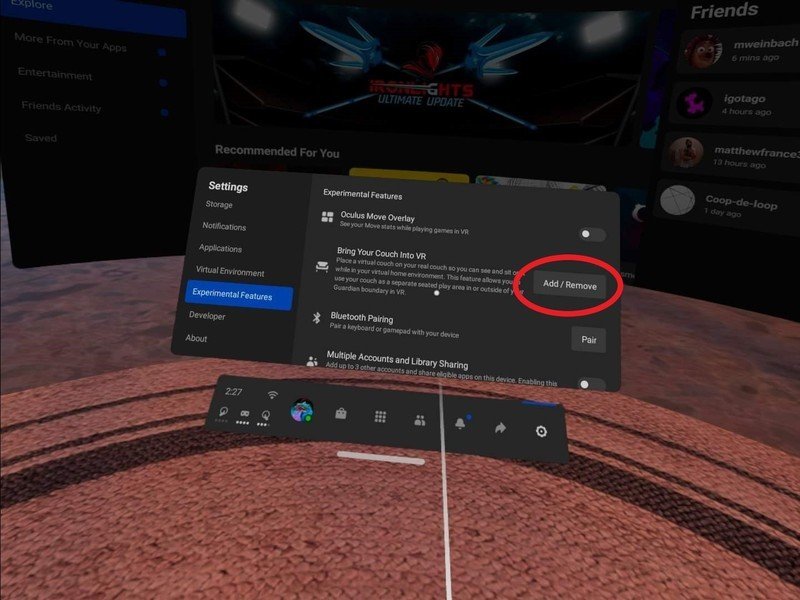
- Your Oculus Quest 2 will now switch to passthrough mode so you can see the room you're standing in.
- Use your controller to draw a rectangle above the portion of your couch where you'll sit. The Quest 2 currently only supports one couch at a time, so pick your favorite one if you have more than one!

- If you've made a mistake, click the redraw button and draw that rectangle again.
- When you're finished, hit the Finish button to apply the couch location.
- Any time you want to switch to a seated experience, just take a seat on your couch, which you can now see in VR.


