How to use a Chromebook offline with no internet connection

Chromebooks have a reputation of being an online-only machine. While that was true when they first came out, things have changed. There's no doubt that having a connection to the internet is the best way to use a Chromebook — or any laptop for the most part — but Chrome OS has evolved and there are plenty of apps that let you do your thing while you're not online.
How to access Google Docs/Sheets/Slides offline
- Download the Google Docs Offline Extension from the Web Store.
- Navigate to the Google Drive website.Source: Android Central
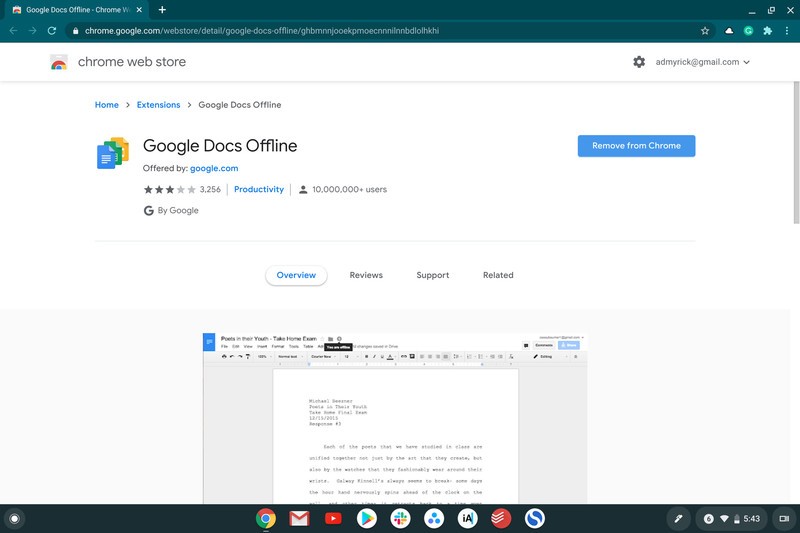
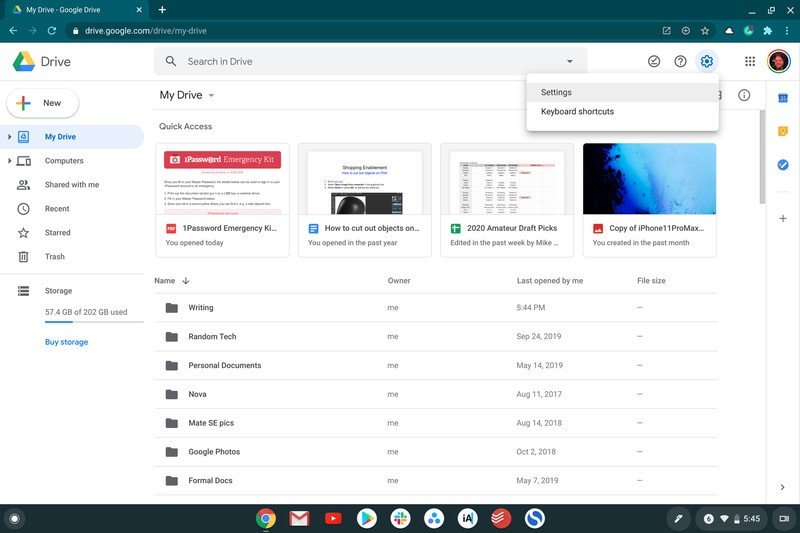
- Click the Gear icon in the top right-hand corner.
- Tap on Settings.

- Under the Offline section, toggle the box next to Create, open and edit your recent Google Docs, Sheets, and Slides files on this device while offline.
From creating documents to editing spreadsheets, you will be able to use Google Drive offline to get your work done. Then, when your Chromebook connects back to the web, all of your work will be synced and can be accessed on other devices.
How to check Gmail without an internet connection
- Open the Chrome app on your Chromebook.
- Navigate to mail.google.com.Source: Android Central
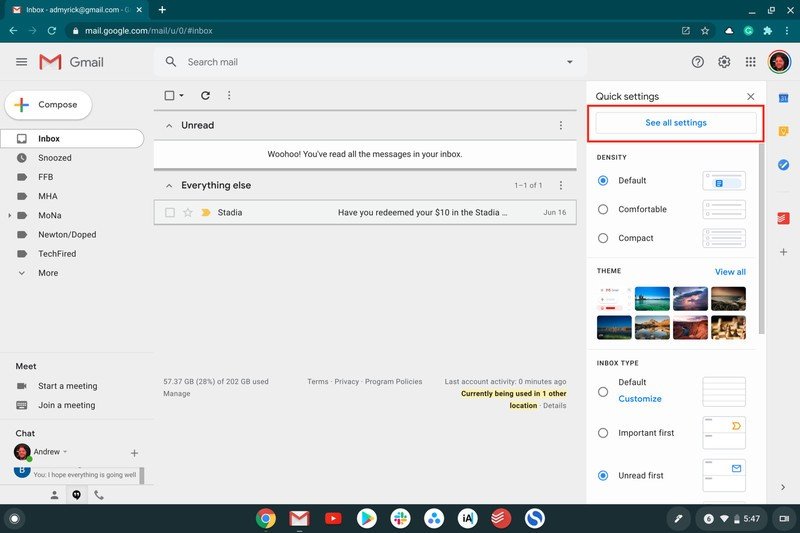
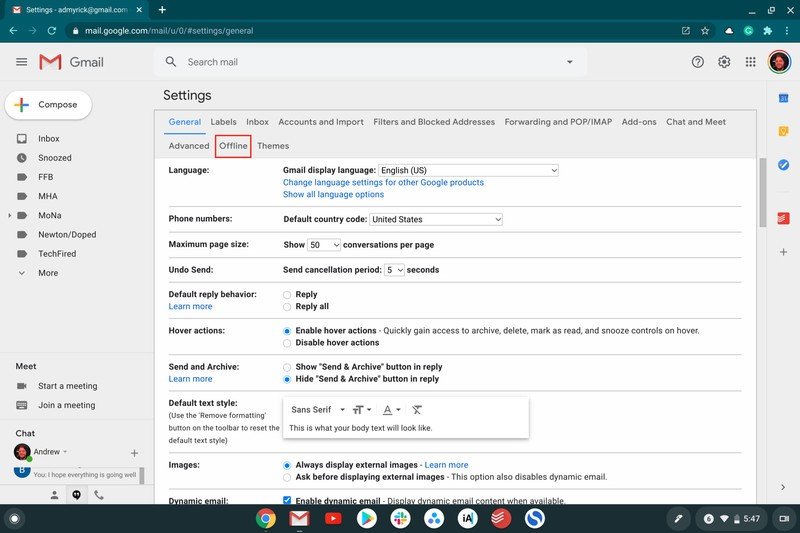
- Click the Gear icon in the top right-hand corner.
- Tap on See all settingsSource: Android Central
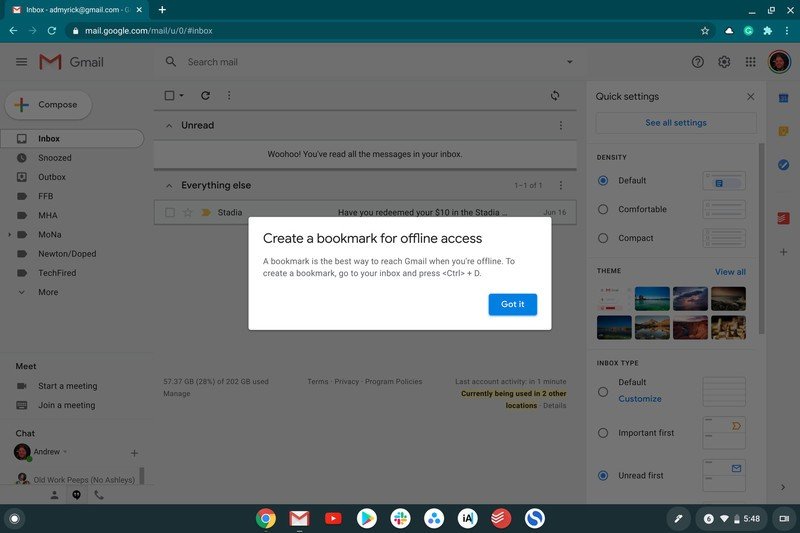
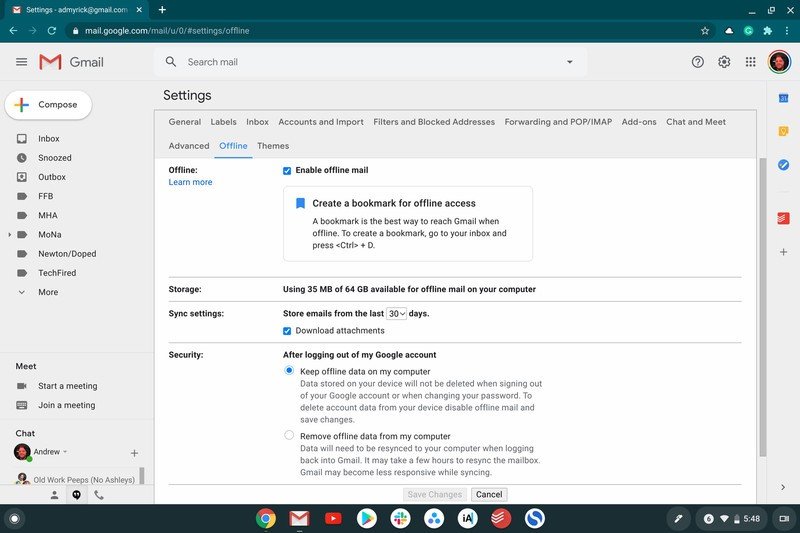
- Select Offline in the top toolbar.
- Toggle the Enable offline mail checkbox.
- Click Save Changes.
Once completed, you will be able to access Gmail even if you are without internet. You can compose, read, edit, or manage your Gmail inboxes and everything that you do will be synced when your Chromebook is back online.
How to create a Chrome OS shelf shortcut for offline use
- Open the Chrome app on your Chromebook.
- Navigate to the site you wish to create a shortcut for.Source: Android Central
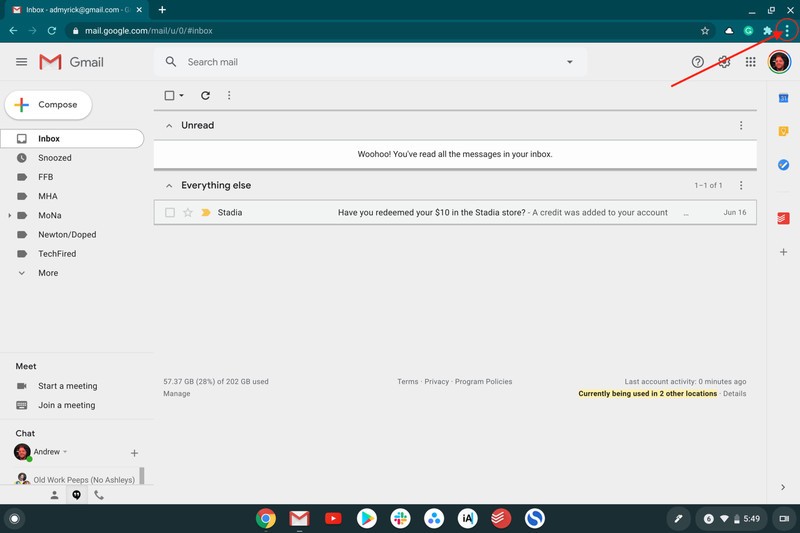
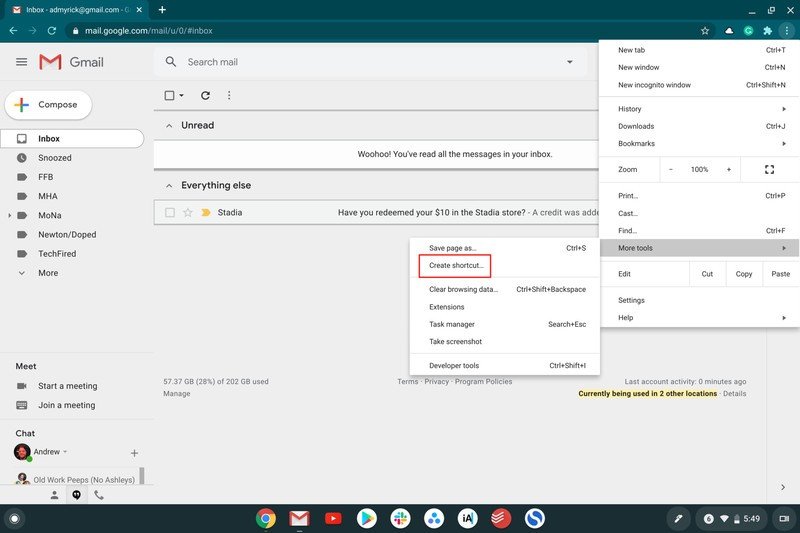
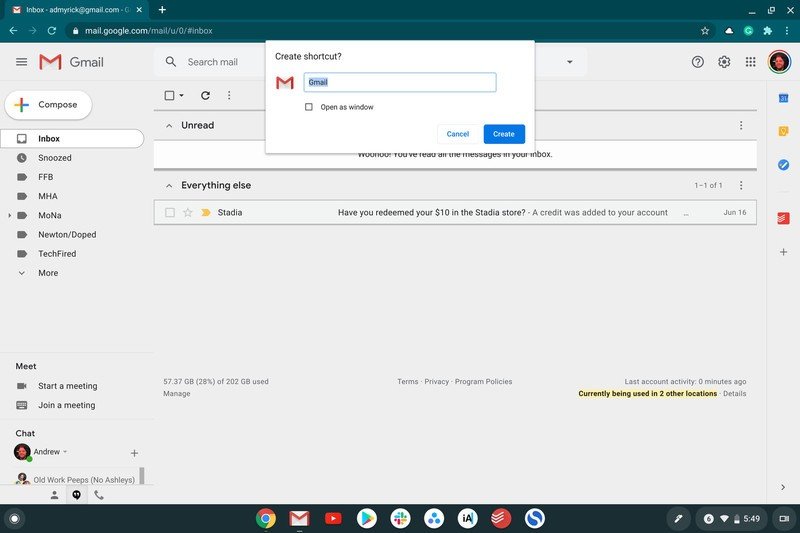
- Click the three-dot overflow menu in Chrome.
- Select More Tools.
- Select Create Shortcut
This will add a shortcut to the shelf (or dock) in Chrome OS giving you the ability to access those sites even if you are offline. In the event that you forget about the shortcut or try to type in the webpage manually, it will not load in Chrome when you are offline.
How to save web pages for offline reading
- Open the web page that you wish to save.
- Right-click on the page itself.Source: Android Central
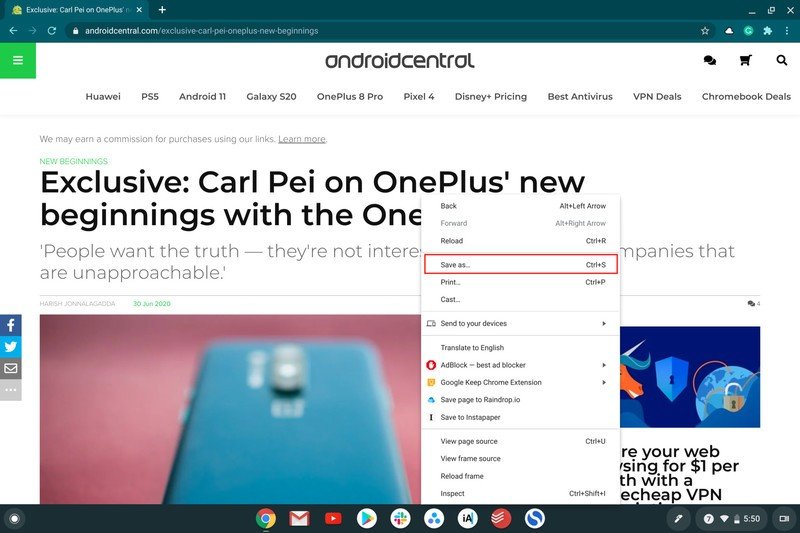
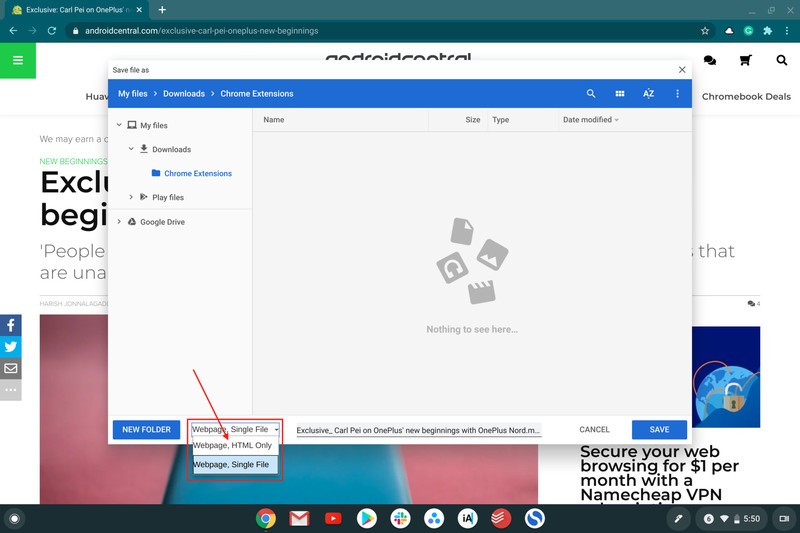
- From the drop-down menu, select Save As.
- From the file manager window, click the drop down next to New Folder.
- Select Webpage, HTML Only
- Rename the page, if you want.Source: Android Central
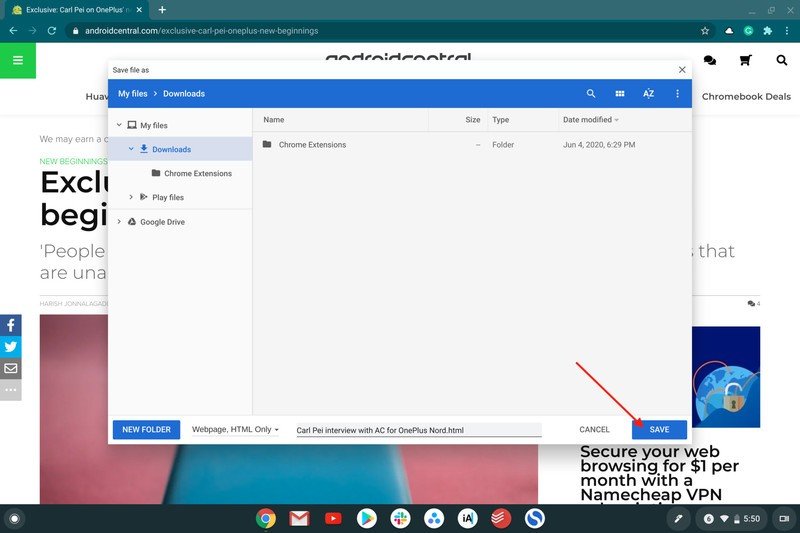
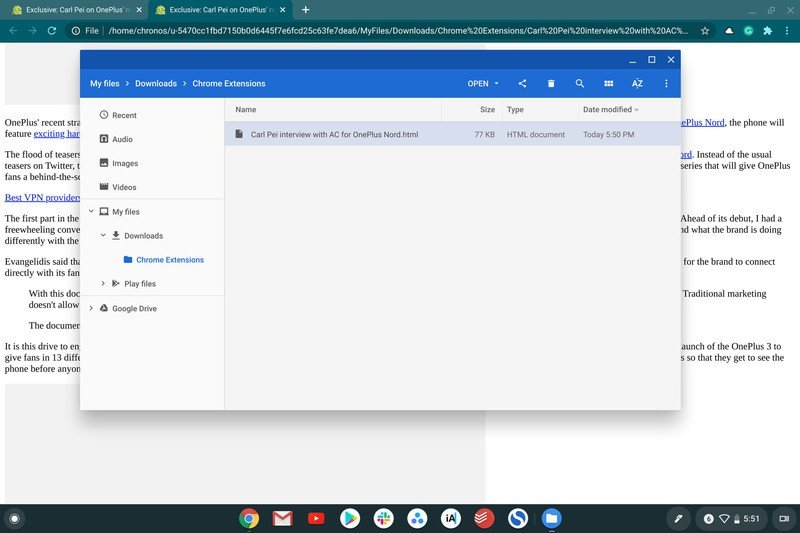
- Change the download location in the Sidebar.
- Click Save.
Once saved, you can use the Files app on your Chromebook to navigate to the saved page whenever you're ready to. In order to keep things tidy, you might want to consider creating a new folder for these HTML files and change the name to something shorter.
Some great apps and extensions for use offline
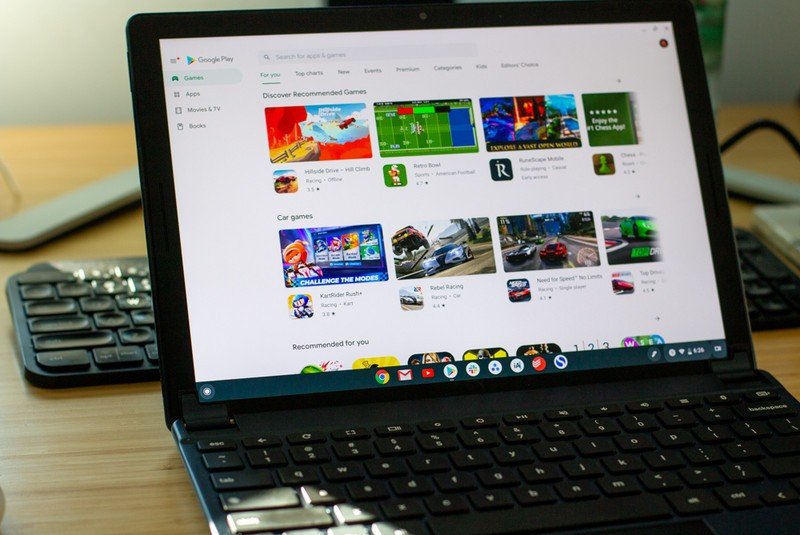
If you visit the Chrome store, you'll find a nice selection of games, text editing and writing tools, entertainment features and utilities that don't need an internet connection to run. You'll even find tools web developers can use to package their own applications to work with Chrome while the user is offline. And here are some of our favorites.

Just because you are offline, doesn't mean you can't enjoy some of your favorite tunes or podcasts. Spotify even makes it possible for you to download up to 10,000 songs for offline playing, just keep your Chromebook's storage in mind.

What's the point of having Netflix if you can't take advantage of it even if you don't have internet? The company makes it possible for you to download videos and TV shows for viewing at a later time. Just open the app, find what you want, download it, and then you can access it from the My Downloads tab in the Netflix app.
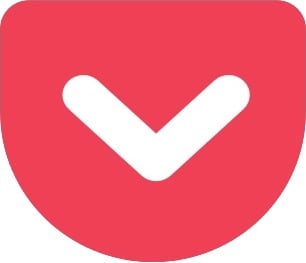
If you don't want to save the HTML version of a webpage to read later, you can use Pocket and it will do the work for you. The app is beautifully designed, available via the Chrome Web Store or the Play Store, and even helps you discover new sources and articles based on your interests.
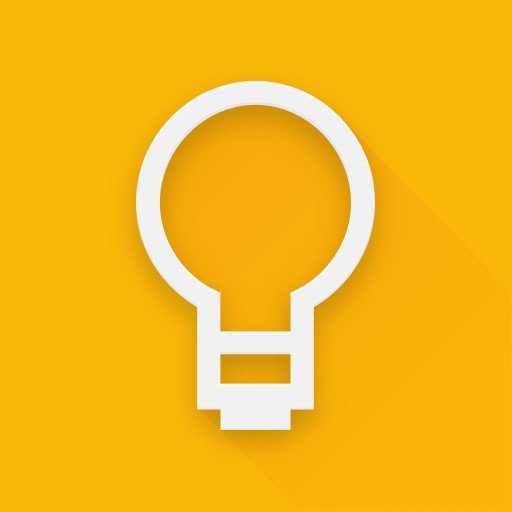
It doesn't matter if you're using your phone or a Chromebook, chances are you'll need to remember something. With Google Keep, you can create to-do lists, attach images, or just write down something you need to remember at some point. Quickly capture what you need to, and it will sync after your Chromebook connects to a network.
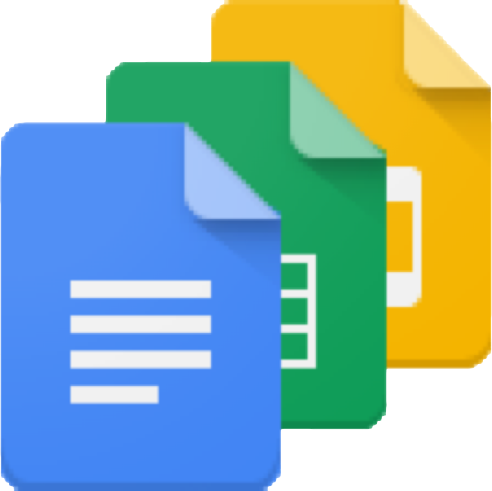
Sometimes you just need to get some work done, and with Google Docs, you can do so much more than that. This extension makes it easy to work on your documents offline, regardless of whether you are using Docs, Sheets, or even Google Drive itself. And as you can expect, all of your work will be saved and will sync when your Chromebook is back on a network.
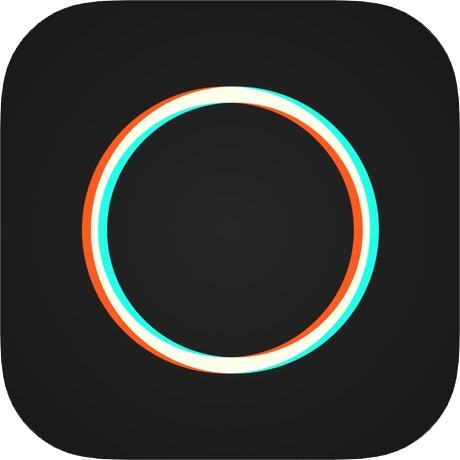
Some look at photo editing as a hobby, and Polarr is a great tool to get those pictures done. This extension allows you to work and edit photos even if you are offline, without needing to download something else. Then, the images will be saved locally and you can do whatever with them, including transferring them to your smartphone or to Google Photos.
Apps and extensions make offline-life easier
Of course, every Chromebook is better with an internet connection. The web is the platform of the future, and we see Microsoft and Apple making their web services better every year, and making great ways we can use them from our computers. Google has a leg up here because they have been an internet-first company since the beginning.
Be an expert in 5 minutes
Get the latest news from Android Central, your trusted companion in the world of Android
As they continue to improve Chrome — and get users familiar with the idea of Chromebooks by getting schools and businesses on board — the gap between Chromebooks and "real" laptops, whether genuine or perceived, will continue to close.

Andrew Myrick is a Senior Editor at Android Central. He enjoys everything to do with technology, including tablets, smartphones, and everything in between. Perhaps his favorite past-time is collecting different headphones, even if they all end up in the same drawer.
