Browsing the web in Google Daydream
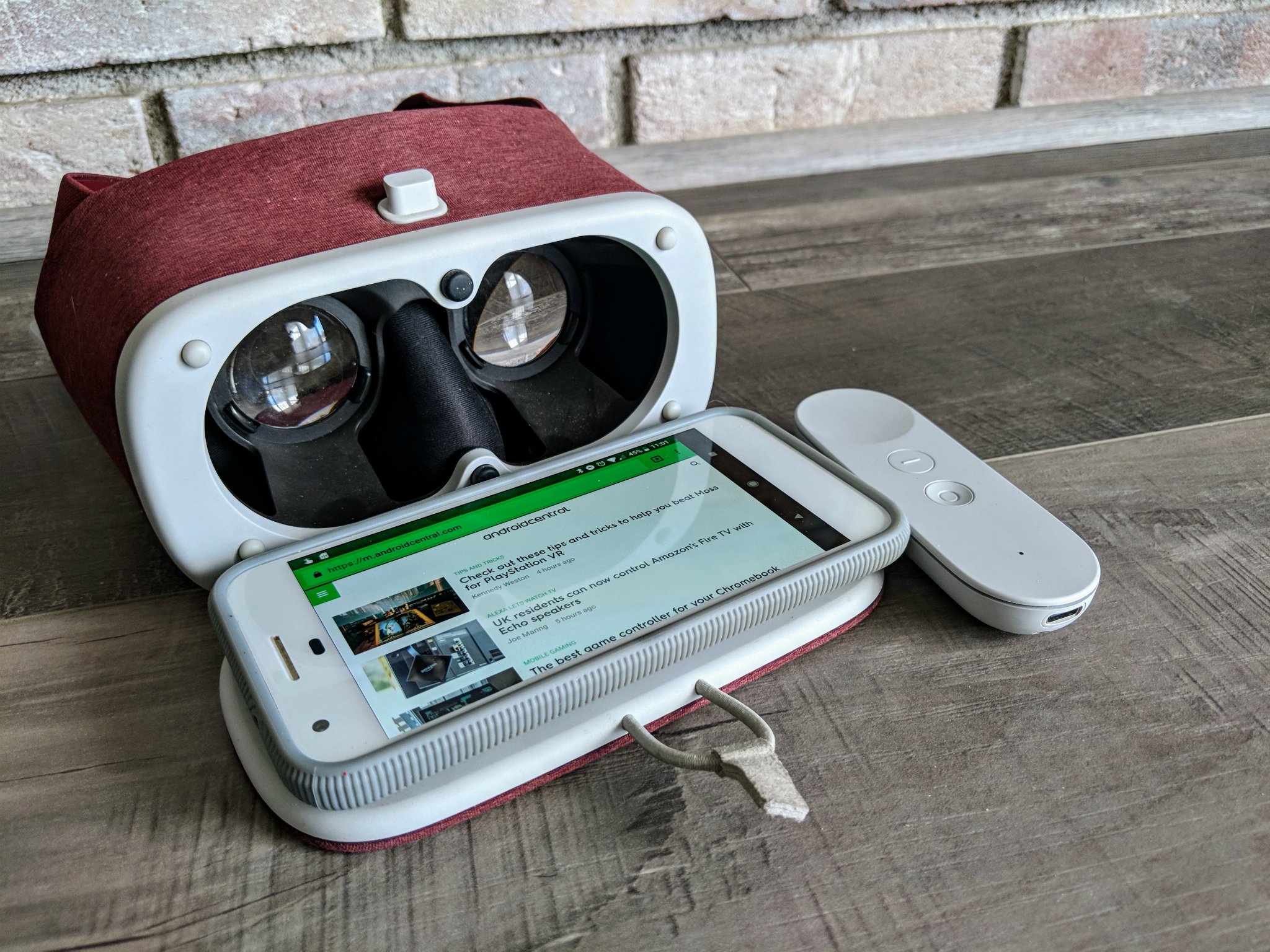
Update 7/30/2018: Today Google released their newest version of the Chrome web browser that is fully compatible with the Daydream Viewer. Simply navigate to the icon and use it to browse the same way this article describes for Chrome Canary in steps 6 and 7. If you don't have Chrome on your phone it can be found below.
Find it at the Google Play Store
Google has been working to make Chrome on Android a viable browser for their Daydream VR for months now, slowly adding features to the app to make it more VR friendly, all the while holding off on actually making it a Daydream Ready app.
Since Chrome 61 you could put your Daydream ready phone into your View with the Chrome tab open and the page will be viewable when you put the headset on but viewing was really all you could do. The Keyboard didn't work to let you browse, you couldn't change anything at all, it was simply a viewer. That all changes with the latest unstable Chrome Canary.
What is Chrome Canary

Chrome Canary is an unstable, test bed for Google Chrome. For android there are essentially three different Chrome apps; Chrome, the stable app, Chrome Beta, mostly stable with some experimental features, and Chrome Canary, unstable and very experimental. To be clear Canary is really bad at being your daily browser on your phone, which is why it doesn't replace your normal chrome app, what it does is let you experiment with things that Google are hoping might work. So let's jump in on how to get these features.
More: Make your own Google Daydream View
Step by step
- Download Chrome Canary
- Open Canary and navigate to chrome://flags
- Scroll down to the WebVR section
- Enable all the VR things!! Especially Chrome icon in Daydream Home
- Restart Chrome Canary
- Put your phone in your Daydream View and launch Daydream
- Select Chrome Canary and browse the web.
The details
As you can see from the step by the step it isn't a difficult process. There is a slight risk that Chrome Canary might stop working if you activate some of these features but don't worry, nothing you do here can hurt your phone.
Be an expert in 5 minutes
Get the latest news from Android Central, your trusted companion in the world of Android
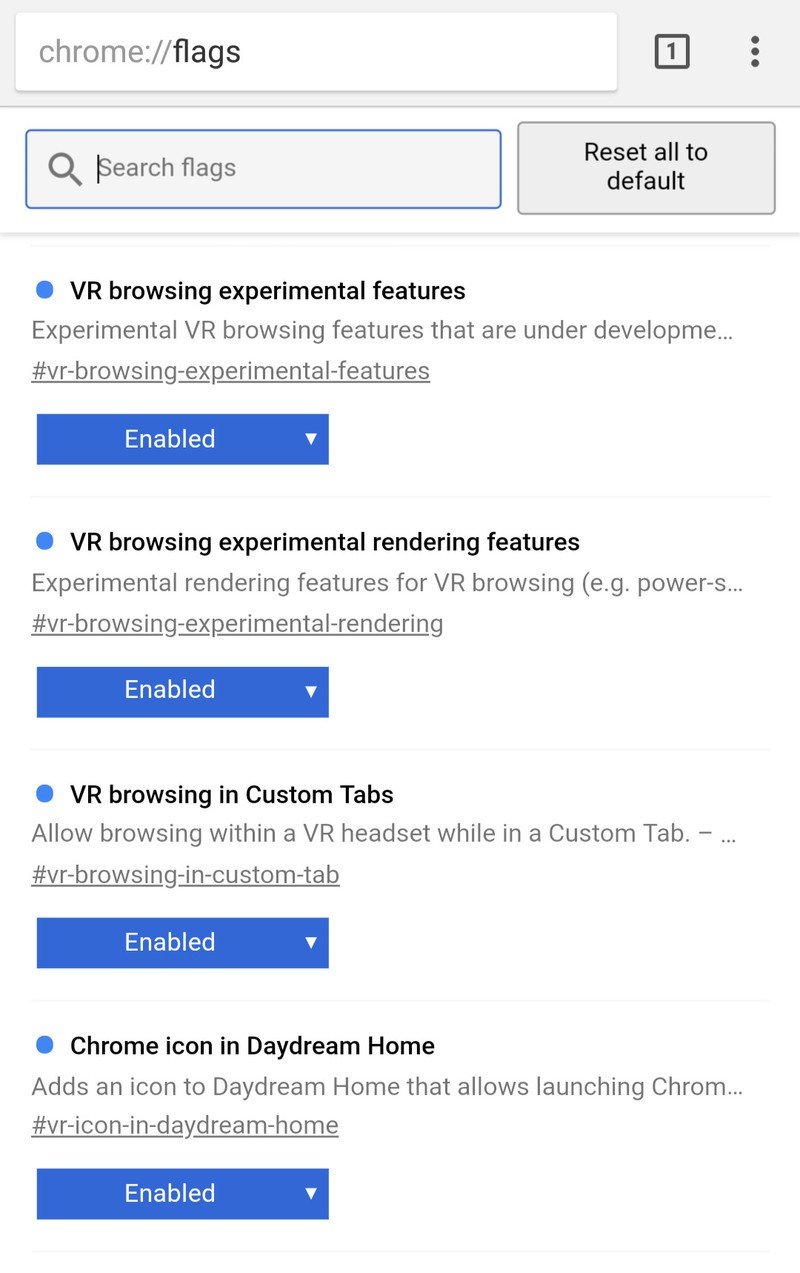
Once you have downloaded Chrome Canary you can navigate over to chrome://flags to play around. You can browse through all of these experimental features and enable ones you like the look of, but we are focused on the WebVR section about halfway down.
Here's a tip; search for webVR using the inbuilt search function, enable it then clear the search results. Now it will be easy to scroll down at speed until you see the blue enabled box.
You can enable all the VR parts in Canary but the most important one is Chrome icon in Daydream Home, that's the one that will allow you to use Chrome in your VR.
So what can I do with it?

Now it's simply a case of putting your phone in your Daydream View and navigating to Chrome Canary on the home screen. From there you can browse the web to your heart's content. Well almost. While using this method at least gives you some browsing ability it isn't perfect. Unlike Chrome 61 you can at least browse using the URL line and the VR keyboard, this lets you choose a website and navigate around it but that's about it.
There isn't really a lot else you can do except move the window around in the display. That ability does give me hope, however, if you can move it now it suggests you will be able to resize it at some point in the future or, even more exciting, have more than one website open at the same time.
Basic but it's a start
What do you guys think? how would you like to see this progress? I am still not sure how browsing in VR will pan out, I'm hoping for Minority Report but thats a long shot. Let us know what you think in the comments.

